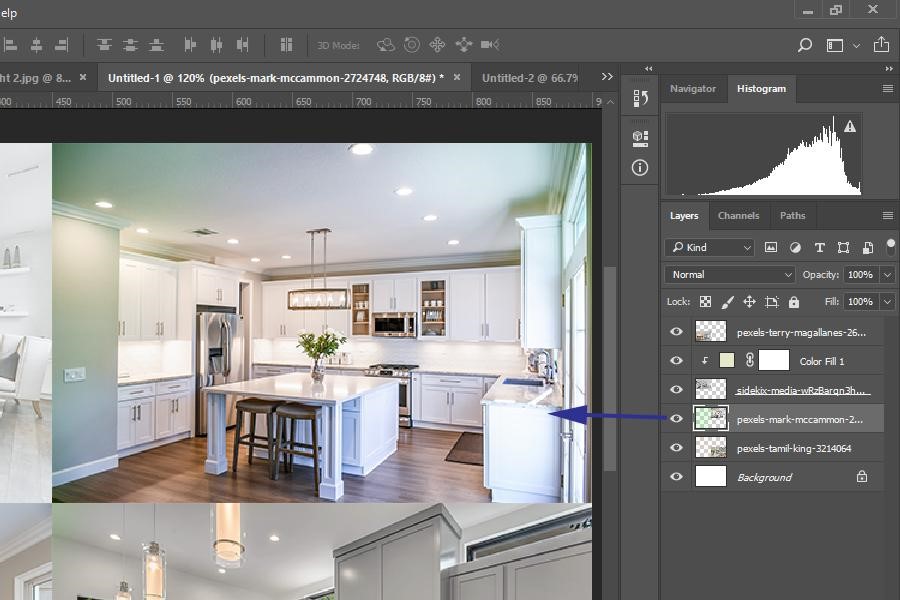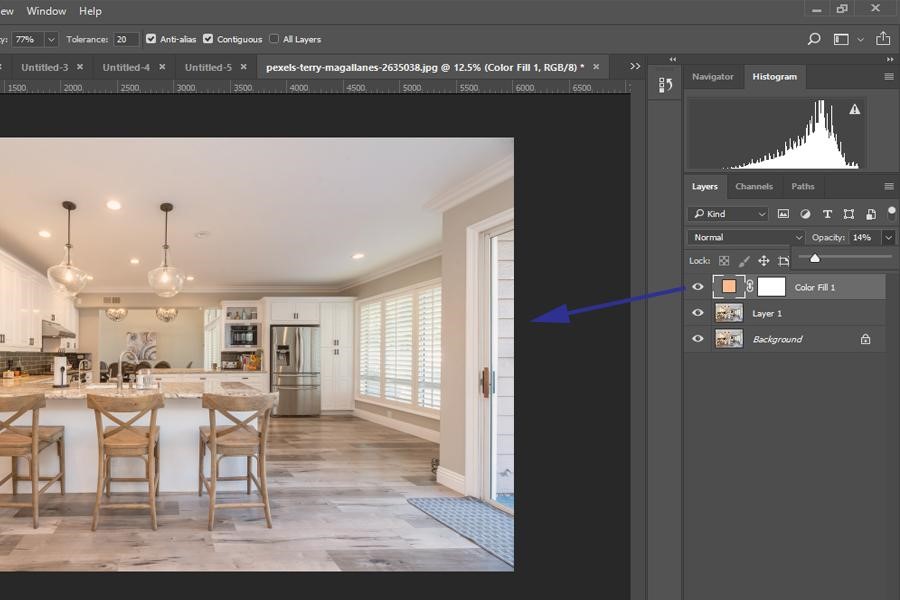In qualità di Associato Amazon guadagniamo dagli acquisti idonei.
La modifica dei colori nei compositi e nei collage è una delle funzioni più utilizzate durante l'editing. Potrebbero esserci dei colori in un livello immagine che non ti piacciono o potresti voler aggiungere un colore contrastante per scopi creativi. Scopri come cambiare il colore di un livello in Photoshop per migliorare le tue capacità di editing.
Come cambiare il colore di un livello in Photoshop
I livelli sono gli elementi costitutivi di qualsiasi flusso di lavoro di Photoshop, che mi consente di creare immagini con più elementi. Ogni elemento che posizioni forma il proprio livello. Questa funzionalità mi dà la possibilità di apportare modifiche a qualsiasi elemento senza influire sugli altri livelli.
Oltre a cambiare il colore del contenuto del livello con un colore solido, Photoshop ha opzioni di riempimento sfumato e vari modelli che ti equipaggiano ulteriormente nel processo di progettazione creativa. Inoltre, hai la possibilità di cambiare colore in aree specifiche di un livello utilizzando il mascheramento e altri strumenti.
Invece di lavorare con l'intera immagine in una volta, gli strati ti danno il vantaggio lavorare in modo indipendente con gli oggetti oltre ad apportare modifiche reversibili. Puoi anche spostare e ridimensionare i livelli per creare effetti visivi e compositi emozionanti. Oltre al comando molto comune Modifica > Riempi, esploriamo gli altri modi per cambiare i colori nei tuoi livelli.
Cambia il colore di un livello tramite il livello di regolazione / riempimento
Uno di caratteristiche usate di frequente per la modifica dei livelli è il Livelli di regolazione. Puoi creare un livello di regolazione sopra un livello, agganciarlo al livello e apportare le regolazioni desiderate senza influire su altri elementi. Utilizzando lo stesso flusso di lavoro, puoi apportare modifiche al colore per dare vari effetti alle tue immagini.
In qualsiasi processo del livello di regolazione, è necessario creare un livello duplicato prima di lavorarci sopra per garantire un cambio colore non distruttivo e ritagliare il livello di regolazione sul livello.
- A creare una maschera di ritaglio, tieni premuto il tasto ALT/OPTION sulla tastiera mentre fai clic sul livello di regolazione. Questa azione ritaglierà il livello di regolazione al livello sottostante (puoi notarlo tramite l'aggiunta dell'icona di ritaglio), facendo sì che gli effetti vengano aggiunti solo a quel livello.
- Un altro modo per creare una maschera di ritaglio è fare clic sull'icona della maschera di ritaglio presente nel pannello del livello di regolazione.
Qui ho utilizzato un collage fotografico con quattro livelli e ho applicato ciascun effetto di cambio colore a un livello specifico. Puoi vedere come l'aggiunta del livello di regolazione ha cambiato i colori nelle immagini.
Livello di regolazione tonalità / saturazione
Per prima cosa, sperimentiamo il livello Regolazione tonalità/saturazione per cambiare il colore di uno degli strati per dargli un aspetto più luminoso con un tono aranciato.
- Fare clic su Crea nuovo riempimento o livello di regolazione. Una volta visualizzato il menu a discesa, seleziona Tonalità/Saturazione.
- Taglia il livello di regolazione al livello desiderato facendo clic con il pulsante destro del mouse su di esso e seleziona Crea maschera di ritaglio.
- Puoi regolare manualmente la tonalità, la saturazione e la luminosità regolando i cursori, ma il tipo di effetto aggiunto qui si ottiene selezionando l'opzione Colora. Fare clic su di esso e regolare i cursori in seguito fino a ottenere il cambiamento di colore desiderato.
Livello di regolazione del gradiente
Userò uno dei miei livelli di immagine per aggiungere un gradiente usando il livello di regolazione del gradiente. L'immagine non ha bisogno di un cambio colore completo, ma un gradiente trasparente di colore verde aggiungerà un po' di colore alle pareti noiose, dando un po' di vita all'inquadratura interna.
- Crea un nuovo livello di regolazione premendo l'icona del livello di regolazione nella parte inferiore del pannello Livello.
- Aggancialo al livello specificato usando il tasto Alt/Opzione mentre fai clic sul livello di regolazione.
- Dalla finestra di dialogo del livello di regolazione Riempimento sfumato, seleziona il gradiente dalla raccolta.
- Puoi personalizzare il gradiente scegliendone il tipo (lineare, angolare, radiale, ecc.) e l'opacità di ogni colore.
- La sfumatura verrà applicata al livello. Puoi cambiarlo facendo doppio clic sul livello del gradiente in un secondo momento. Inoltre, puoi cambiarne l'opacità tramite il cursore Opacità nella parte superiore del pannello Livello.
Livello di regolazione del colore solido
Mentre il livello di regolazione del colore solido viene utilizzato principalmente riempire i livelli vuoti o sfondi, puoi usarlo anche su un'immagine riducendone l'opacità o usandolo con un metodo di fusione. L'aggiunta di un tale effetto è un modo popolare per migliorare le immagini immobiliari. Possono aiutare a cambiare virtualmente l'atmosfera di una stanza.
- Il livello che ho scelto di riempire con un colore solido viene convertito in un oggetto intelligente. Pertanto, ho una finestra completamente diversa per modificarla e aggiungere il livello di riempimento solido.
- Seleziona un livello di regolazione Riempimento solido facendo clic sull'icona del cerchio riempito a metà nella parte inferiore del pannello Livello.
- Scegli un colore dalla finestra di dialogo del selettore colore.
- All'inizio, il colore solido nasconderà il livello. Impostare il livello di opacità su un valore inferiore per rendere l'immagine visibile.
- Seleziona una modalità di fusione per fondere il colore nel modo desiderato. Consiglio di provare lo schermo, la moltiplicazione o il modalità di fusione sovrapposta.
Cambia il colore del livello tramite lo strumento Secchiello
- Apri la foto che desideri modificare su un livello.
- Duplica il livello premendo CTRL + J (Windows) o CMD + J (Mac).
- Seleziona lo strumento Secchiello dalla barra degli strumenti.
- Dalla barra delle opzioni dello strumento Secchiello, scegli il colore di primo piano o un motivo per cambiare il colore all'interno del tuo livello.
- Scegli l'opacità e la tolleranza (livello di corrispondenza del colore).
- Fare clic sulle aree in cui si desidera modificare i colori.
- Qui, scelgo un motivo color malva per far sembrare imbottiti le mie semplici sedie bianche e il mio tappeto. Puoi cambiare il colore delle pareti o qualsiasi elemento nelle tue immagini immobiliari scegliendo lo strumento Paint Bucket.
Cambia il colore del livello usando il comando Sostituisci colore
Una funzione di manipolazione del colore in Photoshop molto popolare tra fotografi e grafici è il comando Sostituisci colore. È un modo altamente efficiente per lo scambio di colori a strati.
- Scegli il livello in cui desideri modificare i colori.
- Vai al menu Immagine in alto. Dal sottomenu Regolazioni, scegli l'opzione Sostituisci colore.
- Clicca sulla tua immagine per scegli il colore che vuoi sostituire. Assicurati di fare clic su
- Impostare il dispositivo di scorrimento della sfocatura su un valore basso poiché una quantità elevata determina un livello di tolleranza più elevato.
- Seleziona la tonalità che desideri applicare dal basso.
- Avrai anche i cursori extra per regolare la tonalità, la saturazione e la luminosità.
- Selezionare il contagocce con il segno più per aggiungere un'area alla selezione o quello con il segno meno per sottrarre dalla selezione. Puoi annullare qualsiasi selezione errata premendo CTRL/CMD + Z.
- Dopo aver selezionato il colore da modificare, fare clic su Ok.
Cambia il colore di un livello con una maschera di livello
L'ultimo metodo per cambiare il colore del livello consiste nell'usare la maschera di livello. Ti consente di mascherare determinate aree quando non intendi applicare modifiche all'intero livello.
- Importa un'immagine in Photoshop e crea un livello duplicato del livello di sfondo trascinando il livello di sfondo per rilasciarlo sull'icona crea un nuovo livello.
- Usa lo strumento Bacchetta magica (seleziona automaticamente in base ai colori) per scegliere l'area desiderata. Oppure puoi usare anche lo strumento Lazo poligonale.
- Dal pannello dei livelli, seleziona lo strumento maschera di livello.
- Crea un nuovo livello per la tua selezione premendo l'icona del nuovo livello.
- Utilizzando lo strumento Secchiello o il comando Modifica > Riempi, scegli il colore, il motivo o il contenuto desiderati per riempire la selezione mascherata.
Conclusione
È molto divertente dare il via alla tua creatività e cambiare i colori dei livelli nelle foto degli immobili. Dato che ho stabilito tanti modi per cambiare i colori, puoi provare a padroneggiarli per aiutarti con il tuo flusso di lavoro di Photoshop.