
In qualità di Associato Amazon guadagniamo dagli acquisti idonei.
Photoshop apre un mondo di possibilità per manovrare un'immagine o un grafico per la rappresentazione delle tue idee. Oltre alle eccezionali tecniche e strumenti di modifica, mi consente di utilizzare gli oggetti avanzati, un termine per i livelli con modifica non distruttiva. Lascia che ti spieghi come modificare un oggetto avanzato in Photoshop per mostrarti tutte le possibilità.
Navigazione rapida
Gli oggetti intelligenti in Photoshop sono una funzionalità così vantaggiosa per l'editing flessibile e non distruttivo. Quando si trasforma un livello in un oggetto intelligente, tutte le modifiche apportate ad esso sono reversibili. Inoltre, gli oggetti intelligenti possono essere aperti in una propria finestra separata, aprendo la strada a funzionalità aggiuntive.
L'uso di oggetti intelligenti in Photoshop è un ottimo modo per preservare l'immagine originale. Inoltre, puoi sempre ripristinare e modificare le modifiche quando vuoi. Un altro vantaggio degli oggetti intelligenti è che loro può essere ridimensionato senza perdere risoluzione.
Se sei confuso come principiante su cosa sono effettivamente gli oggetti intelligenti e quali possibilità di modifica ci sono con essi, continua a leggere per sapere cosa, come e perché della modifica degli oggetti intelligenti in questo articolo.
Di seguito sono riportati i tre modi di base per creare un oggetto intelligente o convertire un'immagine in un oggetto intelligente:
Vai al menu File in alto e scegli Apri come oggetto avanzato. Individua la tua immagine da Explorer/Finder e fai clic su OK. L'immagine si aprirà direttamente come oggetto avanzato in Photoshop.

Una caratteristica interessante che ti fa risparmiare tempo è trascinare una foto direttamente in Photoshop.
Nel pannello dei livelli, qualsiasi livello può essere convertito in un oggetto intelligente.
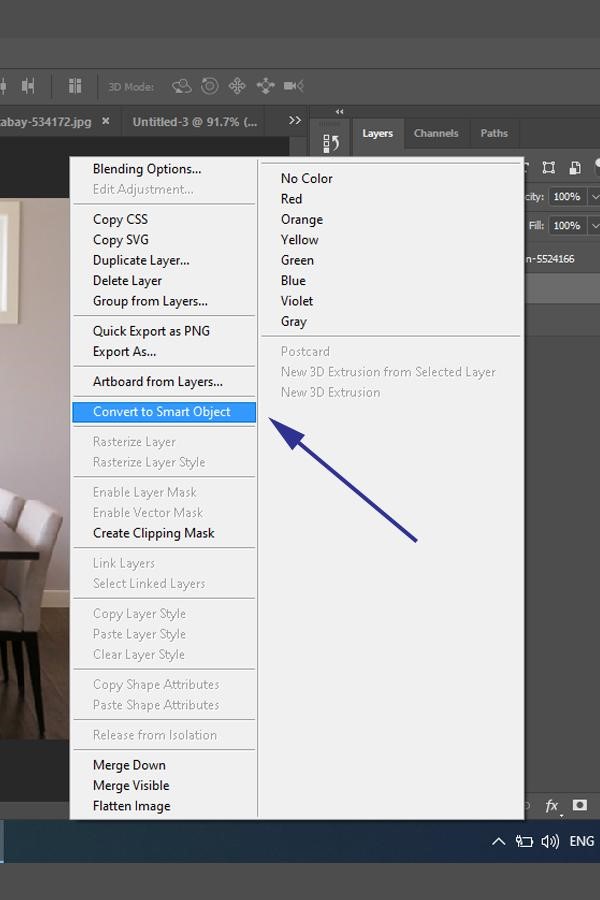
In alternativa, puoi andare al menu Livello, passare con il mouse su Oggetti avanzati e fare clic su Converti in oggetti avanzati.
I tre metodi per aprire un oggetto intelligente e abilitarne la modifica in Photoshop sono:
L'utilizzo di una di queste azioni farà aprire l'oggetto intelligente in un documento separato. Il cielo è il limite quando si tratta di modificare un oggetto intelligente. Puoi utilizzare qualsiasi strumento dalla barra degli strumenti, dai filtri e dai livelli di regolazione. Esaminiamo alcune possibilità che vengono utilizzate frequentemente con gli oggetti intelligenti.
Innanzitutto, ricorda che dopo aver apportato una di queste modifiche al tuo oggetto intelligente, devi salvarlo per farlo apparire nel documento principale. Vai al menu File e seleziona Salva. Ancora una volta, vai al menu File e fai clic su Chiudi per chiudere il documento Oggetto avanzato.
Per ridimensionare un oggetto avanzato, seleziona il livello nel pannello. Premi CTRL/CMD + T. quando vengono visualizzate le maniglie di trasformazione, tieni premuto il tasto MAIUSC e trascina verso l'esterno o verso l'interno le maniglie per ridimensionare l'oggetto. Il tasto MAIUSC bloccherebbe le proporzioni dell'immagine senza allungare o comprimendolo innaturalmente.


L'immagine è stata inserita come oggetto intelligente nell'immagine di sfondo. Puoi vedere che la sua risoluzione non è stata influenzata anche dopo che l'ho ridimensionata ancora e ancora.

Ci sono diversi casi in cui ho bisogno di cambiare la prospettiva di un oggetto per fonderlo perfettamente con la prospettiva dell'immagine. Ogni volta che desideri ridimensionare, ruotare, distorcere, capovolgere o deforma il tuo oggetto intelligente, puoi farlo facilmente selezionando il comando di trasformazione e trasformazione libera.
Vai al menu Modifica su Windows o al menu Photoshop su Mac. Vai su Trasforma e seleziona il comando desiderato (Ruota, Distorsione, Altera, Capovolgi, ecc.) Se hai a che fare con uno sfondo complesso con un piccolo oggetto intelligente, ti consiglio vivamente ingrandimento per ottenere la perfetta trasformazione e miscelazione. Premere Invio per confermare la trasformazione.
L'uso di oggetti intelligenti ti aiuta evita di apportare modifiche irreversibili alla tua immagine. Quando aggiungi un livello di regolazione a un livello di oggetto intelligente, la modifica è del tutto non distruttiva. In Photoshop, le opzioni del livello di regolazione disponibili per gli oggetti intelligenti sono:
Se, ad esempio, desidero aggiungere un livello di regolazione in bianco e nero all'oggetto intelligente, per prima cosa farò clic sull'icona Nuovo riempimento o livello di regolazione presente nella parte inferiore del pannello Livelli. Quindi selezionerò Bianco e nero. Il livello di regolazione apparirà sopra il livello dell'oggetto, che puoi modificare come preferisci.
Ricordati di salvare la modifica e chiudere l'oggetto intelligente dopo che sei soddisfatto degli effetti.
Ogni volta che applico un filtro intelligente a un'immagine, ottiene l'effetto in modo permanente. Tuttavia, il caso degli oggetti intelligenti è diverso. Non solo l'applicazione del filtro non è distruttiva, ma lo è
anche modificabile se si desidera regolarlo in seguito.
Ad esempio, se desideri applicare un filtro Ripple al tuo oggetto intelligente, seleziona semplicemente il livello nel pannello. Vai al menu Filtro e passa con il mouse su Distorsione. Fare clic su Ripple e impostare la quantità desiderata di effetto Ripple.
Dopo aver salvato e chiuso la finestra dell'oggetto intelligente, puoi comunque tornare indietro e apportare modifiche facendo clic sul livello del filtro intelligente presente nel pannello dei livelli sotto il filtro intelligente.
Ci sono altre cose che puoi fare con i livelli di oggetti intelligenti che vale la pena menzionare qui.
Quando si utilizza modelli e layout in Photoshop, l'utilizzo di oggetti intelligenti consente di sostituire molto facilmente il contenuto di un livello di oggetti intelligenti.
Ad esempio, cambiando la foto in una cornice è un'opzione comunemente usata nella modifica delle immagini. Non è necessario progettare lo sfondo o la cornice più e più volte se si sceglie di convertire l'immagine al suo interno come oggetto intelligente.
Se il tuo flusso di lavoro include creazione di opere d'arte vettoriali in Adobe Illustrator e portali in Photoshop in un secondo momento, puoi farlo facilmente con l'aiuto di oggetti intelligenti. Importa il tuo vettore o semplicemente copialo/incollalo come oggetti intelligenti sul tuo Documenti Photoshop in modo che non vengano rasterizzati.
Nel settore immobiliare
Puoi anche creare cornici personalizzate e modelli e sostituisci gli oggetti intelligenti in ciascuno di essi per scopi creativi. Tutte queste funzionalità non influiranno affatto sulla qualità e sulla risoluzione dell'immagine.
La creazione e la modifica di oggetti intelligenti è uno dei preziose funzionalità di Photoshop che devi imparare. Le possibilità con gli oggetti intelligenti sono infinite e aiutano a migliorare le tue capacità di editing delle immagini con un editing flessibile e non distruttivo.
