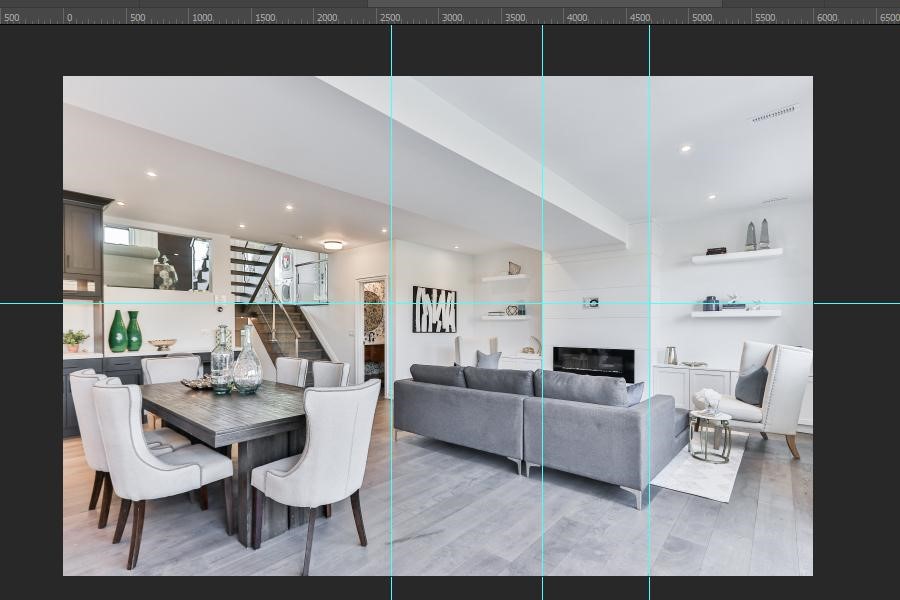In qualità di Associato Amazon guadagniamo dagli acquisti idonei.
Il raddrizzamento delle immagini, noto anche come correzione delle prospettive, viene eseguito per dare loro un equilibrio. Le foto dritte sono molto più piacevoli alla vista, a differenza delle immagini storte, che danno fastidio quando le guardo. Per evitare di ridurre l'attrattiva delle tue immagini, scopri come raddrizzare le foto in Photoshop utilizzando più metodi.
Come raddrizzare le foto in Photoshop usando quattro tecniche
Il raddrizzamento di un'immagine richiede il corretto allineamento delle sue linee verticali e orizzontali. Ciò si traduce in un foto dall'aspetto professionale. Ci sono più strumenti e funzionalità in Photoshop per aiutarti a ottenere un'immagine più dritta.
A differenza di altri editor di immagini, l'utilizzo di Photoshop per raddrizzare le foto ti dà un maggiore controllo sulle tue immagini. Ti aiuta anche a raggiungere un equilibrio evitando ritagli non necessari. Soprattutto con la funzione Content Aware, puoi preservare il massimo dei dettagli nelle tue foto.
Quando parlo di immobili fotografia, ottenere una foto perfettamente allineata è molto importante per mostrare immagini accattivanti delle viste esterne e interne di una proprietà. Per lo più, fotografi immobiliari scattare con un obiettivo grandangolare. Ciò si traduce in una distorsione a barilotto o nell'obiettivo, che può essere rettificata facilmente durante la post-produzione in Photoshop.
Raddrizza le foto utilizzando la trasformazione automatica nei filtri Camera Raw
Il primo metodo che raddrizzerà l'immagine nel minor tempo possibile è tramite l'opzione Trasforma in Camera Raw Filter.
Apertura e duplicazione dell'immagine
- Apri l'immagine distorta in Adobe Photoshop CC tramite File> Apri.
- Se vuoi preservare il livello di sfondo, crea un livello duplicato selezionando il livello nel pannello dei livelli e premi CTRL + J su Windows o CMD + J su Mac.
- Se non sei preoccupato per le modifiche distruttive, sblocca semplicemente il livello di sfondo facendo clic sull'icona del lucchetto.
Seleziona l'opzione Trasforma da Filtri Camera Raw
- Vai al menu Filtro e seleziona l'opzione Filtri Camera Raw.
- Questo comando apre una finestra ricca di funzionalità. Seleziona lo strumento Trasforma da esso (presente in alto a sinistra).
Usa l'opzione Auto per raddrizzare le prospettive
- Dopo aver selezionato lo strumento di trasformazione, fare clic sul pulsante automatico (A).
- La funzione automatica dello strumento analizzerà le linee verticali e orizzontali e raddrizzerà l'immagine in pochi secondi. L'opzione funzionerà sulla maggior parte delle foto con una leggera distorsione.
Tuttavia, se la tua immagine è stata scattata con un grandangolo extra, è probabile che tu debba ricorrere a una delle seguenti tecniche per rendere le tue foto dritte.
Raddrizza le foto usando lo strumento Ritaglia
In Photoshop, lo strumento di ritaglio fa molto di più che eliminare le parti non necessarie in una foto. Quando cerco di ottenere le prospettive verticali e orizzontali giuste, lo strumento di ritaglio lo farà in modo molto efficiente, e anche senza perdere dettagli essenziali.
Importa l'immagine e attiva lo strumento Ritaglia
- Importa la tua immagine che ha bisogno di essere raddrizzato in Photoshop.
- Dalla barra degli strumenti a sinistra, scegli lo strumento di ritaglio. Puoi anche avviare lo strumento premendo il tasto C.
Imposta le opzioni dello strumento di ritaglio
- Nella barra delle opzioni per lo strumento Ritaglia, in primo luogo, assicurati che la casella Elimina pixel ritagliati sia deselezionata. Ciò impedirà la cancellazione permanente dei pixel, che finiscono per non far parte dell'immagine raddrizzata.
- Seleziona la casella Content Aware per aiutare Photoshop a riempire le aree create a causa della tela in eccesso.
- Ora fai clic sull'icona Raddrizza nella barra delle opzioni.
Raddrizza l'immagine
- Trascina una linea orizzontale o verticale sull'area dell'immagine, che avrebbe dovuto essere diritta.
- Non appena disegnerai la linea, Photoshop lo farà automaticamente ruotare l'immagine usando la linea che hai creato come guida. Ora hai una foto dritta, ma il processo ha causato la creazione di alcune aree in eccesso che devono essere riempite. Fare clic sul segno di spunta sopra per eseguire il commit azione di ritaglio.
- Se hai scelto di selezionare Content Aware in precedenza, Photoshop ora farà il suo lavoro per riempire le aree extra con i pixel corrispondenti che lo circondano.
Raddrizza le foto usando le guide e la prospettiva
Diamo un'occhiata a un altro metodo per raddrizzare la tua immagine. La tecnica funziona perfettamente per linee di canna specifiche o aree inclinate che dovrebbero essere diritte.
Apri e duplica l'immagine
- Dopo aver importato l'immagine in Photoshop, valutala attentamente per eventuali linee verticali o orizzontali storte. Assicurati di cercare anche le linee piegate che possono essere facilmente corrette.
- Sblocca il livello di sfondo o crea un livello duplicato premendo CTRL + J su Windows o CMD + J su Mac.
Trascina alcune guide usando il righello
- Ora hai bisogno di alcune linee verticali o orizzontali diritte o a griglia per essere una fonte guidae per il raddrizzamento dell'immagine.
- Attiva lo strumento Righello premendo CTRL + R su Windows o CMD + R su Mac. Nell'area del documento appariranno due righelli, uno verticale e uno orizzontale.
- Trascina alcune guide verticali o orizzontali da questi righelli e posizionale vicino alle regioni storte.
Trasforma utilizzando la funzione Prospettiva
- Ora vai al menu Modifica (Windows) o al menu Photoshop (Mac) e fai clic su Trasformazione libera.
- Vai di nuovo al menu Modifica / Photoshop. Passa il mouse sull'opzione Trasforma e seleziona Prospettiva dal sottomenu.
- Apporta le regolazioni per allineare l'immagine con le guide che hai trascinato in precedenza. Ciò potrebbe lasciare alcune aree con una tela bianca.
- Vai al menu Visualizza e seleziona Cancella guide.
Riempi le aree in eccesso utilizzando Content Aware
- Seleziona le aree in eccesso che vengono create a causa di questo processo usando lo strumento Lazo poligonale.
- Avvia la finestra di dialogo Riempi premendo Tasti di scelta rapida MAIUSC + F5, oppure vai al menu Modifica / Photoshop e fai clic su Riempi.
- Scegli Content Aware dal menu a discesa Contenuti e fai clic su OK. Il le aree verranno riempite automaticamente con i contenuti corrispondenti.
Raddrizza le foto utilizzando lo strumento Righello e il comando di rotazione arbitraria dell'immagine
Ecco un'altra tecnica per raddrizzare una foto usando lo strumento Righello. A differenza del metodo spiegato sopra, questo non prevede la regolazione manuale. Apri l'immagine distorta in Adobe Photoshop CC.
Scegli lo strumento Righello
- Prendi lo strumento Righello dalla barra degli strumenti a sinistra. È nascosto nel riquadro a comparsa Strumento contagocce.
- Utilizzerai questo strumento per dare un indizio a Photoshop su un'area inclinata che avrebbe dovuto essere diritta.
Trascina una linea che dovrebbe essere raddrizzata
- Dopo aver analizzato attentamente l'immagine, traccia una linea con lo strumento righello su un elemento che deve essere dritto.
- Questa linea consentirà a Photoshop di conoscere l'angolo necessario per raddrizzare l'intera immagine. L'angolo misurato può essere visto sulla barra delle opzioni in alto.
Scegli la funzione di rotazione dell'immagine-arbitraria
- Il tuo lavoro per guidare Photoshop sul livello di disonestà finisce qui.
- Ora vai al menu Immagine e seleziona l'opzione Rotazione immagine.
- Nel sottomenu di Rotazione immagine, seleziona Arbitrario.
- Si apre la finestra di dialogo Ruota tela, dove puoi vedere che Photoshop decide intuitivamente l'angolo e il tipo di rotazione (in senso orario, antiorario).
- Fare clic su OK.
Raddrizzare l'immagine è uno dei modifiche più essenziali nelle immagini immobiliari. Esistono alcuni metodi aggiuntivi descritti dagli esperti di Photoshop che possono essere utilizzati per il raddrizzamento delle immagini. Tuttavia, mi sono concentrato su quelli più forti per dotarti di capacità di editing di livello professionale e assicurarmi che il lavoro venga svolto in modo accurato.
Conclusione
Alcune delle mie immagini sono destinate a diventare un po' storte. Grazie a Photoshop, puoi correggerli facilmente in post produzione. I metodi sopra descritti forniscono un accurato raddrizzamento dell'immagine senza alcuna congettura. Una volta che inizi a raddrizzare le tue immagini e vedi quanto sono migliori, utilizzerai queste funzionalità ripetutamente durante la modifica.