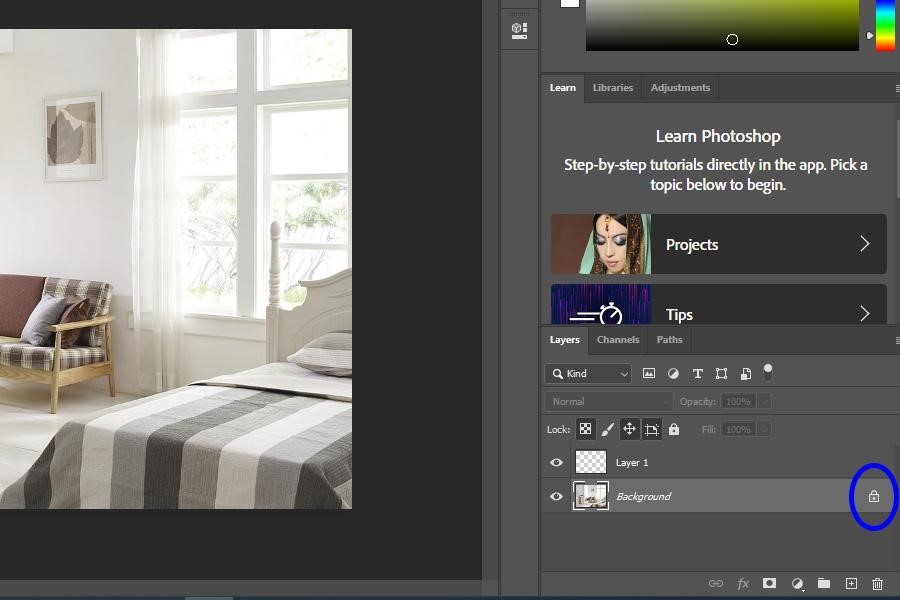
In qualità di Associato Amazon guadagniamo dagli acquisti idonei.
La caratteristica più importante che rende Photoshop unico e più efficace di altre applicazioni è la sua funzione di stratificazione. Ogni immagine si apre in un livello diverso, spesso bloccato per protezione. Devi sbloccare il livello per lavorarci sopra. Qui imparerò diversi modi per sbloccare un livello in Photoshop.
Navigazione rapida
Ogni volta che carichi un'immagine in Photoshop, si apre nel livello di sfondo. Questo livello è sempre bloccato inizialmente per motivi di sicurezza. Ti impedisce di apportare modifiche accidentali all'immagine originale e mantiene la tua foto protetta in ogni momento in modo che tu possa tornarci quando vuoi.
Oltre al livello di sfondo, puoi anche bloccare qualsiasi altro livello, se lo desideri. Tuttavia, dovresti sbloccarlo per poter modificare l'immagine all'interno di quel rispettivo livello. Qui, elaborerò una serie di metodi diversi attraverso i quali puoi facilmente sbloccare qualsiasi livello.
Questa tecnica per sbloccare il livello è abbastanza semplice e facile da fare. Crea un nuovo livello sbloccato per sostituire il livello di sfondo bloccato.
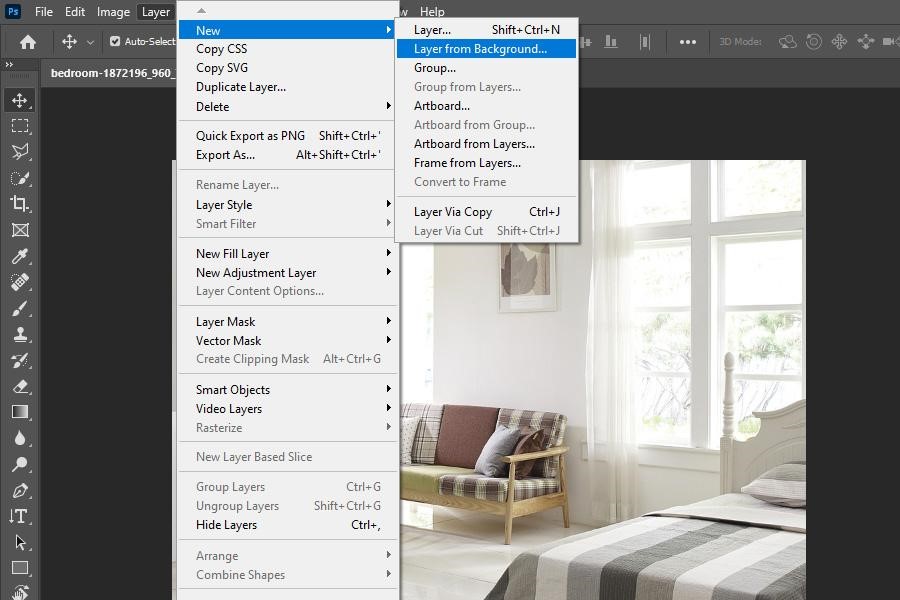
Questa tecnica può aiutarti a sbloccare il livello con solo un paio di clic. Qui, discuterò tre modi attraverso i quali puoi sbloccare il livello direttamente dal file pannello strati. Tuttavia, prima di passare a questi metodi, assicurati che il pannello dei livelli sia visibile nell'angolo in basso a destra dell'interfaccia di Photoshop.
Se non riesci a trovare il pannello dei livelli, segui questi passaggi:
Una volta che il tuo pannello Livelli è visibile, puoi utilizzare uno dei seguenti metodi per sbloccare il tuo livello da lì.
Lo stato bloccato di un livello è rappresentato dall'icona di un lucchetto accanto al nome del livello. Per sbloccarlo, devi semplicemente fare clic sull'icona del lucchetto. Ciò farà scomparire l'icona del lucchetto, consentendoti di apportare le modifiche desiderate al contenuto all'interno del livello.
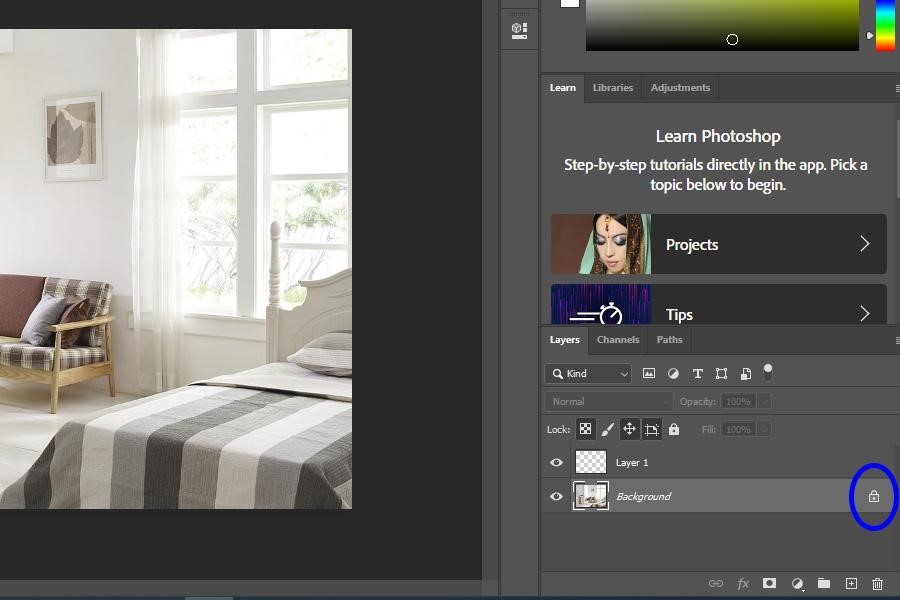
Ora sai che l'icona del lucchetto accanto a un livello mostra che è bloccato. Sbloccare un livello significa rimuovere l'icona del lucchetto. Un altro modo per rimuovere l'icona del lucchetto è rilasciarla nel cestino presente nella parte inferiore del pannello dei livelli.
Per fare ciò, fai clic e tieni premuto il pulsante del mouse sull'icona del lucchetto accanto al livello bloccato. Tenendo premuto il pulsante del mouse, trascina l'icona del lucchetto sull'icona del cestino. Questo rimuoverà l'icona del lucchetto e il tuo livello verrà sbloccato in modo da poter modificare la tua immagine liberamente.
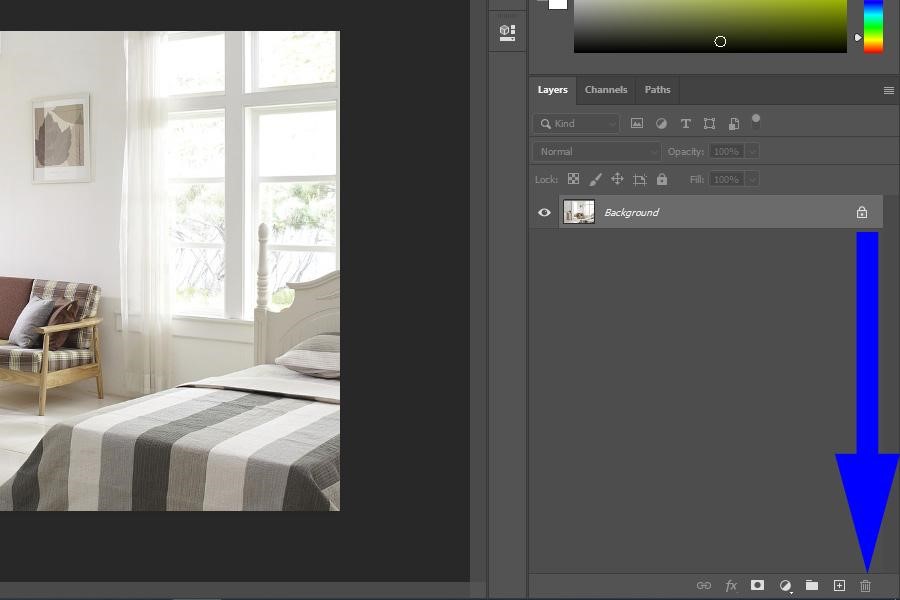
Puoi vedere che il menu del pannello dei livelli è nella parte superiore dei tuoi livelli. Assicurati che il livello che desideri sbloccare sia selezionato, vai al menu di blocco all'interno del pannello dei livelli e fai clic sull'icona del lucchetto. Puoi anche sbloccare parzialmente il livello selezionando solo gli attributi che desideri sbloccare.
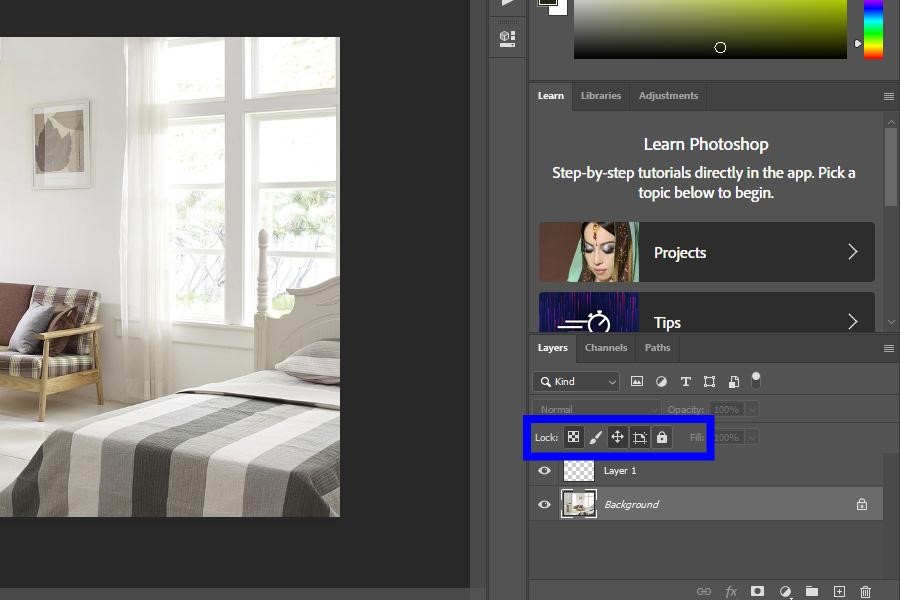
Un altro metodo per sbloccare un livello in Photoshop è convertirlo in a oggetto intelligente. Quando il tuo livello si trasforma in un oggetto intelligente, ti dà un controllo del livello molto migliore. Per fare ciò, segui i passaggi seguenti:
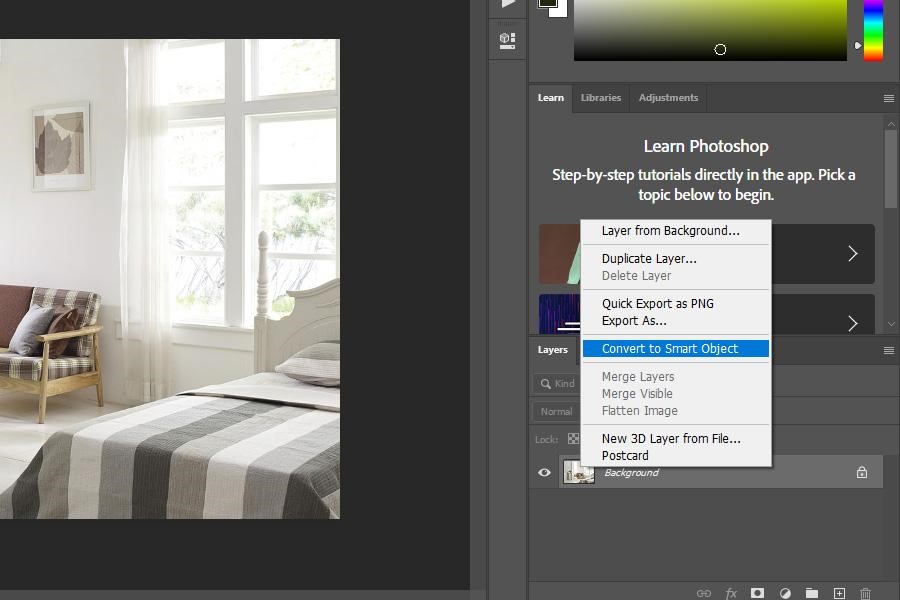
Tutti i metodi spiegati sopra sbloccano il livello, ma apportano tutti modifiche all'immagine originale. Di conseguenza, la tua immagine originale non viene conservata e non puoi tornare indietro nel caso lo desideri. Per fortuna, Photoshop fornisce anche metodi di sblocco in cui l'immagine originale rimane inalterata.
Un modo per mantenere intatta l'immagine originale nel livello di sfondo è duplicarla. Ecco cosa devi fare:

I livelli bloccati possono sembrare frustranti all'inizio, ma assicurano che le tue immagini rimangano ben protette da modifiche indesiderate. Inoltre, puoi sbloccare i livelli abbastanza facilmente e rapidamente seguendo uno dei semplici metodi spiegati sopra. Basta seguire alcuni passaggi per sbloccare i livelli e continuare a modificare senza problemi.
