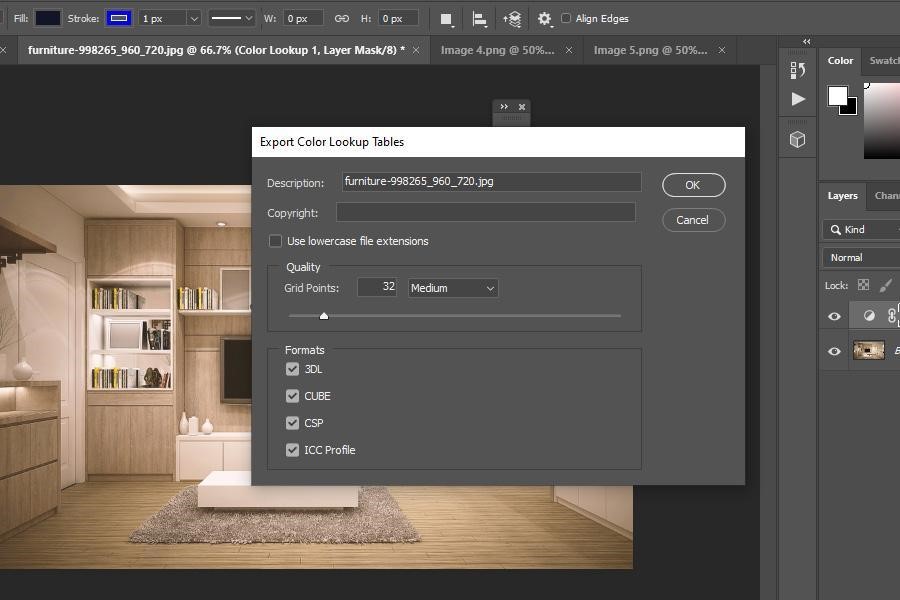
In qualità di Associato Amazon guadagniamo dagli acquisti idonei.
Uno dei modi più affidabili per trasformare le immagini è utilizzare le tabelle di ricerca. Ti aiutano a ritoccare le tue foto e a cambiarne l'intero aspetto. In Photoshop, puoi facilmente aumentare la qualità delle tue immagini con questa straordinaria funzionalità. Quindi, impariamo come utilizzare LUTS in Photoshop per creare immagini straordinarie.
Navigazione rapida
Photoshop viene fornito con vari LUTS caricati nel suo sistema. Inoltre, oltre a questi file preimpostati, puoi anche aggiungere file LUTS esterni o persino crearne di tuoi. Questo tutorial spiegherà diversi metodi di utilizzo di LUTS in Photoshop: predefinito, esterno e personalizzato.
Prima di procedere con le linee guida sul loro utilizzo, devi sapere cos'è LUTS e come può aiutarti durante l'utilizzo di Photoshop. Quindi, per prima cosa, capiamo le basi di una tabella di ricerca, LUT, e perché è uno strumento così utile.
Una Look-Up Table, nota anche come LUTS, è un metodo di correzione del colore per immagini, grafica e video. Anche se è stato utilizzato nell'editing video per molto tempo, non molte persone sanno che è un'ottima tecnica per ritoccare le immagini in Photoshop.
Fondamentalmente, i LUTS sono file di istruzioni. Spiegano come mappare i colori su altri colori in un'immagine o in un video. Con LUTS, puoi facilmente applicare un intero processo di gradazione del colore con un solo clic. L'utilizzo di questa straordinaria funzionalità di Photoshop ti aiuta a creare colori sorprendenti in qualsiasi immagine.
Ora diamo un'occhiata ai diversi tipi di LUTS che puoi utilizzare in Photoshop. Vedrò come aggiungere ciascuno di questi tipi a Photoshop e poi come usarli.
Photoshop viene caricato con diversi LUTS predefiniti notevoli. Per usarli sulla tua immagine, segui i passaggi seguenti:
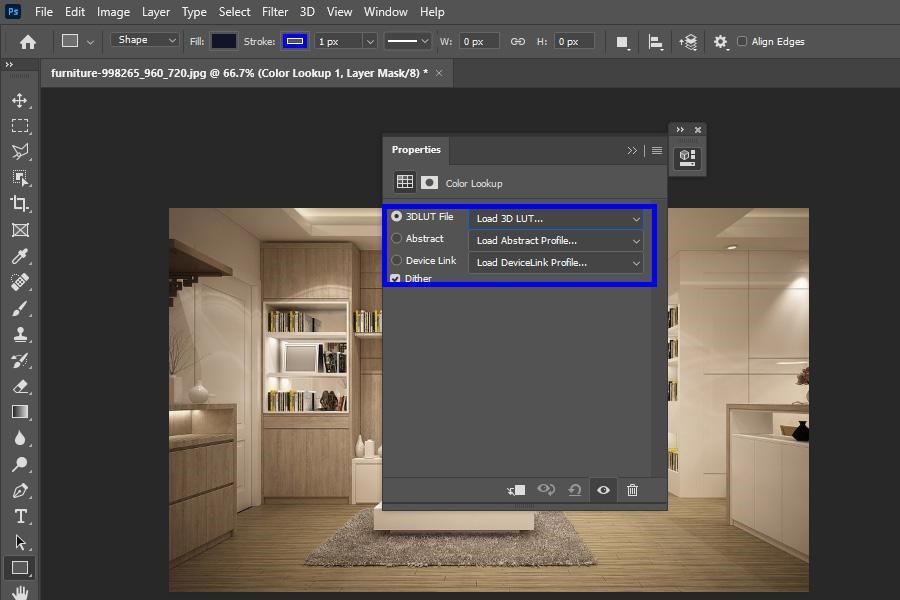
5. Per impostazione predefinita, qui troverai poco meno di 30 LUTS predefiniti.
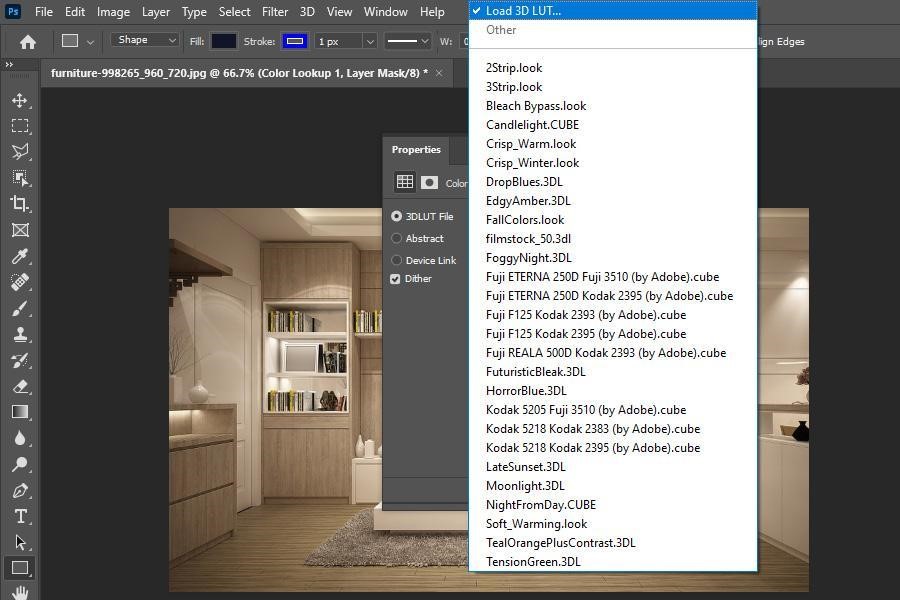
Sebbene in Photoshop troverai vari fantastici LUTS predefiniti, c'è anche un'enorme varietà di LUTS disponibili online. Photoshop ti consente anche di utilizzare questi LUTS esterni sulla tua immagine all'interno di Photoshop.
Per utilizzare LUTS esterni in Photoshop, la prima cosa da fare è ottenere alcuni LUTS esterni. Puoi facilmente trovare e scaricare molte opzioni gratuite ea pagamento online. Tutto quello che devi fare è cercare su Internet per cercare quelli che soddisfano le tue esigenze.
Una volta che hai accesso a LUTS, segui i passaggi seguenti per aggiungerli a qualsiasi progetto specifico su Photoshop.
C:\Programmi\Adobe\Adobe Photoshop *versione*\Preset\3DLUTS
Se stai usando Mac, troverai la cartella LUTS in:
Applicazioni/Adobe Photoshop *versione*/Preimpostazioni/3DLUTS'
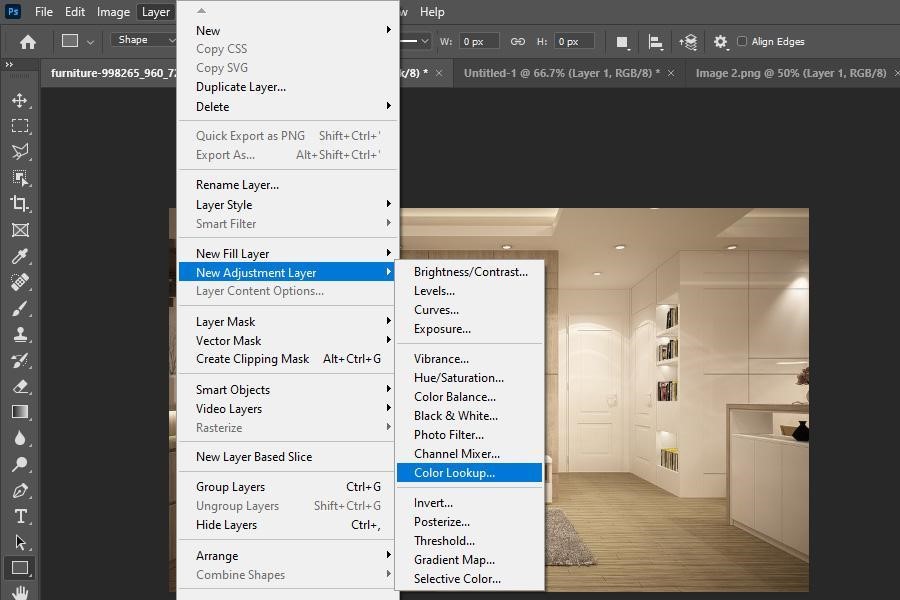
Photoshop fornisce varie opzioni di LUTS, consentendo di creare immagini e grafiche uniche e straordinarie. Eppure, cosa potrebbe esserci di meglio che creare i tuoi LUTS personalizzati in base alle tue esigenze specifiche? Per fortuna, puoi farlo anche in Photoshop.
Puoi convertire facilmente una raccolta di livelli di regolazione in un file LUT. Personalizza questo file secondo le tue esigenze e poi utilizzalo con un solo clic in futuro. Per fare ciò, attenersi alla seguente procedura:
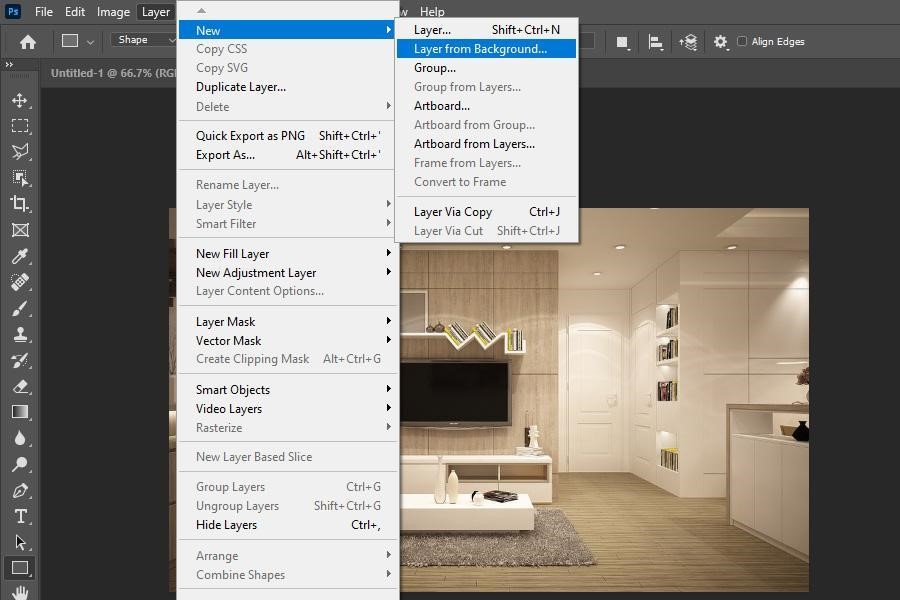
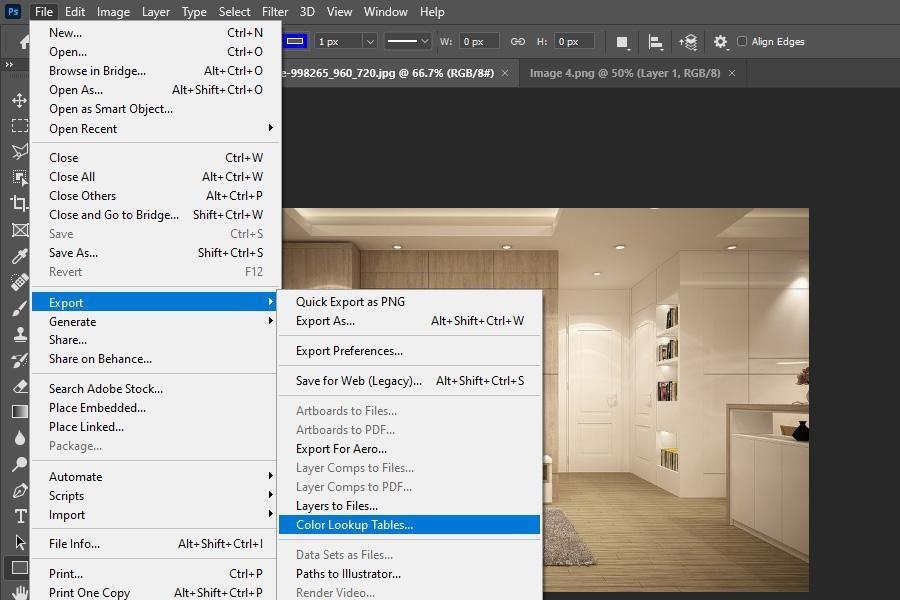
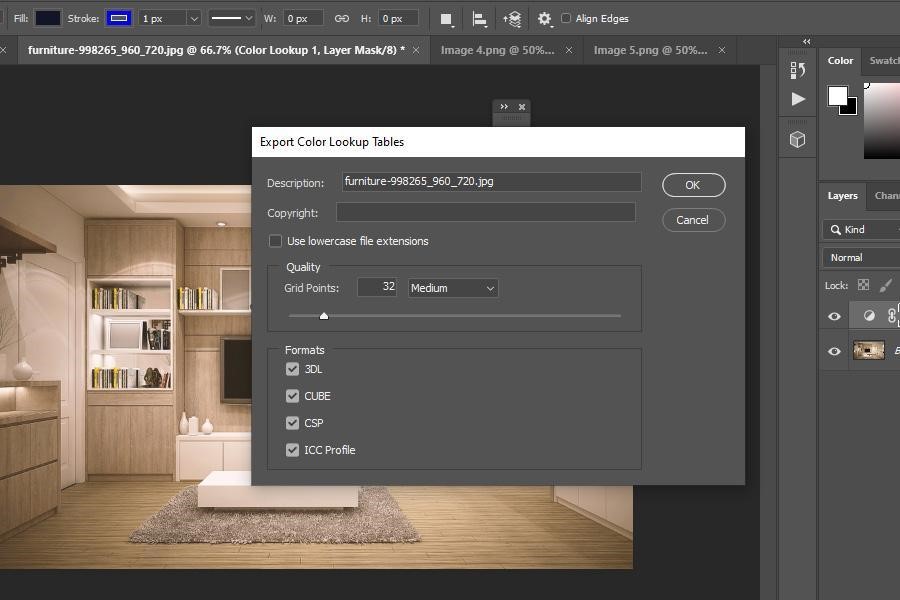
L'uso di LUTS è un metodo molto efficace di fotoritocco. Ho spiegato vari metodi per utilizzare LUTS in Photoshop. Quindi, sia che tu voglia personalizzare il tuo gradiente, utilizzare le versioni preimpostate o ottenere altri LUTS creati da esperti, puoi fare tutto in Photoshop.
