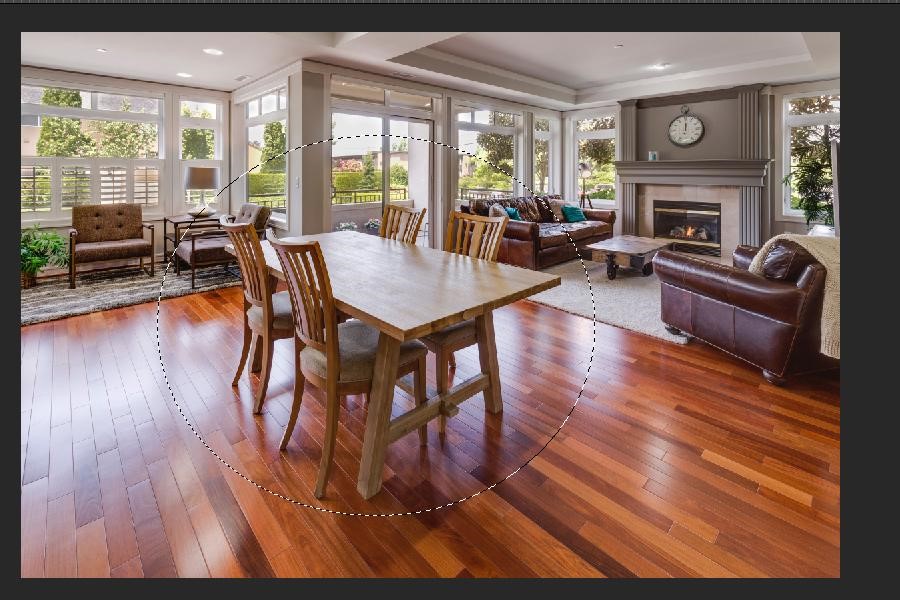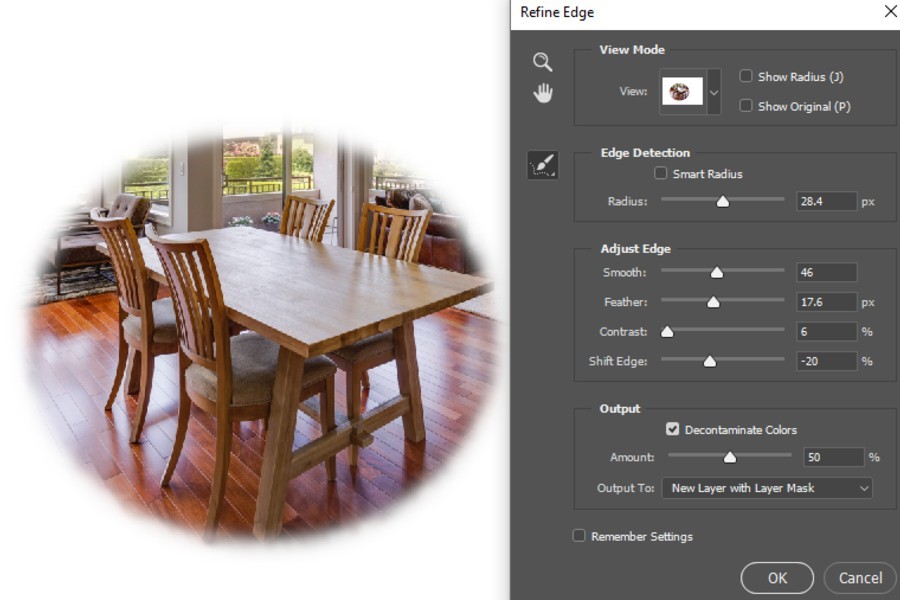In qualità di Associato Amazon guadagniamo dagli acquisti idonei.
Se voglio eliminare i bordi netti attorno a un'immagine o qualsiasi oggetto, dovrai sfumare. La tecnica della sfumatura viene spesso utilizzata nell'editing delle immagini per far sfumare gradualmente i bordi fino a renderli trasparenti. Quindi, capire come sfumare Photoshop utilizzando più metodi aumenterà le tue capacità di editing.
Come sfumare in Photoshop attraverso diversi metodi
Ogni volta che devo fondere più immagini o creare un bordo sfocato attorno a una singola immagine, devo ammorbidire i bordi in modo che la fusione con lo sfondo o altre immagini appaia uniforme. Questo effetto si ottiene tramite la sfumatura, che è fondamentale per imparare se si desidera eseguire l'editing in modo professionale.
Il piumaggio è spesso usato nel settore immobiliare fotografia, in particolare per le vedute di interni residenziali in cui è necessario ritrarre un ambiente morbido e accogliente. Eliminare i bordi taglienti attorno agli oggetti e l'immagine stessa farà immediatamente emergere il fascino della vista. IL le foto sembrano più raffinate e professionali a causa dell'uso di piume.
Prima di iniziare, ricordati di farlo creare immagini duplicate di tutte le immagini che usi per l'effetto sfumatura, se lo desideri editing non distruttivo in Photoshop.
Come sfumare usando la maschera veloce e il metodo sfocatura gaussiana
Il metodo usuale per sfumare i bordi di un'immagine o di una selezione in Photoshop consiste nell'usare il comando Modifica > Sfumatura. Tuttavia, ha un inconveniente che non ti consente di vedere l'anteprima, rendendo l'intero processo un colpo alla cieca.
Il metodo descritto di seguito è molto semplice da usare e ti consente di vedere l'effetto che stai applicando tramite un'anteprima dal vivo.
Crea un nuovo documento
- Avvia Adobe Photoshop CC e crea un nuovo documento con uno sfondo bianco.
- Ora apri la tua immagine usando File> Apri.
- Sblocca il livello di sfondo e trascinalo sul documento vuoto usando il Sposta strumento.
Disegna una selezione
- Fare clic e selezionare il livello dell'immagine dal pannello Livello.
- Scegli lo strumento Selezione ellittica dalla barra degli strumenti.
- Trascina una selezione intorno all'area in cui vuoi sfumare i bordi.
Usa la modalità maschera veloce
- Ora scegli lo strumento Maschera veloce dalla barra degli strumenti. Puoi anche attivarlo premendo Q sulla tastiera.
- Accensione delle maschere rapide aggiunge una sovrapposizione all'area al di fuori della selezione. L'area che hai selezionato usando l'ellittica sarà visibile.
Usa il filtro sfocatura gaussiana
- Vai al menu Filtro e passa con il mouse su Opzione sfocatura.
- Scegli il filtro Sfocatura gaussiana. Apparirà un nuovo popup.
- Aumenta il cursore del raggio in quel popup. Inizierai a vedere l'effetto sfocato sulla sovrapposizione. In altre parole, i bordi intorno alla selezione sono più morbidi man mano che aumenti la sfocatura gaussiana.
- Quando ottieni l'effetto piuma desiderato, disattiva Quick Mask premendo nuovamente Q o fai clic sull'icona Quick Mask.
Inverti la selezione per eliminare lo sfondo
- Per ora, il documento non mostra alcuna indicazione che io abbia lavorato sulla sfumatura attorno a una selezione. Per vederlo, ho bisogno di invertire la selezione.
- Vai al menu Seleziona in alto e scegli Inverti. Questa azione scambia la selezione sul resto dell'area dall'area precedentemente selezionata.
- Premi il tasto Backspace (Windows) o il tasto Canc (Mac) per eliminare il resto dei pixel dall'immagine.
- A deselezionare la selezione, vai al menu Seleziona e fai clic su Deseleziona.
È ora possibile visualizzare i bordi sfumati della selezione. Si fonderanno dolcemente con lo sfondo bianco circostante.
Come sfumare usando il metodo Rifinisci bordo
Il secondo modo per utilizzare l'effetto sfumatura in Photoshop è tramite il comando Affina bordo. Se utilizzi Photoshop da molti anni, saprai che il comando perfeziona bordo era accessibile tramite il menu Seleziona. Nelle versioni più recenti (2015 e successive), non è più disponibile lì.
Tuttavia, la verità è che puoi ancora utilizzare il metodo Refine Edge nelle nuove versioni. Continua a leggere per sapere come accedere alla funzione Perfeziona Edge nelle versioni nuove e precedenti di Photoshop.
Perfeziona i bordi nelle nuove versioni di Photoshop
- Importa un'immagine in Adobe Photoshop CC utilizzando File > Apri.
- A seconda dei bordi dell'oggetto che vuoi sfumare, scegli uno strumento Selezione dalla barra degli strumenti ed effettua una selezione. È possibile utilizzare lo strumento Selezione per bordi ben definiti o lo strumento Selezione rapida o Lazo per oggetti complicati.
- Dopo aver effettuato una selezione, è il momento di accedere alla funzione Affina bordo.
- Tieni premuto il tasto Maiusc, vai al menu Seleziona e fai clic su Seleziona e maschera. Si aprirà la finestra di dialogo Affina bordo.
- Regola prima il cursore Raggio. Portalo su finché i bordi non sembrano più morbidi.
- Abbassa il cursore Liscio e Sfumatura. Se vuoi ridurre o espandere la tua selezione, usa il cursore Maiusc per quello.
- Se desideri rimuovere la frangia di colore attorno alla selezione, fai clic sulla casella di controllo Decontamina colori.
- Dalle opzioni di output, scegli Nuovo livello e Nuova maschera. Fare clic su Ok.
Ora sarai in grado di visualizzare la selezione con bordi sfumati e il resto dei pixel dell'ambiente circostante verrà rimosso.
Perfeziona i bordi nelle vecchie versioni di Photoshop
L'accesso al comando Refine Edge non è così difficile come nelle nuove versioni. Devi prima importare l'immagine, effettuare una selezione e aprire l'opzione Affina bordo semplicemente andando
al menu Seleziona in alto.
Si aprirà la stessa finestra di dialogo Affina bordo che abbiamo spiegato di utilizzare sopra e puoi continuare ad apportare le modifiche necessarie.
Usando il metodo della piuma
Sebbene questo metodo per la sfumatura sia comunemente usato da grafici e fotografi, alla fine ne cito una menzione. Il motivo per farlo è che non mi consente di visualizzare in anteprima le modifiche durante la modifica. Questo ostacolo rende impossibile ottenere il controllo completo sull'effetto sfumatura.
Tuttavia, non si può negare che la tecnica sia la più veloce di tutte. Pertanto coloro che cercano un flusso di lavoro accelerato su più immagini lo preferiscono rispetto ad altri metodi.
Apri l'immagine e disegna una selezione
- Apri l'immagine in Adobe Photoshop CC.
- Sblocca il livello Sfondo facendo clic sull'icona del lucchetto accanto ad esso.
- Seleziona lo strumento Selezione e trascina una selezione che circonda l'oggetto su cui intendi creare la sfumatura.
Avvia la finestra di dialogo Regolazione piuma
- Ora vai al menu Seleziona e scendi su Modifica dal menu a discesa. Scegli Piuma dal sottomenu. In alternativa, premi Maiusc + F6 per avviare la finestra di dialogo Sfumatura.
- Regola il raggio della piuma. Prova a impostarlo tra 30 e 50 all'inizio. Successivamente puoi lanciare nuovamente il comando e aumentare il raggio se desideri una sfumatura più alta. Per ora, fare clic su OK.
Copia e incolla la selezione sfumata su un nuovo documento
- Copia la tua selezione premendo CTRL + C (Windows) o COMANDO + C (Mac).
- Crea un nuovo documento vuoto. Incolla la tua selezione su di esso.
Ora puoi vedere la selezione con bordi sfumati che si fondono magnificamente sullo sfondo bianco. Puoi aggiungere un colore o sfumatura al livello di sfondo.
Oltre ai tre metodi sopra menzionati, puoi ammorbidire i bordi attorno a immagini e oggetti usando la maschera di livello anche il metodo.
Conclusione
La funzione di sfumatura ammorbidisce i bordi netti di un'immagine o di un oggetto per creare una transizione uniforme con i pixel che li circondano. In Photoshop, c'è più di un modo per farlo. Per padroneggiare l'effetto sfumatura, puoi esercitarti con questi metodi su varie immagini e imparare a regolare i diversi cursori.