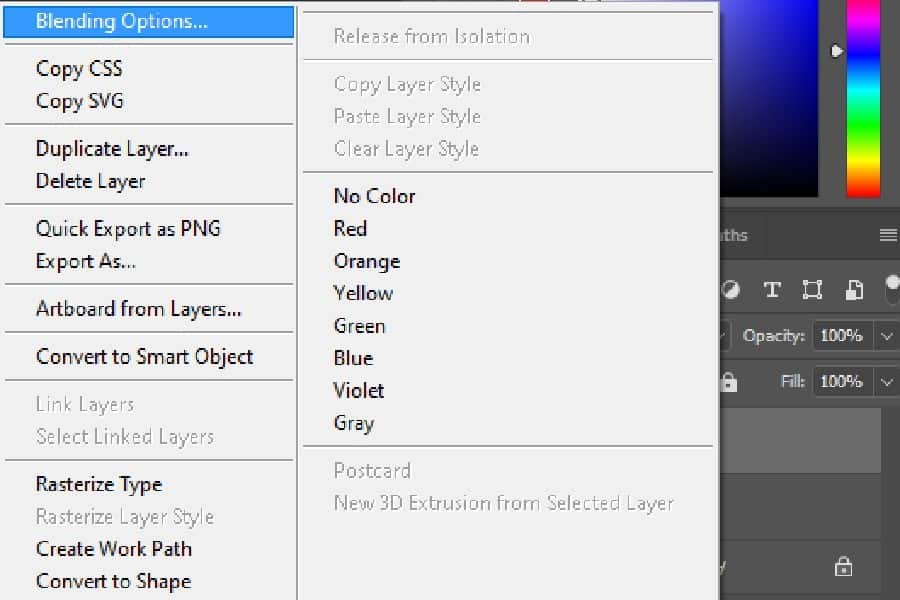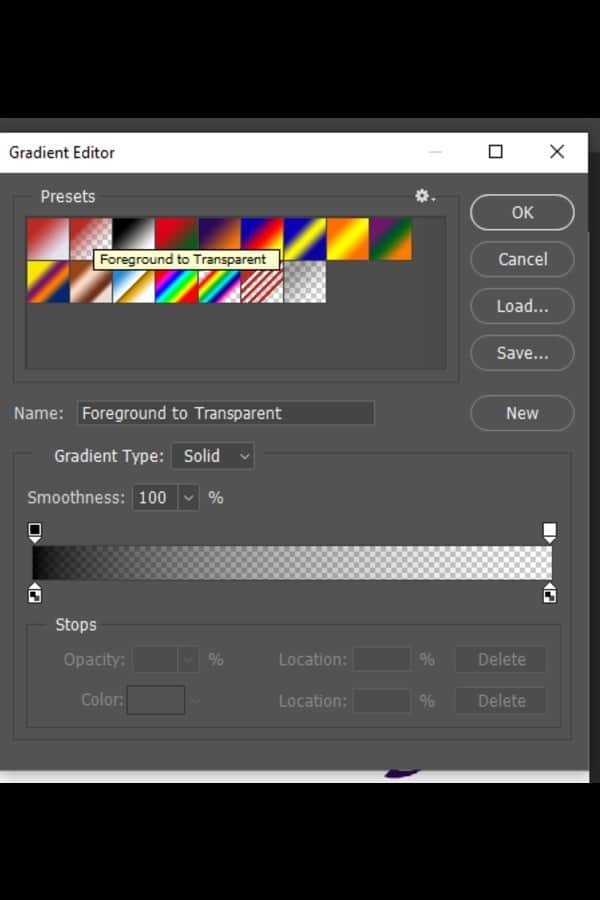In qualità di Associato Amazon guadagniamo dagli acquisti idonei.
I colori e gli effetti dirigono l'attenzione sul testo e danno un'impressione duratura al pubblico. È utile imparare diversi modi in cui puoi abbellire il tuo testo per scopi di branding. Ad esempio, puoi imparare come aggiungere una sfumatura a un testo in Photoshop per renderlo accattivante e aumentare l'impatto delle tue parole.
Come aggiungere sfumature al testo in Photoshop
La pretesa di fama di Adobe Photoshop CC è essere un software potente e ricco di funzionalità che offre capacità di progettazione illimitate a fotografi e grafici. Ti consente di aggiungere effetti accattivanti alle immagini e consente la manipolazione in larga misura.
Tuttavia, non si limita solo agli elementi grafici. Come utente di Photoshop, puoi liberare la tua creatività anche durante la progettazione delle aree di testo della tua grafica. Il gradiente è una fusione di due o più colori che sostituisce il colore del testo. È più probabile che il testo riempito con gradiente venga letto piuttosto che testo normale, motivo per cui puoi utilizzare questo effetto nelle foto promozionali e nei volantini che crei in Photoshop.
Come la maggior parte degli altri funzionalità di Adobe Photoshop CC, la creazione di un testo con riempimento sfumato offre molta flessibilità. Ce ne sono diversi impostazioni di sovrapposizione del gradiente che ti permettono di ritrarre qualsiasi disegno ti piaccia, e anche questo abbastanza rapidamente e facilmente. Elaboriamo il facile processo di aggiungendo una sfumatura al testo in Photoshop per aiutarti a comprendere completamente l'uso di questa funzione.
Apri un documento vuoto o un'immagine
Il primo passo è creare un documento vuoto o aprire un'immagine in Photoshop, che fungerà da tela per il testo stilizzato.
- Vai al menu File e fai clic su Nuovo per un documento vuoto.
- Oppure, fare clic su Apri per aprire un'immagine.
Imparare come installare i gradienti su Photoshop nella nostra guida
Crea il tuo testo
- Per creare un livello di testo, seleziona lo strumento Testo orizzontale o verticale dalla barra degli strumenti a sinistra.
- Vedrai che dopo aver selezionato lo strumento di testo, otterrai una barra delle opzioni in alto che determina sostanzialmente il carattere, la dimensione e il colore del tuo testo. Consiglio vivamente di scegliere un carattere più audace per un migliore aspetto del gradiente.
- Puoi anche impostare lo stile e l'allineamento del testo da questa barra degli strumenti e scegliere di creare testo deformato.
- Una volta che hai finito di modificare queste impostazioni, trascina una casella di testo nel tuo documento e digita il tuo testo. Fare clic sulla casella di controllo in alto.
Regola la dimensione e la posizione del testo
La dimensione e la posizione della casella di testo sono per lo più determinate in seguito quando è necessario regolarla con gli altri elementi. Puoi scegliere di impostarlo ora o in un secondo momento quando le impostazioni del gradiente sono complete.
Regola le impostazioni di sovrapposizione sfumatura
- Nel pannello dei livelli, fai clic con il pulsante destro del mouse sul livello di testo.
- Scegli l'opzione in alto dal menu a discesa che è Opzioni di fusione.
- Oppure puoi semplicemente fare doppio clic sul tuo livello per aprire il pannello Stile livello in cui si trovano le opzioni di fusione.
- Nel pannello che si apre, puoi vedere una varietà di opzioni di personalizzazione del testo sul lato sinistro. Scegli Sovrapposizione sfumatura tra queste opzioni.
- Scegli una modalità di fusione per il tuo gradiente. Suggerisco di utilizzare l'opzione Normale.
- Quindi, imposta l'opacità desiderata del gradiente del testo con l'aiuto del cursore. La percentuale Dither decide quanto sarebbe fluida la fusione del gradiente.
- Seleziona l'opzione Inverti se lo desideri cambia l'ordine dei colori.
- Imposta l'angolo per determinare il punto di inizio e di fine del gradiente. Ad esempio, verrà scelto un angolo di 90 gradi per un gradiente di stile lineare e verticale.
- Regola il cursore Scala per impostare l'uniformità della transizione del colore nel gradiente.
Tipi di stili di gradiente
Nell'opzione Stile per il gradiente, vedrai il gradiente lineare, radiale, angolare, riflesso e romboidale. Questo determina sostanzialmente l'aspetto del gradiente.
- Stile lineare: Questo renderà il colore sfumato in una linea retta, verticale, orizzontale o diagonale.
- Stile radiale: Questo creerà una fusione circolare delle tonalità scelte.
- Stile angolare: Il gradiente angolare forma una fusione dei colori in senso antiorario.
- Stile riflesso: Lo stile riflesso mostra una fusione riflessa dal punto centrale, il che significa che un colore sarà al centro e l'altro su entrambi i lati.
- Stile diamante: In questo stile di sfumatura, le sfumature si fonderanno come se ci fosse un diamante formato nel mezzo che si irradia verso l'esterno.
Aggiungi una sovrapposizione sfumata al tuo testo
Ora è il momento di aggiungere la sfumatura al testo. Fare clic sul menu a discesa della casella Gradiente. Troverai alcuni gradienti predefiniti in diverse combinazioni di colori, che puoi scegliere per il tuo testo. Seleziona Ok per confermare il gradiente per il tuo testo.
Crea il tuo gradiente
Se non vuoi scegliere nessuno dei predefiniti forniti per i gradienti, puoi andare avanti e crearne uno tuo. Il processo per farlo è molto semplice.
- Per ulteriori impostazioni del gradiente in base alla tua scelta, puoi fare clic sulla casella del gradiente per aprire una nuova finestra. Qui vedrai una barra del gradiente con campioni di colore che puoi regolare in base alla tua scelta.
- Fare doppio clic su qualsiasi campione per cambiare il colore o scegliere una tonalità variabile.
- Puoi anche cambiare la posizione dei campioni per impostare quale colore sarà più dominante nel gradiente.
Gradiente trasparente
Puoi anche aggiungere una sfumatura trasparente al tuo testo semplicemente aggiungendo una maschera di livello e usando lo strumento Gradiente.
- Vai al livello di testo sul pannello dei livelli e aggiungi una maschera di livello facendo clic su Crea a Icona maschera di livello in basso.
- Scegli lo strumento Sfumatura dalla barra degli strumenti a sinistra.
- In alto, otterrai le impostazioni per lo strumento Sfumatura. Fare clic sulla sfumatura per aprire la casella Editor sfumatura.
- Dai predefiniti di base per i gradienti, scegli il gradiente da primo piano a trasparente.
- Fare clic sull'opzione OK.
- Scegli il colore di primo piano come nero.
- Ora seleziona la tua maschera di livello e trascinala sul testo nell'area del documento. Il tuo gradiente trasparente verrà applicato al testo.
Conclusione
Migliorare il testo con una sovrapposizione sfumata è un ottimo modo per dare un tocco artistico alle tue immagini e influenzare positivamente il tuo marchio e le tue promozioni. Aggiungere una sfumatura al testo è molto semplice in Photoshop. Con l'aiuto del nostro tutorial, puoi provare a sperimentare questa funzione per aumentare l'attrattiva del tuo testo.