
In qualità di Associato Amazon guadagniamo dagli acquisti idonei.
La dimensione e la dimensione dell'immagine sono un aspetto vitale in
Navigazione rapida
Le fotocamere oggigiorno ti consentono di catturare immagini con un numero elevato di pixel e risoluzione. Ciò si traduce in immagini ultra nitide. Tuttavia, il problema con i file di immagini di grandi dimensioni è che hanno un impatto negativo sul formato velocità di caricamento del sito web a cui li aggiungi. Inoltre, la maggior parte delle piattaforme di social media non accetta queste foto ad alta risoluzione.
C'è un motivo per cui pubblicazione sul web o sui social media richiede dimensioni dell'immagine specifiche. Le immagini di grandi dimensioni, se compresse automaticamente, sembrano bizzarre. Questo annulla lo scopo di una grafica avvincente. Pertanto, è sempre consigliabile verificare i requisiti di dimensioni particolari di ogni piattaforma prima di caricare un'immagine
Adobe Lightroom Classic CC si basa sul concetto di editing non distruttivo. Ciò significa che il ridimensionamento delle foto utilizzando il software non influirà sulle foto originali. Il file originale rimane al sicuro sull'unità, mentre Lightroom genererà un'anteprima della dimensione desiderata, che potrai quindi esportare e utilizzare.
Puoi persino ridimensionare più foto contemporaneamente, ottimizzando il flusso di lavoro di post-produzione. Esaminiamo il processo di ridimensionamento dell'immagine in Lightroom.
In Lightroom, dovrai importare le immagini, apportare eventuali modifiche utilizzando il modulo Sviluppo e esportali da Lightroom utilizzando la finestra di dialogo Esporta in cui è disponibile la funzione di ridimensionamento.
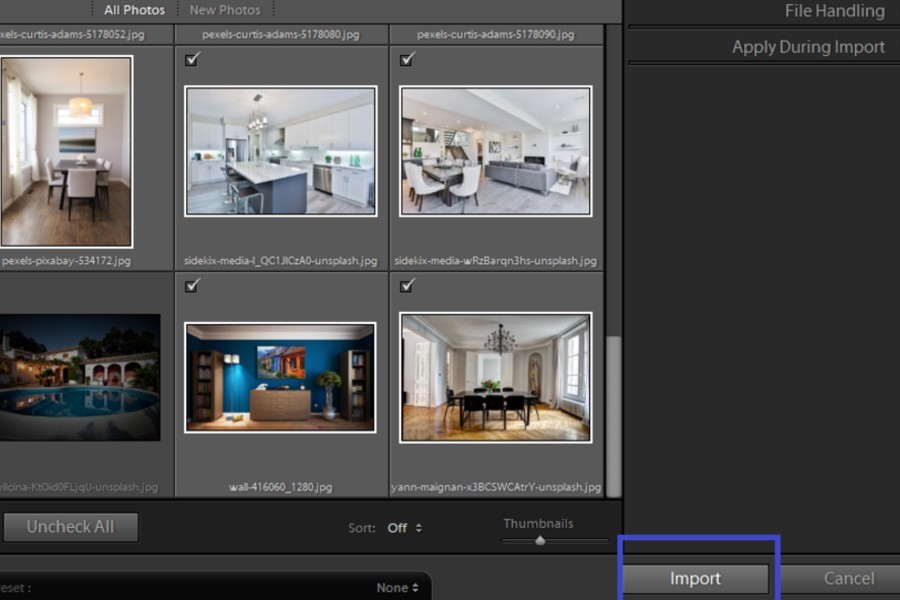
L'opzione di ridimensionamento è in Esportare dialogo. Ma prima, puoi portare le tue immagini su Sviluppo modulo per modificarli utilizzando le regolazioni di base. O puoi applicare qualsiasi preimpostazione a tutte le immagini per un rapido editing. Se vuoi saltare la modifica, puoi andare avanti ed esportarli direttamente.
Dopo aver importato e modificato le immagini, è il momento di esportarle. Seleziona le immagini utilizzando le opzioni seguenti:

Tenendo separate le caselle per la dimensione dell'immagine e la dimensione del file, Lightroom me lo ricorda che il ridimensionamento di entrambe queste impostazioni ha un effetto completamente diverso sull'immagine.
Il ridimensionamento del file mi consente di determinare la qualità dell'immagine esportata. Nel Impostazioni file box, ottieni la seguente opzione tra cui scegliere:
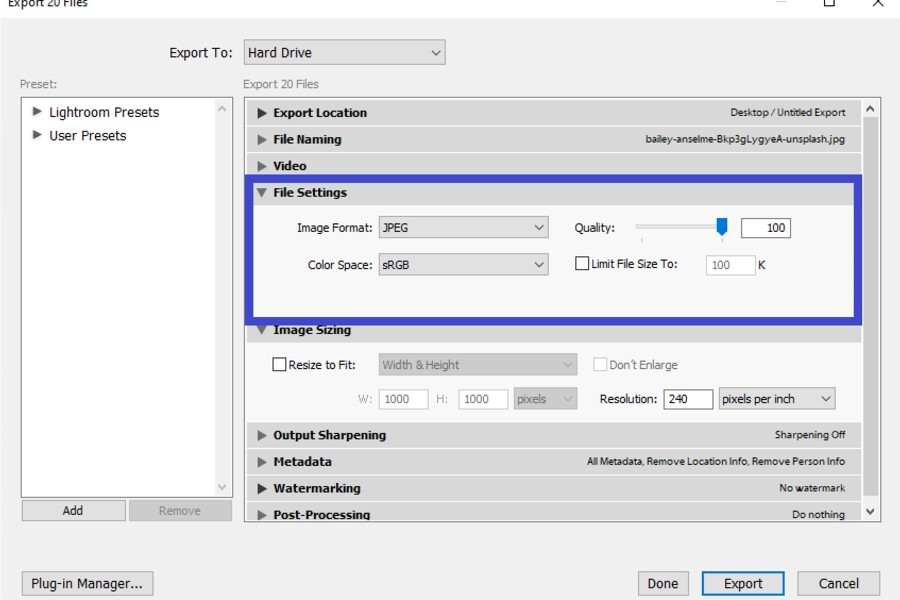
Questa è la sezione in cui puoi manipolare la dimensione dell'immagine e ridurla dalla versione a grandezza naturale. Vedrai diverse opzioni di misurazione per ridimensionare l'immagine esportata. Innanzitutto, fai clic sulla casella di controllo Ridimensiona per adattarsi. Successivamente, scegli una delle opzioni menzionate di seguito.
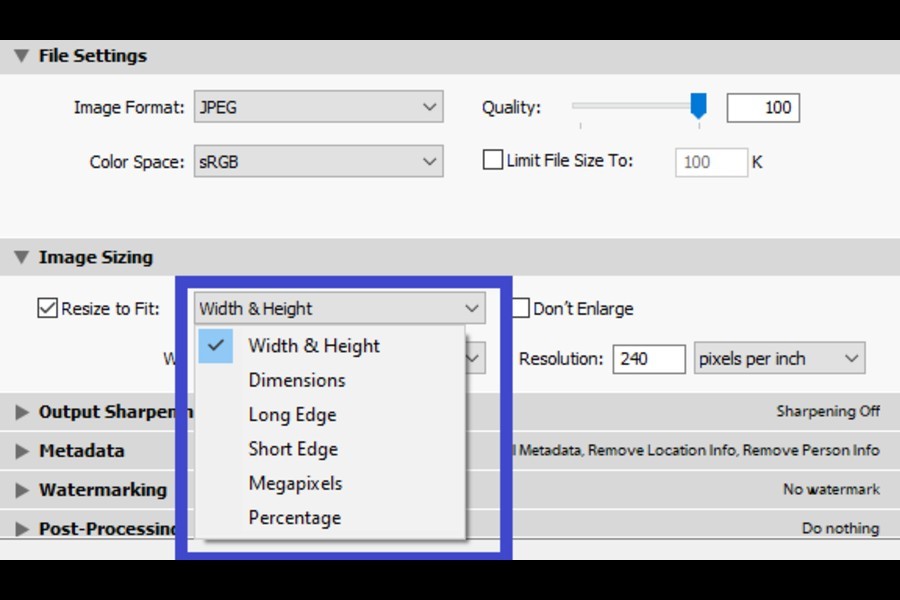
La risoluzione di un'immagine è semplicemente il numero di pixel per pollice. Se stai esportando l'immagine per la stampa, la risoluzione suggerita è 300. Mentre, 72 è la risoluzione standard per le immagini digitali.
Chiunque sia nuovo in Lightroom potrebbe trovare perplesso il motivo per cui la funzione di ridimensionamento dell'immagine è nascosta nella finestra di dialogo di esportazione. Potresti ritenere che tali fattori rendano Lightroom un po' difficile da padroneggiare, ma non puoi negare che in realtà fornisce un approccio migliore e pratico a funzionalità come il ridimensionamento.
Oltre a ridimensionare le immagini in base alle dimensioni richieste, Lightroom ti offre la facilità di creare queste impostazioni come preimpostazioni. È possibile utilizzare impostazioni di ridimensionamento specificate per usi specifici. Per esempio, se tu regola le immagini in base alle dimensioni consigliate da Facebook, salvali come preset "Dimensioni Facebook".
Clicca sul Aggiungi pulsante sotto il pannello delle preimpostazioni in Esportare dialogo. Dai un nome al tuo preimpostazione di esportazione e cliccare su Creare. La prossima volta che avrai bisogno di un ridimensionamento simile, sarà questione di un clic e il gioco è fatto.
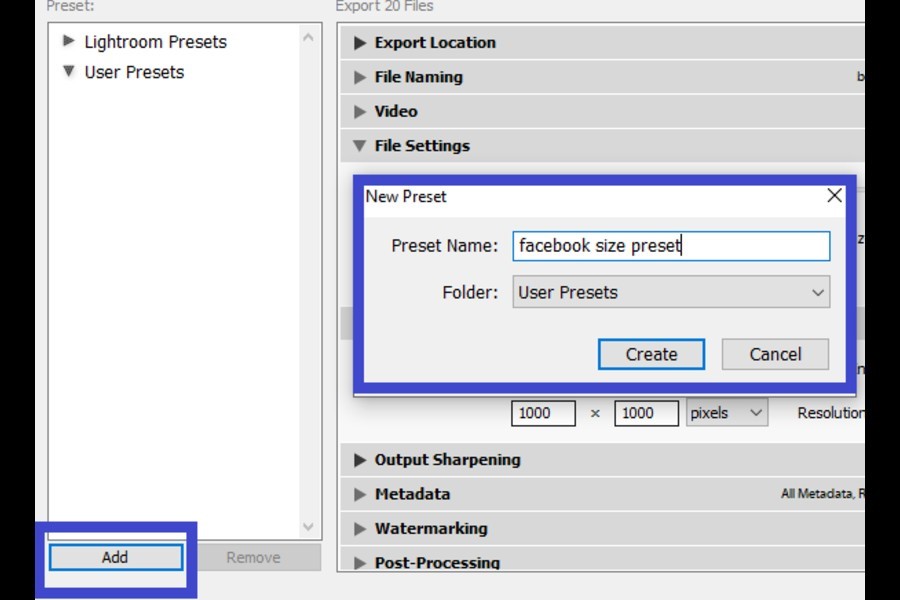
È possibile controllare le dimensioni effettive in pixel del file immagine quando la importi in Lightroom. Per fare ciò, seleziona la tua immagine nella vista Loupe del modulo Libreria. Premere Ie vedrai il nome del file, la data, l'ora e le dimensioni in pixel della tua immagine.
Press I di nuovo per visualizzare alcune informazioni in più sull'acquisizione delle immagini. Disabilitare la visualizzazione delle informazioni premendo I per l'ultima volta.
No, non sovrascrive l'immagine originale. La modifica non distruttiva di Lightroom preserva la foto originale e applica le impostazioni di ridimensionamento su un'anteprima che puoi quindi esportare come file separato.
Il processo di ridimensionamento delle immagini in Lightroom è un modo completo che offre un maggiore controllo sull'immagine finale esportata. Spero che le istruzioni approfondite di cui sopra semplificheranno il processo per te e sarai in grado di ridurre accuratamente le dimensioni dell'immagine.
