
In qualità di Associato Amazon guadagniamo dagli acquisti idonei.
Molti utenti di Lightroom trovano i metodi specifici del software confusi in quanto sono contro quelli generici a cui sono abituati. Lightroom lo fa in modo leggermente diverso quando si tratta di salvare le foto grazie al suo design non distruttivo. Capire come salvare le foto da Lightroom ti renderà conveniente utilizzarle al di fuori del software.
Navigazione rapida
In altre software di fotoritocco come Photoshop, il modo tipico per salvare le foto è premere CTRL+S (su Windows) o CMD+S (su Mac). Oppure, vado al menu File e faccio clic su Salva o Salva con nome per salvare le mie immagini. Ma in Lightroom è necessario Esportare le foto per utilizzarle esternamente.
Lightroom è un software non distruttivo che non influisce sul file originale. Al contrario, tutte le modifiche apportate a una foto vengono salvate come un insieme di istruzioni che vengono applicate all'immagine. Quando esporti la foto, viene generata una copia con le modifiche apportate e salvata sul disco rigido.
Ecco una sinossi del processo di importazione, elaborazione e salvataggio di un'immagine in Lightroom.

Consentitemi di approfondire le opzioni della finestra di dialogo Esporta per vedere quali funzioni sono a portata di mano mentre salvate l'immagine da Lightroom.
Quando apri la finestra di dialogo Esporta, la prima opzione che devi impostare è la Posizione di esportazione.

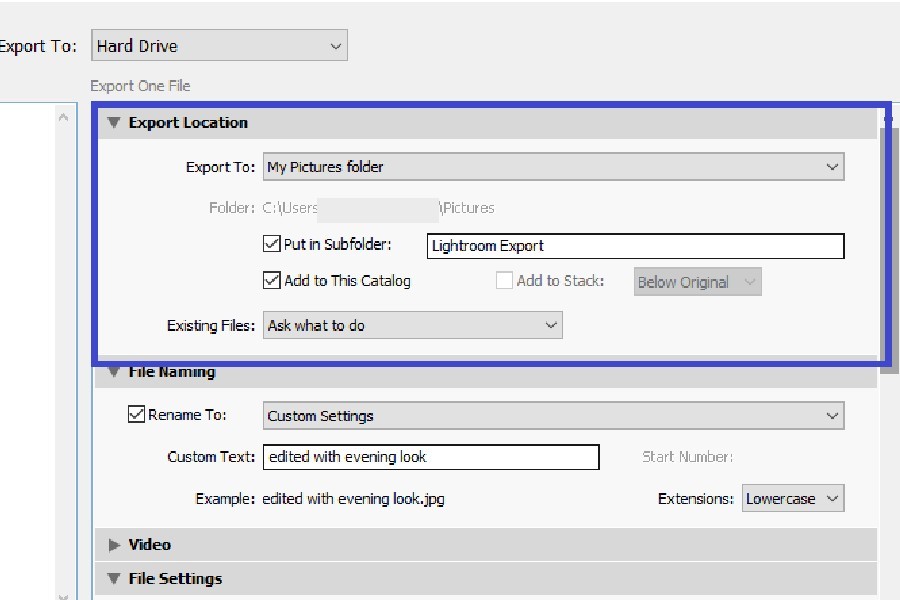

Le impostazioni del file determineranno il formato e la qualità dell'immagine che desideri impostare durante il salvataggio dell'immagine.

Puoi lasciare questa casella se vuoi. Tuttavia, se è richiesta la nitidezza, selezionare allo e quindi scegliere Basso.
L'aggiunta di metadati include il tuo copyright nel file immagine, che è un ottimo modo per salvare le tue foto dal plagio. Qui nella finestra di dialogo Esporta, puoi scegliere di aggiungere i tuoi metadati in modo che nessun altro possa prendersi il merito delle tue foto.
Puoi omettere le Informazioni sulla persona e le Informazioni sulla posizione per mantenere la privacy se stai utilizzando la tua immagine per il Web.
Un'altra caratteristica notevole di Lightroom è il possibilità di aggiungere una filigrana alle tue immagini. L'aggiunta di una filigrana ha molti vantaggi, ad esempio apporre la tua proprietà sull'immagine per evitare un uso improprio e promuovere il tuo lavoro.
Puoi aggiungi una filigrana di testo o grafica alla tua immagine qui nella finestra di dialogo Esporta. Se scegli l'opzione Modifica filigrana dal menu a discesa, ci sono una varietà di funzioni per impostare la filigrana.

È possibile determinare la dimensione, la posizione e l'opacità della filigrana.
Questa sezione ti consente di impostare l'azione dopo aver esportato la foto, come Apri in Explorer/Finder.
Potrebbero essere necessarie le stesse impostazioni un'altra volta durante il salvataggio delle foto. Lightroom ti offre un'opzione per salvare anche queste impostazioni.
Dopo aver selezionato tutte le impostazioni di esportazione preferite nella finestra di dialogo, è possibile salvalo come predefinito. Renderà conveniente l'esportazione la prossima volta che esporterai immagini per uno scopo simile.

Clicca sul Aggiungi pulsante sotto l'opzione preimpostazioni. Nella finestra di dialogo che si apre, seleziona il nome del preset e la cartella in cui intendi salvarlo. Clicca su Crearee il tuo nuovo preset di esportazione verrà aggiunto all'elenco sul lato sinistro.

Dopo aver selezionato le impostazioni nella finestra di dialogo Esporta, è ora il momento di fare clic su Esportare bottone sotto. Le tue foto sono ora salvate sul tuo disco rigido nella posizione di esportazione selezionata. Puoi anche selezionare più immagini da esportare e applicare le impostazioni a tutte allo stesso modo.
Il salvataggio delle foto da Lightroom è un processo diverso rispetto alla maggior parte dei software di editing. Utilizza il metodo Esporta per salvare le foto per uso esterno. Sebbene diverso, il processo di esportazione in Lightroom Classic è estremamente intuitivo, in cui puoi eseguire più impostazioni prima di salvare le tue immagini.
