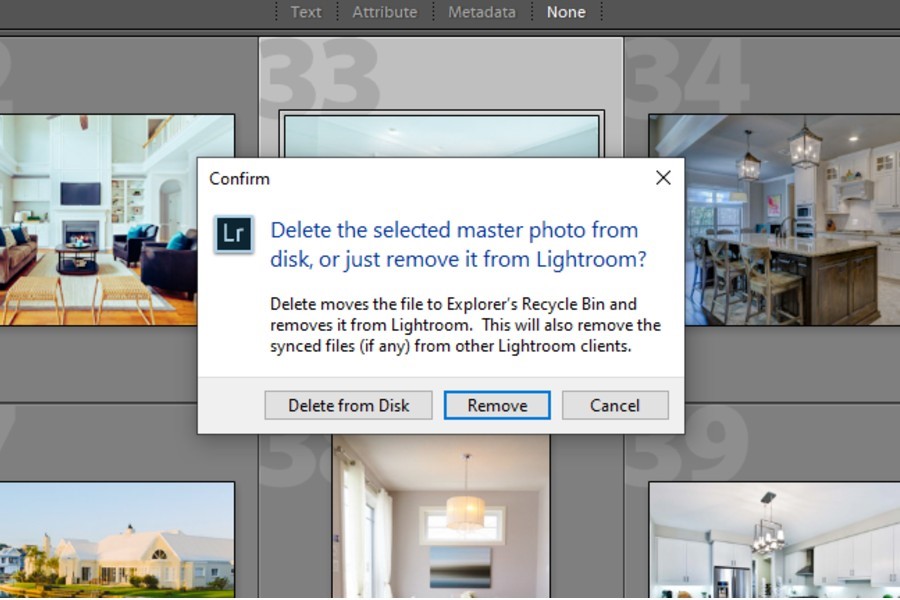In qualità di Associato Amazon guadagniamo dagli acquisti idonei.
Insieme a un editing efficiente, l'organizzazione delle tue foto è una funzionalità fondamentale di Lightroom. Quindi, come utente normale del software di fotoritocco, eliminare le foto ogni tanto è una parte vitale del tuo flusso di lavoro. Se catturi spesso tonnellate di fotografie, imparare a eliminare le foto da Lightroom ti sarà sicuramente utile.
Come eliminare le foto da Lightroom utilizzando più metodi
Avere centinaia o migliaia di foto nel tuo catalogo Lightroom occupa molto spazio prezioso sul tuo interno o disco rigido esterno. Pertanto, di tanto in tanto sorge la necessità di sbarazzarsi di immagini scadenti. L'eliminazione di foto inutili ti consente anche di semplificare il tuo catalogo Lightroom per renderlo più gestibile.
Puoi anche svuotare lo spazio nel catalogo eliminando le foto che sono di valore ma non richieste al momento dal catalogo. Assicurati solo di aver eseguito il backup di tutte quelle foto in modo sicuro.
L'eliminazione di una singola immagine da Lightroom Classic CC è semplice e veloce. Adobe ha anche consentito di eliminare un gran numero di foto in minor tempo. Spieghiamo le basi di eliminare le immagini da Lightroom utilizzando più modi.
Eliminazione di una singola foto da Lightroom
- Lancio Adobe Lightroom Classic CC sul tuo desktop.
- Aprire il Biblioteca modulo.
- Seleziona la cartella dal catalogo sul pannello laterale sinistro da cui desideri eliminare una foto.
- Seleziona la miniatura dell'immagine che desideri eliminare.
- Salire al Foto menù. Vedrai il "Rimuovi foto" opzione. Il Tasti di scelta rapida per quello su Mac è il Elimina chiave e su Windows, è il Backspace chiave.
- Verrà visualizzata una finestra popup di avviso, che ti chiede di scegliere se desideri rimuovere la foto dal disco o rimuoverla solo da Lightroom. Questo cauto popup è una benedizione per quelle volte in cui potresti eliminare accidentalmente un'immagine preziosa.
- Fare clic su Elimina dal disco se la tua intenzione è di liberare spazio su disco, oppure scegli di farlo Rimuovere solo se desideri rimuovere l'immagine solo da Lightroom.
Eliminazione di più foto da Lightroom
Se non vedi l'ora di eliminare più immagini da Lightroom, ci sono diversi modi per farlo. Uno dei modi più semplici è farlo tramite la selezione multipla.
- Nel Visualizzazione griglia della libreria, seleziona due o più immagini di cui vuoi eliminare.
- Se si desidera una selezione consecutiva, tenere premuto il tasto SPOSTAMENTO e selezionare la prima e l'ultima immagine dalla sequenza. Questo selezionerà l'intera serie in una volta.
- Se si desidera una selezione non consecutiva, tenere premuto il tasto CMD chiave su Mac o CTRL tasto su Windows e selezionare le foto facendo clic su di esse una per una.
- Ora premi il Elimina tasto su Mac o il Backspace tasto su Windows.
- Apparirà lo stesso popup di avviso che chiede conferma sull'eliminazione delle foto dal disco o solo da Lightroom.
- Fare clic su Rimuovere se vuoi mantenere la foto sul tuo disco rigido o Elimina dal disco se vuoi rimuoverlo anche dal disco rigido. Se scegli la seconda opzione, assicurati di svuotare la cartella del cestino per liberare spazio dall'unità.
Eliminazione di foto utilizzando l'opzione di contrassegno
Lightroom ha una funzione molto utile che mi consente di contrassegnare le foto per classificarle. Questa funzione è utile quando si elimina un gran numero di immagini. Vediamo come la rimozione di foto in blocco diventa più facile con la segnalazione.
- Una volta dentro Lightroom, apri la vista griglia in Biblioteca modulo colpendo G sulla tastiera.
- Sotto il pannello di navigazione, apri la cartella da cui desideri rimuovere le foto in blocco.
- Inizia a selezionare le immagini e a colpire X sulla tua tastiera. Questo contrassegnerà le foto come Rifiutato.
- Se si accende il Capslock, il processo diventerà ancora più semplice poiché la foto successiva verrà selezionata automaticamente dopo che la precedente sarà stata contrassegnata.
- Vai Foto opzione.
- Dal menu a discesa, selezionare Elimina le foto rifiutate.
- Scegli rimuovi o elimina dal disco dal popup di avviso.
- Le tue foto rifiutate verranno ora eliminate da Lightroom.
Eliminazione di foto utilizzando l'opzione Rifinisci foto
Parliamo ora di avere migliaia di foto nel tuo Lightroom, tra le quali ce ne sono solo alcune che desideri conservare. Per questo, Lightroom ha un'ottima opzione Perfeziona foto nel menu Libreria.
- Quando lanci Adobe Lightroom Classic CC, apri la vista griglia nel file Biblioteca.
- Inizia a selezionare le foto che desideri conservare e colpisci P sulla tua tastiera. Questo sarà segnala la tua foto come "Scelto" da Lightroom.
- Una volta terminato il processo di raccolta delle foto desiderate, vai su Biblioteca menu.
- Dal menu a tendina, seleziona il Perfeziona le foto opzione.
- La Perfeziona foto l'opzione selezionerà tutte le foto non contrassegnate come "Rifiutato” di Lightroom.
- Ora vai al Foto menu e scorrere fino a Elimina le foto rifiutate opzione.
- Seleziona Rimuovere or Elimina dal disco dal popup di avviso secondo le tue preferenze.
- Le foto che hai scelto in precedenza sono le uniche rimaste in Lightroom.
Eliminazione di tutte le foto da Lightroom
Eliminare tutte le foto in Lightroom è un gioco da ragazzi con l'opzione di selezione multipla.
- Puoi selezionare tutte le tue immagini dalla vista Griglia della Libreria premendo CMD + A (su Mac) o CTRL + A (Su Windows).
- Ora vai al Foto menu e selezionare Rimuovi le foto selezionate.
- Scegli l'opzione desiderata dalla finestra di dialogo di avviso e il tuo catalogo Lightroom sarà vuoto.
Elimina cartella
- Se non hai foto rimaste in una cartella del tuo catalogo, eliminala facendo clic con il tasto destro su di essa sotto il Cartelle cadere in picchiata.
- Selezionare "Rimuovere".
- Scegli Rimuovere di nuovo dal popup.
- La tua cartella vuota ora è sparita dal catalogo di Lightroom.
Domande frequenti
Perché non riesco a eliminare le foto in Lightroom?
Se non riesci a eliminare le foto in Lightroom, potresti farlo all'interno di una raccolta. A meno che tu non sia nel catalogo, non puoi eliminare le foto.
Come posso abilitare l'opzione di contrassegno per rifiutare le foto?
Per abilitare l'opzione di contrassegno, vai al menu Visualizza e fai clic su Visualizza opzioni. Questa azione aprirà una finestra di dialogo in cui è necessario selezionare l'opzione Flag da Icone cella.
Conclusione
Esistono vari modi per eliminare le foto usando Lightroom. Puoi sceglierne uno qualsiasi a seconda del numero di immagini che desideri rimuovere. Tuttavia, si consiglia di eseguire un backup di tutte le foto e assicurarsi di voler effettivamente eliminare le foto prima di iniziare a rimuoverle da Lightroom e dal disco rigido.