
In qualità di Associato Amazon guadagniamo dagli acquisti idonei.
Sapevi che puoi creare copie di un'immagine e modificarle in Lightroom? Puoi anche esportarli come immagini separate, il che ti consente di creare più versioni della stessa foto con effetti diversi. Imparando a duplicare una foto in Lightroom, puoi sfruttare il processo di modifica non distruttivo del software.
Navigazione rapida
Nel settore immobiliare
La funzione di duplicazione di un'immagine di Lightroom Classic consente un'elaborazione rapida e semplice delle foto in un altro modo. Posso creare copie e usa diversi preset di Lightroom su ciascuna copia per selezionare lo scatto migliore tra di loro dopo il confronto.
Il software di editing ti consente di creare tutte le copie di una foto che desideri, oltre a modificarle ed esportarle separatamente. Esistono due metodi attraverso i quali è possibile creare versioni duplicate di un'immagine.
Il primo modo che la maggior parte dei fotografi preferisce utilizzare è creare copie virtuali della tua foto originale. Puoi farlo molto facilmente sia nella griglia della libreria che mentre l'immagine è aperta nel modulo di sviluppo.

Le copie virtuali create in Lightroom non sono immagini reali. Sono un diverso insieme di istruzioni per la stessa immagine. Il catalogo di Lightroom è progettato per essere archiviato solo le istruzioni di modifica e non la fonte dell'immagine.
Ciò significa che le copie virtuali esistono solo in Lightroom e non occupano spazio prezioso su disco. Per impostazione predefinita, Lightroom Classic mostra copie virtuali sotto forma di miniature accanto alle immagini originali o "Master". Questo rende più facile trovare le copie quando intendi usarle in seguito.
Quando crei diverse copie virtuali di un'immagine, individuare l'originale tra di esse potrebbe creare confusione. Uno dei modi più semplici per distinguere tra un'immagine master e la sua copia è che la miniatura della copia virtuale abbia una piccola icona di arricciatura della pagina, come mostrato di seguito.

Un altro modo per accertarsi di quale sia la copia master è fare clic con il pulsante destro del mouse sull'immagine e fare clic su Rimuovi foto. La finestra di dialogo apparirà in entrambi i modi mostrati di seguito, chiarendo quale è la copia.
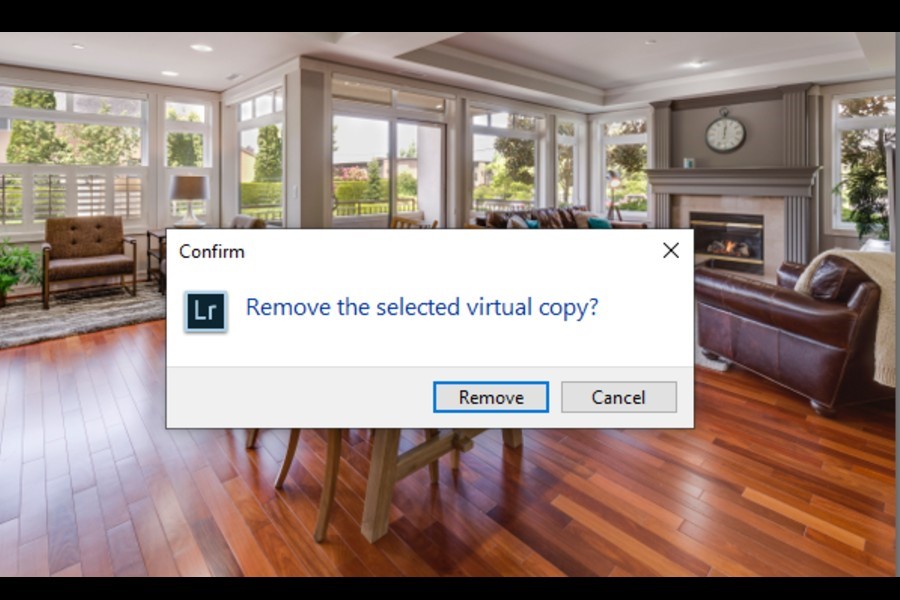
Puoi creare istantanee su diversi checkpoint nel processo di modifica per salvare diverse versioni della tua foto.
Una cosa da tenere a mente qui è che tutte le iterazioni di immagini che crei con le istantanee non verranno visualizzate nel catalogo come copie virtuali. Modifica, fai clic su snapshot + icona, nome snapshot.

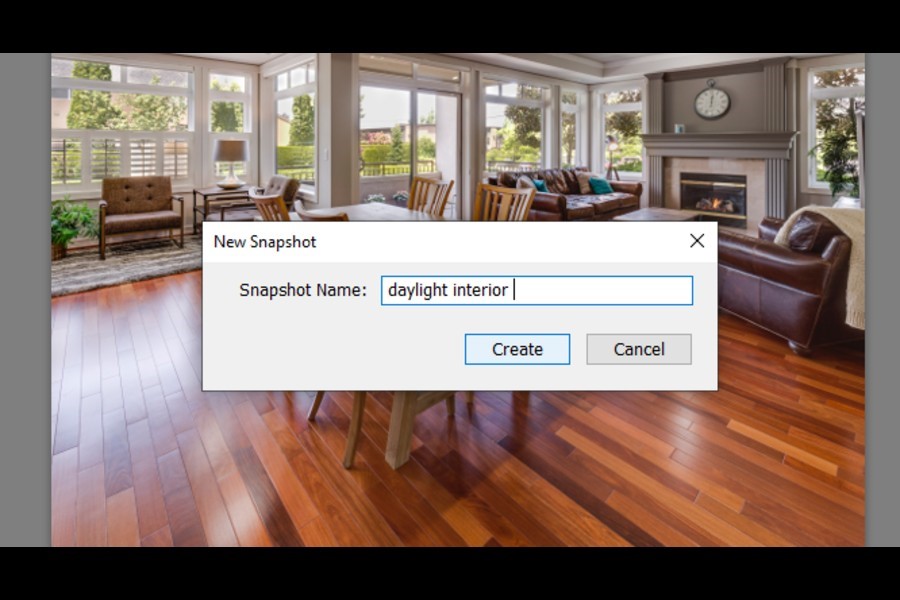
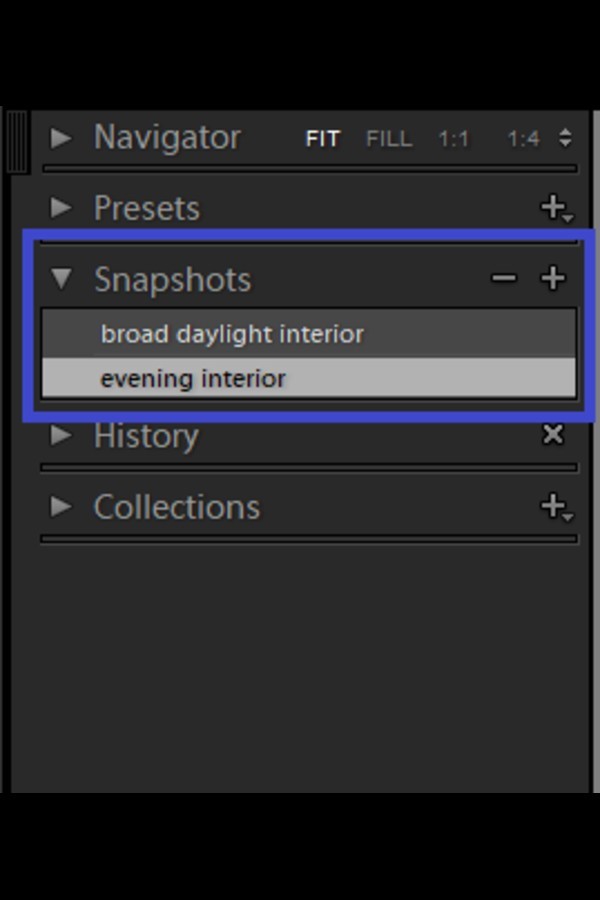
C'è un altro modo per creare copie di un'immagine usando le istantanee. Puoi aprire il pannello Cronologia e fare clic con il pulsante destro del mouse su qualsiasi voce particolare che desideri salvare come copia. Ad esempio, ti è piaciuta la versione dell'immagine mentre stavi regolando la vivacità, puoi salvarla facilmente.
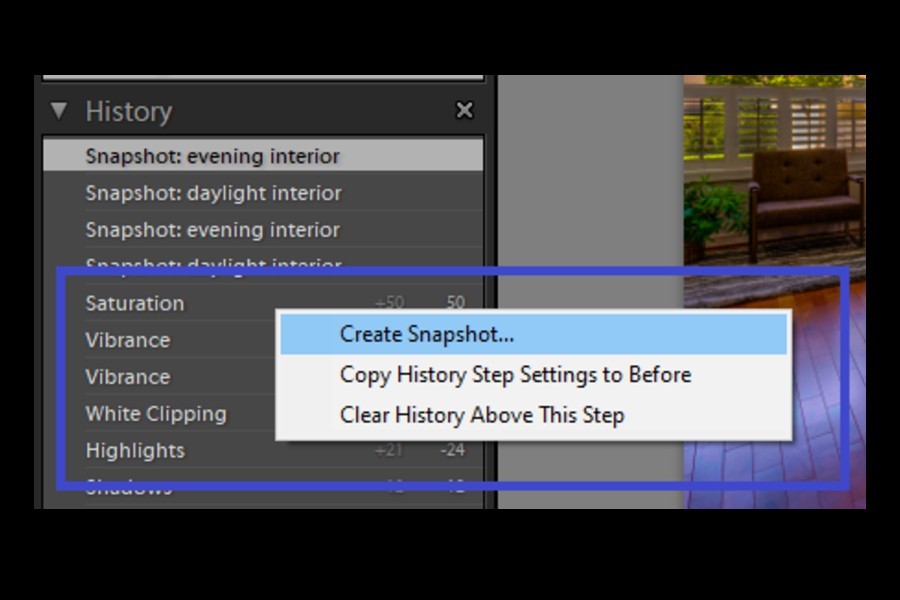
È possibile esportare i duplicati da Lightroom se li hai salvati come copie virtuali o snapshot.
L'uso delle istantanee ci offre la comodità di un rapido accesso a un momento particolare nella cronologia delle modifiche. A volte, durante la modifica di un'immagine, la cronologia diventa piuttosto lunga. È difficile per noi tenere traccia delle mie versioni preferite dal lungo elenco della cronologia delle modifiche.
Tuttavia, le istantanee vengono salvate con un nome specifico sotto il pannello Istantanea, permettendoci di visualizzarle rapidamente ogni volta che voglio. Inoltre, l'opzione per esportare la foto è disponibile anche tramite istantanee.
Esistono due tipi di software di editing. Quelli che apportano modifiche all'immagine originale sono chiamati software distruttivi. Dopo aver apportato modifiche all'immagine originale e salvata, l'immagine effettiva viene modificata per sempre.
Al contrario, il software di editing non distruttivo non apporta alcuna modifica all'immagine originale, ma crea un'anteprima dell'immagine con un altro insieme di istruzioni di modifica apportate dall'utente. Lightroom Classic CC è un esempio di software di editing di immagini non distruttivo.
Tra alcuni trucchi per aiutarti a diventare un esperto di Lightroom è la possibilità di visualizzare l'immagine originale accanto a quella modificata. Fare clic sul pulsante YY (nella parte inferiore dell'immagine nel modulo Sviluppo) per vedere la differenza tra le versioni modificate e originali. Questa è la prova che Lightroom Classic è un software di editing non distruttivo.
Lightroom ha due funzioni per creare duplicati virtuali delle immagini master, Copie virtuali, e Istantanee. Entrambe le forme di iterazioni dell'immagine esistono in Lightroom e non occupano spazio su disco. Possiamo usare i duplicati per creare diverse versioni stilizzate dell'immagine e export successivamente per uso esterno.
