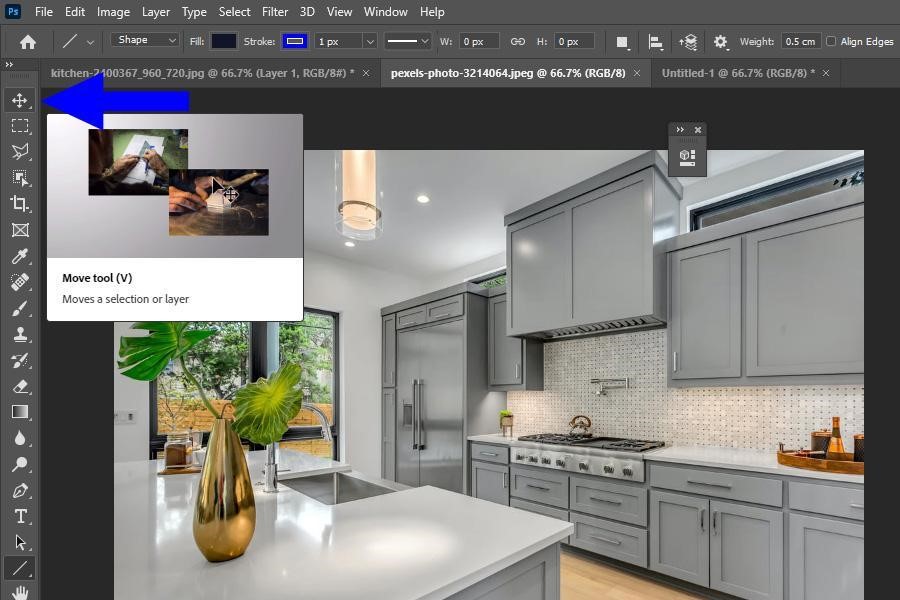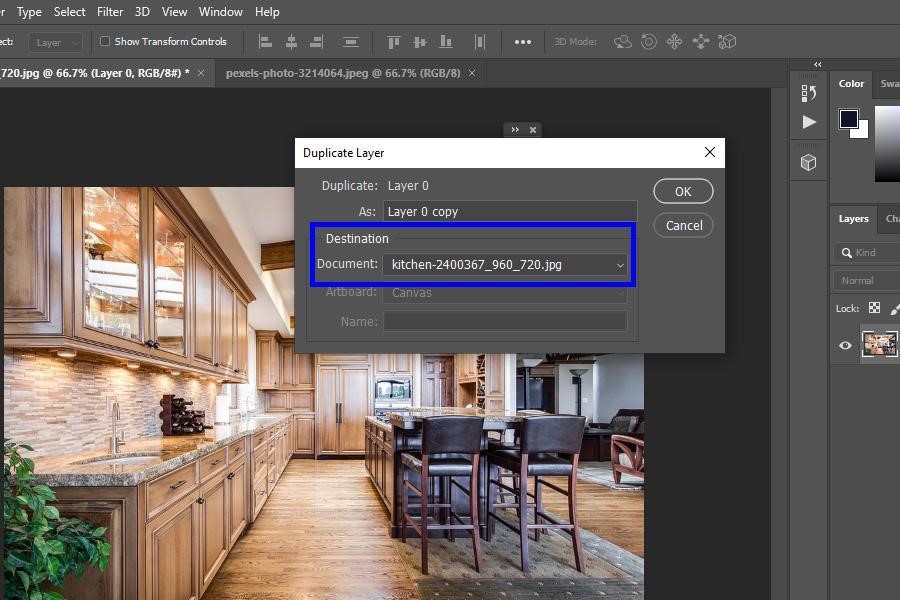Amazon アソシエイトとして、対象となる購入から収入を得ています。
さまざまな画像を組み合わせる場合、Photoshop は間違いなく最もよく使用されるソフトウェアの XNUMX つです。 画像のブレンドと合成のための強力なツールがいくつか提供されています。 ただし、画像をブレンドし始める前に、まず Photoshop で画像を移動する方法を知る必要があります。
さまざまな方法を使用して Photoshop で画像を移動する方法
画像の編集、合成画像の作成、またはグラフィックの作成のいずれであっても、画像の移動は Photoshop でよく行うことです。 これは、Photoshop で画像を開くたびに、各画像が別のドキュメントに読み込まれるためです。 画像を組み合わせるには、それらが同じドキュメント内にある必要があります。
ここでは、Photoshop で画像を移動するさまざまな方法を紹介します。 移動ツールの使い方、コピー&ペースト方法、ドラッグ&ドロップ方法、複製方法を説明します。 これらすべての方法を使用すると、画像を XNUMX つのドキュメントから別のドキュメントに移動して、簡単にブレンドすることができます。
移動ツールを使用した画像の移動
移動ツールの使用は、Photoshop で画像を移動する最も簡単な方法です。 画像の移動だけでなく、画像の位置合わせや選択にも役立ちます。
タブ付きドキュメント間の移動ツールの使用
移動ツールを使用して異なるタブ付きドキュメント間で画像を移動するには、次の手順に従います。
- Photoshop ですべての画像を開く。 ここでは、動画の概念を明確に示すために、XNUMX つの画像のみを使用します。 要件に応じて、任意の数の画像をロードできます。
- 移動する画像が含まれているドキュメントに移動します。 これを行うには、それぞれの画像のタブをクリックします。 タブは、メニュー バーの下、Photoshop キャンバスの上部にあります。
- 次に、「移動ツール」を選択します。 これを行うには、Photoshop インターフェイスの左側にあるツールバーに移動します。 移動ツールは通常、ツールバーの最初の項目です。 すべての角に矢じりが付いた足し算の記号のように見えます。 または、キー V を押して移動ツールを選択することもできます。
- 画像をクリックし、マウス ボタンを押したまま、目的のタブに到達するまで上にドラッグします。 これによりドキュメントが切り替わり、他の画像が表示されるようになります。
- マウス ボタンを押したまま、別の画像に移動して離します。 これにより、両方の画像が同じドキュメント内に表示されます。
- レイヤーパネルに、各画像に独自のレイヤーがあることがわかります。
- Photoshop で任意の数の画像に対して手順を繰り返すことができます。
マルチドキュメント レイアウトでの移動ツールの使用
では、理解しましょう 画像の動かし方 Photoshop のマルチドキュメント レイアウト機能を使用します。 ここでは、移動ツールとドラッグ アンド ドロップ技術を使用して画像を移動します。
- Photoshop で両方の画像を開きます。
- Photoshop インターフェイスの上部にあるメニュー バーに移動します。
- メニューバーから「ウィンドウ」を選択します。 これにより、ドロップダウン メニューが開きます。
- [配置] > [縦 2 段] に移動します。 このオプションをクリックすると、両方の画像が開きます 並んで.
- 両方の画像が表示されていても、それらは別のドキュメントに存在しています。 それらをまとめるには、移動ツールを使用する必要があります。
- Photoshop インターフェイスの左側にあるツールバーに移動します。 移動ツールを選択するか、単にキー V を押します。次に、移動する必要がある画像をクリックして、別の画像にドラッグします。 マウス ボタンを放して、イメージをドロップします。
- 両方の画像が同じドキュメント内にあり、それぞれに独自のレイヤーがあります。
- ビューを 2-up 垂直から基本ビューに切り替えることができます。 これを行うには、[ウィンドウ] > [配置] >> [すべてをタブに統合] に移動します。 これにより、デフォルトのビューに戻ります。
- 必要な数の画像に対してこの手順を繰り返すことができます。
コピー&ペースト方式で画像を移動する
Photoshopのコピー&ペースト方式で画像を移動する手順を見てみましょう。 この方法を使用して画像を移動するには、次の手順に従います。
- Photoshop で画像を開きます。
- 次に、コピーする画像のタブを開きます。
- 画像をコピーするには、まず画像を選択する必要があります。 これを行うには、以下のいずれかの方法を使用できます。
- メニュー バーの [選択] に移動し、[すべて] を選択します。
または、
- 上記のいずれかの方法で画像を選択したら、コピーします。 これを行うには、メニュー バーの [編集] に移動し、[コピー] をクリックします。 これを行う別の方法は、キーボード ショートカット CTRL + C を使用することです。
- 次に、XNUMX 番目の画像のタブに切り替えて、コピーした画像を貼り付けます。 これを行うには、[編集] > [貼り付け] に移動します。 または、キーボード ショートカット CTRL + V を使用します。
フローティング ウィンドウ間でドラッグ アンド ドロップ方式を使用して画像を移動する
Photoshop で画像を移動するもう XNUMX つの方法は、XNUMX つの画像間で画像をドラッグすることです。 フローティングウィンドウ. これを行うには、次の手順に従います。
- Photoshop で両方の画像を開きます。
- まず、ビューをフローティング ウィンドウ レイアウトに切り替える必要があります。 これを行うには、Photoshop インターフェイスの上部にあるメニュー バーに移動し、[Windows] をクリックします。 これにより、ドロップダウン メニューが開きます。
- ここで、[配置] に移動し、カスケード メニューから [Windows ですべてを浮動] を選択します。
- クリックすると、各画像がフローティング ドキュメント ウィンドウ内に表示されます。
- 次に、画面左側のツールバーから「移動ツール」を選択します。
- 移動ツールを手に持って、画像のいずれかをクリックし、他の画像にドラッグ アンド ドロップします。
- これにより、両方の画像が同じドキュメントに取り込まれ、各画像には独自のレイヤーが作成されます。
- この手順は、必要な数の画像に対して実行できます。
複製方法を使用して画像を移動する
最後に説明する画像の移動方法は複製方法です。 その手順は次のとおりです。
- Photoshop で画像を開きます。
- 次に、移動する画像のタブに移動します。
- 画像のレイヤーを選択して複製します。 これは次の方法で実行できます。
- [レイヤー] > [レイヤーの複製] に移動します。
または、
- ダイアログボックスが表示されます。 ここで、[宛先] セクションで、写真を移動する他の画像を選択します。
- [OK] をクリックします。 これにより、画像が他のドキュメントに移動します。
要約
これで、Photoshop の動画についてすべて理解できました。 画像を移動する方法について XNUMX つの異なる方法を説明しましたが、どれもアクセス可能で簡単に実装できます。 コピー アンド ペースト、ドラッグ アンド ドロップ、複製、移動ツールの使用など、誰にとっても適切な方法があります。