
Amazon アソシエイトとして、対象となる購入から収入を得ています。
Lightroom で特定の写真を検索すると、カタログ内の多数の写真をスクロールして頭が回転することがあります。 Lightroom での検索方法を知っていれば、その特定の写真をすばやく検索できます。 必要なのは、Lightroom のフィルター バーを使用するための効率的な構成とノウハウだけです。
クイックナビゲーション
Lightroom の他の多くの優れた機能と同様に、フィルター バーも強力なツールであり、一般検索と絞り込み検索を完全に制御できます。 大きな Lightroom カタログがある場合、ライブラリ フィルター バーをマスターすることは、画像をすばやく検索するために非常に重要です。
ときにあなたを 写真を Lightroom にインポートする、画像にメタデータとキーワードを追加できるファイル処理とインポート時の適用オプションが多数あります。 この手順を包括的に使用すると、後で必要なときに写真を見つけるのに役立ちます。
ライブラリ フィルター バーは、グリッドの上部中央セクションにあります。 表示されない場合は、バックスラッシュ ( / ) キーを押すと表示されます。 または、[表示] メニューに移動して、[フィルター バーを表示] オプションをオンにすることもできます。
ファイラー バーは、画像検索の XNUMX つの主要なオプションで構成されています。 検索は以下に基づくことができます テキスト, Attributesまたは 、およびを使用できます なし すべてのフィルターを無効にするオプション。 これらの XNUMX つのオプションには、検索を絞り込むための追加オプションがあります。
写真の検索を開始するときに、次を選択できます。 すべての写真 あなたのカタログから。 または、特定のコレクション、スマート コレクション、またはフォルダー内の画像を検索することもできます。
テキスト フィルターを使用すると、特定の検索用語を使用して画像を探すことができます。 ただし、検索用語は、キーワード、タイトル、キャプション、メタデータ、または EXIF データの形式で写真に追加する必要があります。 たとえば、検索バーに「garden」という単語を入力すると、メタデータ、キーワード、またはタイトルのいずれかに「garden」という単語が含まれている写真が表示されます。
テキスト検索フィルターの下で、ドロップダウンから検索対象を選択する必要があります。 のオプションが表示されます 任意の検索可能なフィールド、 検索可能なメタデータ、 その他。 私はいつも 任意の検索可能なフィールド このオプションにはすべてのフィールドが含まれており、同じプロセスを繰り返し実行する時間を節約できます。
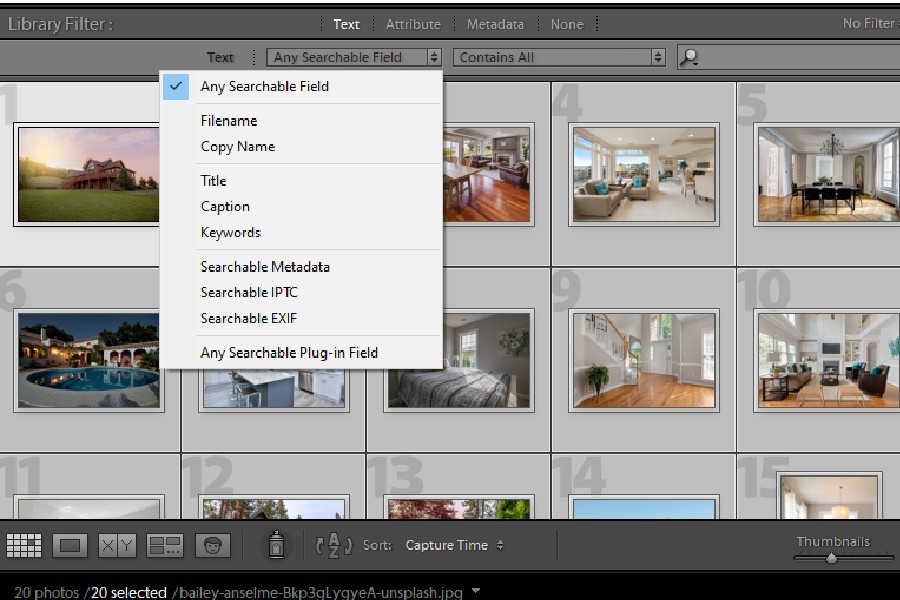
検索ターゲットの横のドロップダウンに、基本的に検索用語をどのように使用するかを尋ねるオプションが表示されます。 例えば、 "すべてが含まれています」は、検索語全体が使用されている画像を表示するように Lightroom に通知します。
テキスト検索フィルターは、特定の検索用語で画像を探しているときに便利です。

属性フィルターを使用すると、次の基準に基づいて分類した画像を見つけることができます。
これは、画像を検索するための最も堅牢で実用的なツールです。 デフォルトでは、日付、カメラ、レンズ、ラベルの XNUMX つの検索条件で構成されています。 ただし、Lightroom にはメタデータ検索用の他のオプションもあるため、必要に応じて列を追加および削除できます。

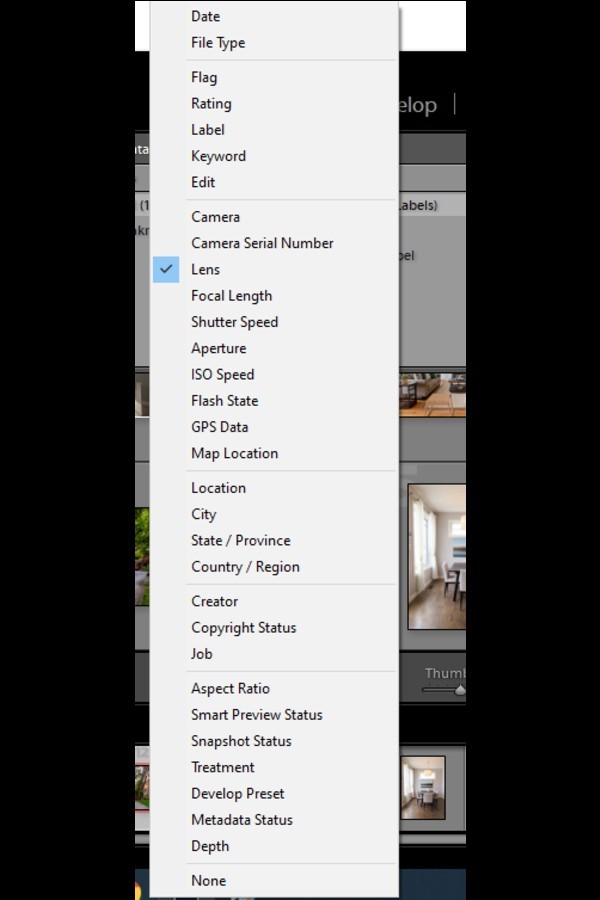
画像へのメタデータの追加は非常に便利です 重いカタログをお持ちの場合。 画像にメタデータがある場合は、このオプションを使用して簡単に見つけることができます。 メタデータ検索の組み合わせを作成して、検索を絞り込むこともできます。
日付などのオプションを選択して、特定の年、月、または日付から画像を検索できます。 または、一連のフィルターを選択して、検索をさらに絞り込むこともできます。
たとえば、6 年 2021 月にニコン ZXNUMX で撮影された Red というラベルの付いた写真は、それに応じてメタデータ フィルターの組み合わせを選択することで検索できます。
新しいバージョンでは、 AI を活用した Lightroom、写真の検索がさらに簡単になります。 写真で探しているものの検索クエリを入力すると、Lightroom は人工知能を使用して、その機能を構成するすべての画像を表示します。 たとえば、検索ボックスに「水」と入力すると、水が写っているすべての写真が表示されます。
通常、別のフォルダーまたはコレクションを選択すると、Lightroom はフィルターをリセットします。 同じフィルターを使用して別のフォルダーで画像を探したい場合は、フィルター バーの右側にある南京錠アイコンをロックするのがコツです。 そうすることでフィルターがロックされ、新しいフォルダーをクリックして他の画像を検索できます。
特定の検索基準が、今後の写真のスキャンにも役立つ場合があります。 もう一度プロセスを実行するのではなく、Lightroom の機能を使用して フィルタ プリセットを作成する.
検索クエストが終わったら、 カスタムフィルター フィルターバーの右側にあるメニュー。 ドロップダウンから、選択します 現在の設定を新しいプリセットとして保存します。 簡単に識別して適用するのに役立つ用語を使用してフィルター プリセットに名前を付け、 創造する.
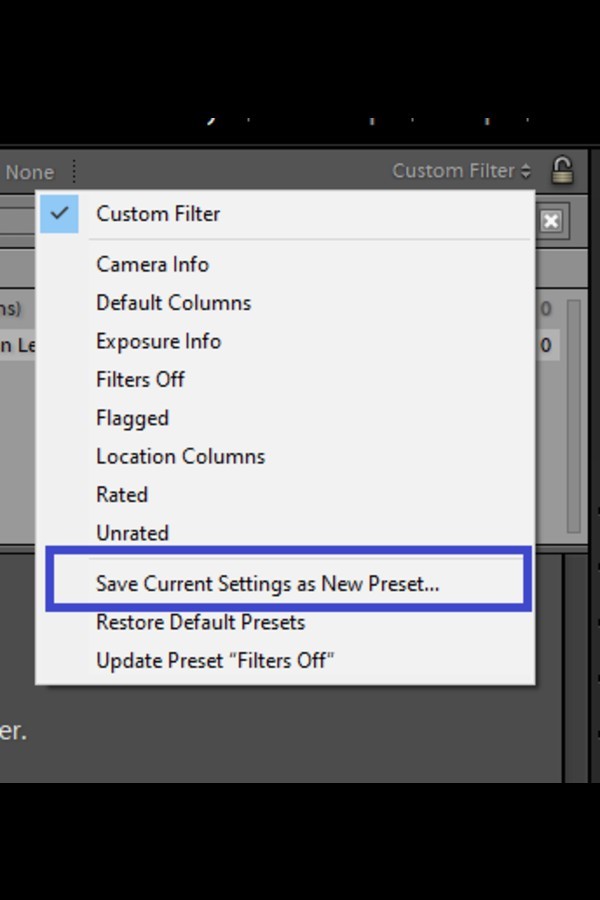
その後、缶 このプリセットを使用 次回同様の検索フィルターを使用する必要がある場合は、[カスタム フィルター] ドロップダウンから。
目的の画像が見つかったら、[なし] をクリックします。 以前の設定がキャンセルされ、別の検索基準に進むことができます。
Lightroom Classic CC の検索システムは非常に洗練されています。 メタデータ、属性、テキストに基づいて写真を探すことができます。 効率的なフィルター機能により、特定の画像を探している間、ワークフローを高速化できます。 さらに、多くの時間を節約し、目的の画像を手動で探す必要性を抑えます.
