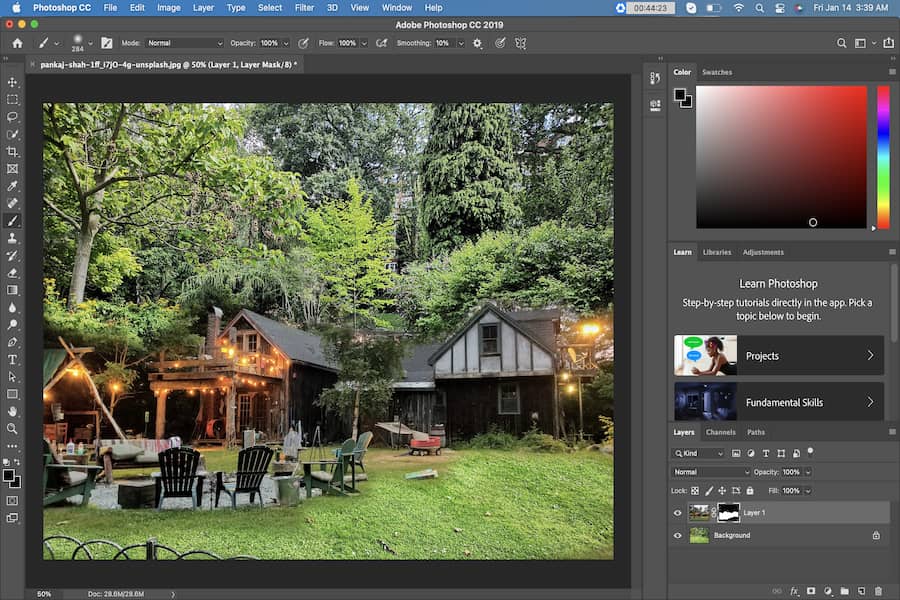
Amazon アソシエイトとして、対象となる購入から収入を得ています。
複数の写真を組み合わせることは、不動産写真家にとって貴重なスキルです。 ほとんどの場合、カメラで写真を直接取得したいと考えていますが、写真を結合することが価値があり、必要であることが証明されている特定のシナリオがあります。 また、特に不動産が対象の場合は、頭の中にあるイメージを常に作成できるとは限りません。 写真を組み合わせることで、あなたのビジョンを生き生きとさせることができます。
不動産の画像はさまざまな方法で結合できます。 最適な方法は、自分に適した方法です。 Photoshop で写真の結合を自動化する方法もあり、より多くのオプションと制御が可能になります。
クイックナビゲーション
Photoshop で写真を結合するには、まず XNUMX つの画像を選択する必要があります 組み合わせたい。 焦点距離が同じで、両方の画像の照明が同じであることを確認する必要があります。 また、XNUMX つの画像が正確に一致していることを確認してください。 解像度。
以下は、Photoshop で XNUMX つの画像を結合する方法に関する段階的なガイドです。
まず、 XNUMXつの画像を開く. 各画像で主な被写体のサイズが異なる場合は、被写体が最も小さい画像を開きます。 このようにして、XNUMX 番目の写真を拡大する代わりにサイズを変更できます。
画面の右上にある南京錠アイコンをクリックすると、レイヤー メニューが開き、背景レイヤーのロックが解除されます。

XNUMX枚目の写真を選択 コンピュータのファイルシステムから そしてそれをドラッグします それらを整列させるために最初のものの上に。 画像に「X」が表示され、端にハンドルが付いたボックスが表示されます。 する方が良い 画像のサイズを変更する.
次に、30 番目の写真を Photoshop に取り込み、スマート オブジェクトとして含めます。 これにより、画像のサイズを適切に変更できます。 マージする画像を XNUMX% 以上拡大しないように注意してください。 そうすると、画像の全体的な鮮明さが異なります。

上のレイヤーのブレンドモードをオーバーレイに設定して、下のレイヤーを表示できるようにします。 あなたはできる 被写体を XNUMX つの画像に配置する それらを正しく一致させるために。 [編集] を選択し、ドロップダウン メニューから [自由変形] を選択します。 次のコマンドを実行することもできます。
移動ツールを使用して、一番上のレイヤーの保持したい部分が見栄えがするように一番上の画像を配置します。 ハンドルのサイズを変更してレイヤーを拡大または回転し、XNUMX つが正しく一致するようにする必要もあります。
被写体が少しでも動くと、XNUMX つの被写体を一致させるのが難しくなります。 結果に満足したら、Enter キーを押して最上層を配置できます。 一番上のレイヤーのブレンドモードを確認してください 通常モードです。

最上位レイヤーを選択したら、パネルの下部にある [ベクトル マスクの追加] アイコンを選択して、レイヤー マスクを追加します。 これにより、上部の画像の不要な部分を削除するために使用できるマスクが作成されます。
ブラシ ツールを選択し、色が黒に設定され、不透明度が 100% であることを確認します。 削除したい領域を塗り始めます。 間違えた場合は、ブラシの色を白に切り替えて、同じ部分を塗りつぶします。
残したい場所から離れたところから始めて、ゆっくりと移動してください。近づくにつれて、消しゴムツールのブラシサイズを小さくし、不透明度を下げる必要があります。 これにより、移行が容易になり、削除する領域が滑らかになります。
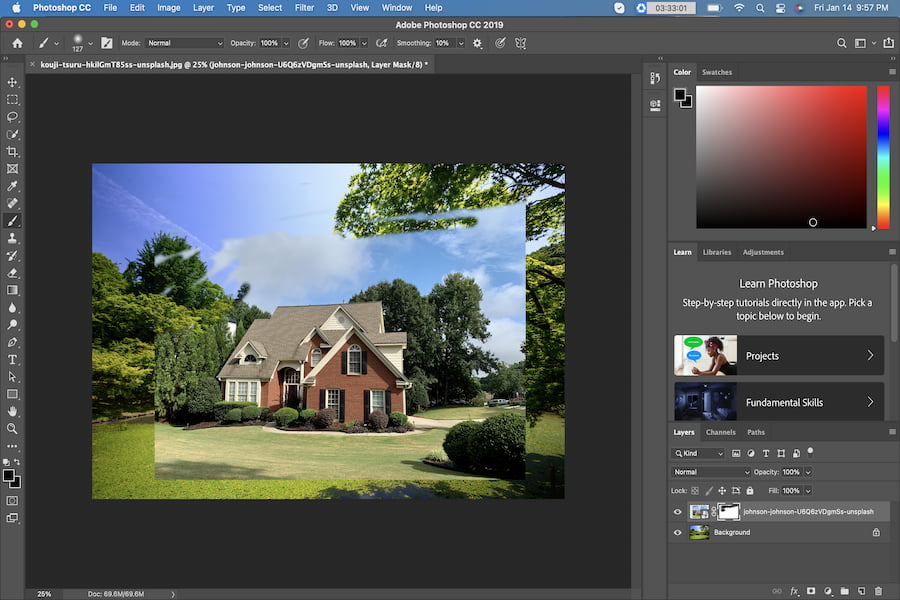
作業が必要な領域が他にもあるかどうかを確認するには、[レイヤー] パネルでレイヤーの表示のオンとオフを数回切り替えます。 新しいレイヤーを作成するか、既存のレイヤーの間に別のレイヤーを使用します。 作業している画像には表示されない色で塗りつぶすと、適切に消去されていない部分が表示されます。
両方のレイヤーのトーン値が同じになるようにするには、焼き込みツールを使用して一番上のレイヤーを明るくまたは暗くする必要があります。 中間色レイヤーを作成した場合は、それを削除する必要があります。 今 XNUMX つのレイヤーを結合する Flatten Image を選択すると、XNUMX つの結合された画像が得られます。
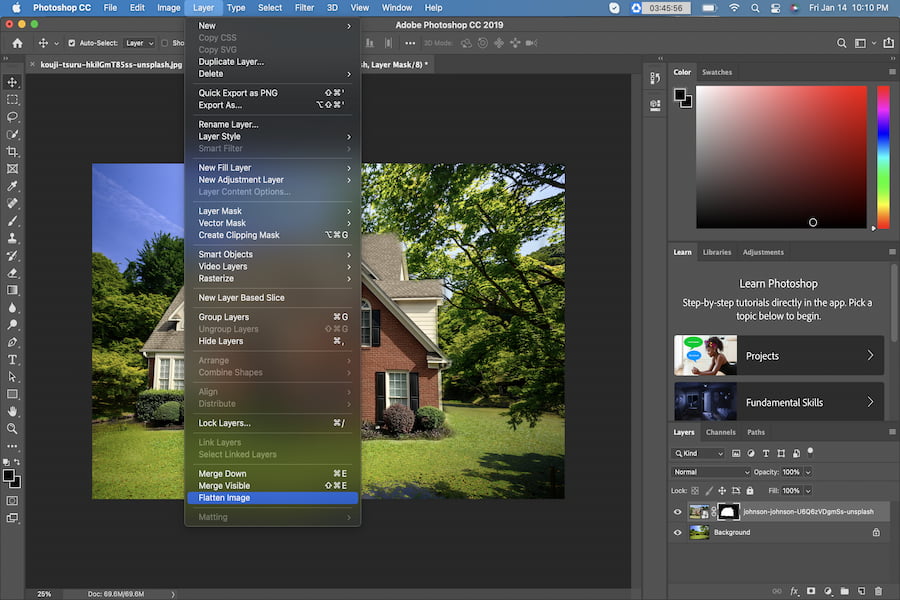
複数の画像を結合する Photoshopで は簡単で、成功させるために使用できる方法がいくつかあります。 XNUMX つ以上の方法を組み合わせて、特別なものを作成できます。 Photoshop を使用して画像を組み合わせる方法を学ぶことは、不動産写真家が知っておく必要がある基本的なスキルです。
写真の組み合わせから人目を引く効果を作成する必要があるときは、学習曲線が急勾配になります。 Photoshop は非常に強力なソフトウェアであり、それを使用して画像を編集する方法はたくさんあります。 XNUMX 分以内に画像を結合する最も簡単な方法から始めることができます。
ほとんどの場合、不動産の写真撮影は、さまざまな画像を結合することで強化できます。 これにより、クライアントがどのように見えるかを確認できるため、クライアントがそのエリアを簡単に見ることができます 並んで.
同じ場所から合流する場合、照明や撮影設定は同じです。 異なる場所から撮影した写真を結合する場合は、要素をペアにしてブレンドする必要があります。 エッジを焼き付けて、うまくブレンドできるようにします。

あなたが取ることができます なげなわツール これは Photoshop で利用可能で、ベース画像を追加する場合は被写体の周りを描きます。 選択ツールを使用することもできます。 クイック選択ツールを使用する 同じように。 画像の色とトーンが似ている場合は、なげなわツールを使用して、画像の必要な部分を選択できます。
次に、他の画像に属する領域に画像を貼り付ける必要があります。 これを行うには、次を使用します。
不透明度を下げて、被写体を配置する必要がある場所を確認することもできます。 完了したら、画像の不透明度を再び上げることができます。
画像に新しい背景を追加する Photoshop の結合オプションの最も一般的な用途です。 背景を変更する 不動産の画像を使用すると、全体的な雰囲気が変わり、特定の美学を加えることができます。 このマージには、上記の手順と同じ手順が適用されます。
不動産の写真に含まれる動物の毛皮を扱っている場合、または誰かの髪の毛を撮影した場合は、暗い部分と明るい部分が画像の元の背景と一致する背景を選択することをお勧めします。 こうすることで、細かいところまで手を抜かず、そのままにしておくことができます。
たとえば、画像の暗い部分に一致する新しい背景要素を追加した場合、細かい毛皮の詳細を選択する必要がなくなります。 これは、特にそれらを画像に含めたい場合に非常に役立ちます。 一部の不動産写真家は、家の周りのペットの画像を撮影して、ペットを飼っているクライアントに、家が毛皮のような友人のニーズに応えることができることを示しています。

不動産に興味があるなら
部屋から屋外まで不動産の写真を複数撮影し、 Photoshop の Photomerge 機能。 これは、画像をつなぎ合わせて、できるだけ多くのプロパティのビューを絞り込むことができるツールの XNUMX つであり、見やすくもなります。
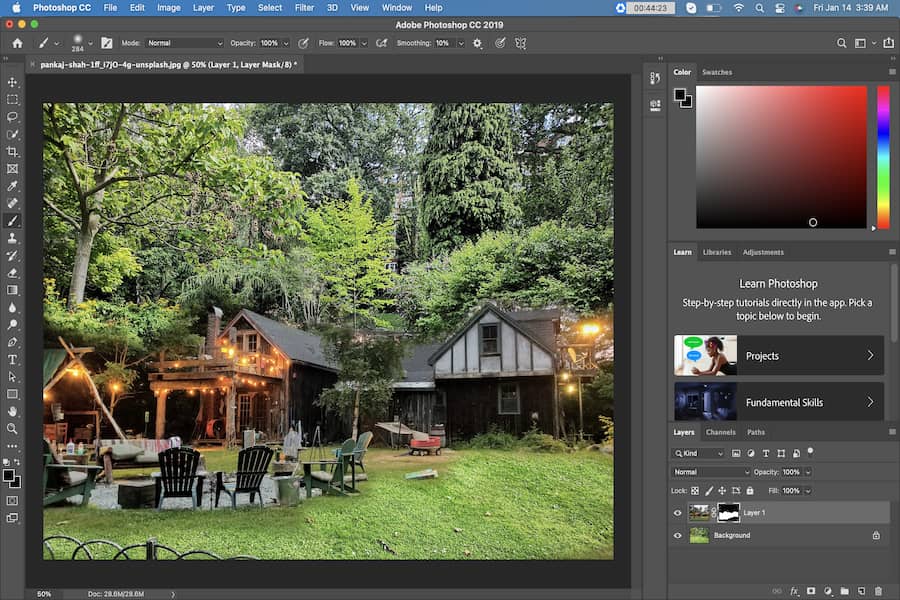
不動産
Photoshop のマージ ツールを使用すると、顧客は写真を個別に確認しなくても、部屋やその他のエリアを見ることができます。 基本的に同じエリアで撮影された画像をリアルに合成できるので重複がありません。
