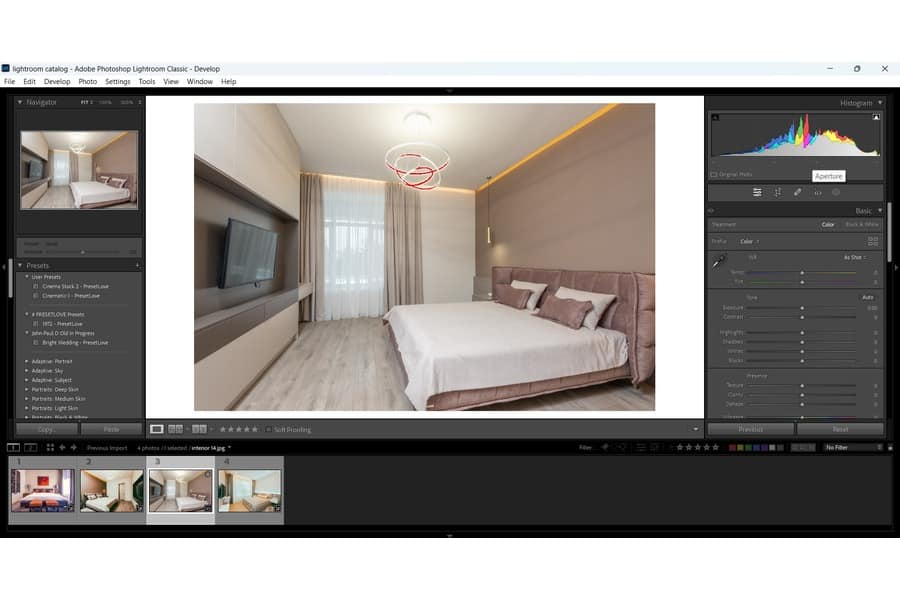
Amazon アソシエイトとして、対象となる購入から収入を得ています。
カメラは、不動産画像を撮影するときの撮影設定、特に ISO、シャッタースピード、絞り、焦点距離を保存します。 ただし、編集時に参考となる設定を知っておく必要がある場合があります。 このガイドでは、Lightroom でカメラ設定を確認するさまざまな方法を説明します。
クイックナビゲーション
Lightroom でカメラ設定を表示するには、メタデータパネル、ヒストグラムパネル、またはルーペオーバーレイショートカットのいずれかを使用できます。 対象の写真を選択した後、メタデータ パネルとヒストグラム パネルを展開します。 ルーペ オーバーレイの場合は、ルーペ情報 1 とルーペ情報 2 で作業する必要があります。
設定には、写真の撮影に使用する情報、特に絞り、シャッタースピード、ISO、焦点距離、フォーマットが含まれています。 これらは、不動産写真の後処理方法をより適切に決定するのに役立つ重要な詳細です。 これらは、Lightroom で編集するときにカメラ設定を探す XNUMX つの異なる方法です。
メタデータ パネルを探索することは、次の場合にカメラの設定を表示する最も簡単な方法です。 Lightroomで作業する。 右側のこのパネルには、写真を撮影した時間、場所、時刻などの設定およびその他の画像情報が表示されます。

設定を確認するには、次の手順に従います。

メタデータでは高度な検索フィルターも使用できます。 これにより、画像ファイルに保存されている情報をフォト ライブラリで検索できます。
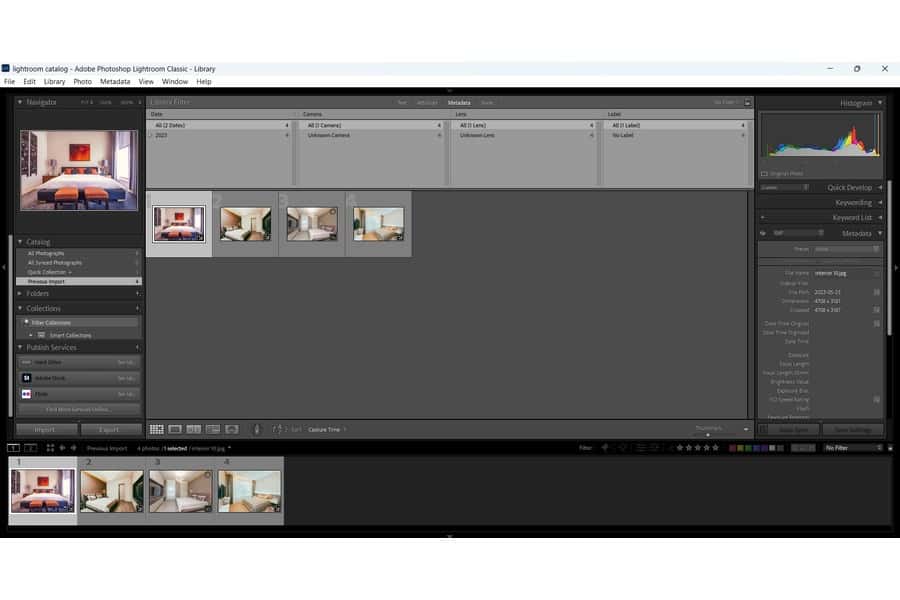
メタデータは画像のデータを定義および説明します。 文書化や Lightroom 内でファイルを整理する。 基本的に、撮影プロセスの誰が、何を、どこで、いつ行ったかに答えます。
これらは、[メタデータ] パネルの下にある設定です。
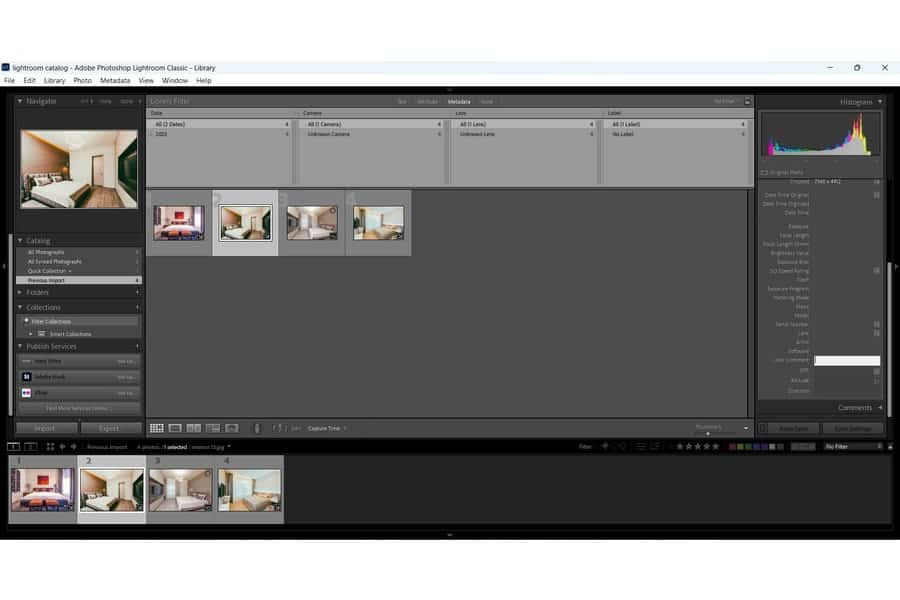
設定を確認するもう XNUMX つの方法は、現像モジュール内のヒストグラムを見ることです。
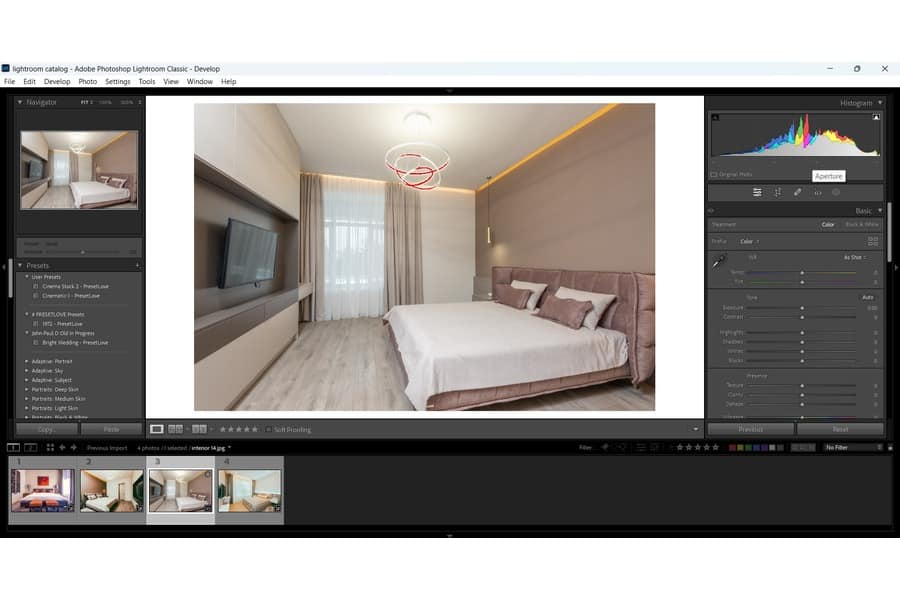
Lightroom でカメラ設定を確認する最後の方法は、ルーペ オーバーレイ ショートカットを使用することです。 ルーペ表示オプションを使用すると、XNUMX つの異なる情報セットを指定できます。


撮影設定を表示すると、不動産画像の後処理方法を分析するのに役立ちます。 さらに、ギアの選択における矛盾、パターン、または潜在的な解決策を見つけることができます。
メタデータ パネルで簡単にチェックすると、ISO、シャッター スピード、または 写真を撮るときに使用した絞り。 さらに、各設定を使用して撮影された画像の数もわかります。
たとえば、次のことに気づくかもしれません。 長時間露光で撮影する、主に1/125以上を使用します。 これにより、撮影パターンを探すことができ、他の設定を試すのに役立ちます。
f/8 ~ f/11 付近の絞り範囲は、不動産の開始点として適しています。
Lightroom で後処理するときに、特定の用途に間違った絞りを使用しているかどうかがわかります。
18-55mm レンズで最大 f/4 または f/5.6 で撮影できるとします。 ただし、露出調整に限界を感じる場合もあります。 これはチェックするとわかります カメラの設定 ライトルームで。
ここから、f/2.8 で撮影できる、より高速な単焦点レンズに投資する必要があるかどうかを判断できます。
おそらく、写真を共有できるオンライン グループがあるでしょう。 もしかしたら、各メンバーがあなたのショットについて有益なフィードバックを提供できるチームがあるかもしれません。
使用している露出値の一部のみを記憶できるため、Lightroom が関連データを保存できると便利です。 このような情報により、特定の写真の所有者を確認することもできます。
このようにして、必要な情報を提供しながらショットを表示またはアップロードできます。 その結果、他の人が与えることができます あなたの写真スキルに関する建設的な批評やアドバイス、特に改善できること、または次回の撮影に適用できること。
はい、モバイル版の Lightroom でプロフェッショナル モードを使用して撮影設定を確認できます。 アプリを起動したら、画面の左下隅に移動し、自動からプロ モードに切り替えます。 これにより、露出値を含む設定のリストが表示されます。
細部が見えるはずの部分にのみ線が見える場合は、マニュアルレンズを使用している可能性があります。 たとえば、NiSi 15mm f/4 レンズをお持ちの場合、それはマニュアルレンズであるため、絞りや焦点距離などの情報は表示されません。
RAW 画像をインポートするときにデフォルト設定を設定するには、まず [編集] に移動し、[環境設定] をクリックする必要があります。 次に、[環境設定] ダイアログ ボックスの [プリセット] タブをクリックします。 次に、「マスター」ドロップダウン メニューから、「Adobe デフォルト」、「カメラ設定」、または「プリセット」のいずれかを選択します。
Lightroom で後処理するときに、メタデータパネル、ヒストグラムパネル、ルーペオーバーレイに移動してカメラ設定を確認できます。 ここから、写真を評価し、不動産画像を編集する最適な方法を決定できます。
