Amazon アソシエイトとして、対象となる購入から収入を得ています。
しわのある服は汚らしく見え、気が散ってしまうことがあります。 たまには不動産も 写真撮影 クライアントは、アイロンをかけていない服を着て顔写真セッションに現れる場合があります。 ここでは、Photoshop で衣服のしわを取り除くさまざまな方法に関する完全なガイドを示します。
Photoshop で服のしわを取り除く方法
Photoshop では、スポット修復、修復ブラシ、クローン スタンプ、パッチ、スマッジ ツールを使用して、衣類のシワを取り除くことができます。 周波数設定に取り組むことは、より高度なテクニックです。 これらのツールのほとんどでは、折り目を隠すために選択を行って周囲の領域からピクセルを抽出する必要があります。
Photoshop のさまざまな編集ツールは、衣服の不要なシワを取り除くのに役立ちます。 特定の状況、特に編集を高速化できる場合には、これらのいずれかを使用できます。
スポット修復ブラシ ツールの使用
スポット修復ブラシは、衣類のシワを取り除く最も簡単なツールの XNUMX つです。 これは、修復されるピクセルの照明と色に一致する最適なピクセルを周囲の部分から選択するクイックフィックス ツールです。 さらに、個別のシワに取り組むことができるため、より詳細な制御が可能になります。
- まず、 J キーボードのキーを押して開きます スポットヒーリングブラシ ツール.
- をセットする ペイントモード 〜へ 軽くする 折り目の色が周囲の生地より濃い場合は、折り目を明るくすることができます。
- 選ぶ 画面 きれいにアイロンをかけた効果を作成する必要がある場合。 選ぶ 交換する 生地の質感を保ちながら、癒し効果をより自然に見せます。
- また, 内容にそった 最高です ヒーリングタイプ ほとんどの場合、サンプル領域のコンテンツとテクスチャが複製されるためです。 したがって、それは自動しわ除去剤として機能することができます。
- をセットする ブラシサイズ 〜へ 200 px一方、 70% の良い出発点です 硬度。 次に持ってくるのは、 間隔 以下 25% 目立つシワをカバーするために。
- ズームインして、しわのある部分をブラシで塗ります。 クリックしてドラッグし、最初に目立つ部分をペイントします。 Photoshop が類似のピクセルを見つけてブラシ ストロークを置き換え、折り目を取り除くのを観察します。
修復ブラシツールの使用
ヒーリングブラシは、衣服のしわを簡単に取り除くことができるもうXNUMXつのツールです。 スポット修復ブラシと非常によく似た機能ですが、サンプル領域からピクセルを選択する際に、より詳細に制御できます。 Photoshop に任せるのではなく、
- セットアップボタンをクリックすると、セットアップが開始されます 修復ブラシ 左側のツールバーからツールを選択します。
- 最初の方法と同様に、次のように設定できます。 モード 〜へ 軽くする しわが周囲の生地よりも濃い場合。 一方で、次のことを選択します 暗くする 折り目が薄ければ。
- ブラシの量を増減します サイズ 修正したい領域に応じて。
- ホールド Altキー/オプション キーを押しながらクリックして、ピクセルをサンプリングする領域を選択します。
- サンプルをセットしたら、シワを消すためにペイントしていきます。
クローン スタンプ ツールの使用
最初の XNUMX つのツールとは異なり、 クローンスタンプはピクセルのクローンを作成してしわを除去します.
- S キーを開く クローンスタンプ ツール。
- 選択する 軽くする or 暗くする モード、折り目の色に応じて。
- ブラシを調整する サイズ, Flow、 不透明度 編集する必要がある領域に応じて。
- 抑えます Alt/Control をクリックしてクローンのサンプル領域を選択します。 似たような色や質感の領域のサンプルを取得するのが最善です。
- サンプル セットを使用して、折り目をクリックしてドラッグし、折り目を削除します。
パッチツールの使用
Photoshop でシワのある服を修正するもう XNUMX つの方法は、次のとおりです。 パッチツールを使用する。 このツールを使用すると、選択範囲を描画し、その領域を置き換えたい新しいピクセルにドラッグできます。
これは、主に周囲の色を合わせるのに助けが必要な場合に、広い領域を滑らかにするための優れたツールです。
- J キーを開く 修復ブラシ 道具。 次に、 を押します。 シフト キーとショートカット文字を使用して、 修復ブラシ > パッチ ツール。
- パッチ ツールをアクティブにしたら、選択範囲をクリックして、ソースとして使用できる写真の一部にドラッグします。
- 選択を解除し、Photoshop がどのように自動的に照明を一致させるかを確認します。
- 折り目を滑らかにするまで、選択範囲をクリックしてドラッグし続けます。
スマッジツールの使用
シワのある服はメッセージを伝えることができる あなたがずさんな服装をしていることを。 特に不動産屋など、人と向き合う仕事の場合は、会社や自分自身に悪い印象を与えないように、きちんとした服装をすることが大切です。
スマッジ ツールは、しわを取り除き、エッジを再形成して衣服の質感をより滑らかにするのに最適です。
- Photoshop ツールボックスで人差し指のアイコンをクリックします。 または、 を押します。 シフト + R を開く 汚れ ツール。
- をセットする サイズ かなり小さいサイズに。
- ズームインし、取り除きたい折り目の片側をクリックしてマウス ボタンを押したままにします。
- 押したまま シフト ボタンをクリックし、しわの上でカーソルをドラッグします。
- 衣服のシワがなくなるまでドラッグし続けます。
周波数分離の使用
周波数分離は編集技術です 写真内の他の詳細から色情報を分離します。 これはより複雑なプロセスですが、色と詳細を個別に変更できます。
カラーレイヤーでの作業
レイヤーを選択して、 を押します Ctrl /コマンド + J それを複製します。 これを XNUMX 回実行して、コピーを XNUMX つ作成します。 最上位レイヤーの名前を次のように変更します テクスチャー そして中間層は Color.
- 最上位レイヤーの横にある目玉アイコンをクリックします。 これにより、 テクスチャー 層。 名前を変更した中間レイヤーを選択します Color.
- 上部のツールバーに移動し、 フィルタ、 ブラー オプションを選択して、 ガウスぼかし.
- スライダーを約 XNUMX ピクセルに移動して、ぼかし効果を高めます。 クリック [OK]をクリックします。
- の目のアイコンをタップします。 テクスチャー レイヤーを使用して表示します。 次に、 テクスチャー レイヤーパネルでレイヤーを選択し、上部のツールバーに移動して、 画像、および選択 画像の適用.
他のレイヤーとブレンドする
の横にあるドロップダウン メニューを展開します。 層 設定。 を選択してください Color 層。
- 選択する 減算 ブレンドモード。 これにより、折り目の暗い部分や明るい部分など、レイヤーに残っている部分が除去されます。
- をセットする 不透明度 価値 100, 規模 レベルから 2、 オフセット 価値 128に設定します。 OK をクリックします。 OK.
- 写真がグレーになった場合は、 層 パネルを選択し、 テクスチャー 層。
- ノーザンダイバー社の ブレンドモード ドロップダウン ボックスで、次から変更します ノーマル 〜へ 線形ライト.
- に戻る Color 層。 次に、 を押します。 L キーを開く 投げ縄 ツール。
- フェザー 間の値 10px 〜へ 30px しわの周りの領域を適切にブレンドします。
- 投げ縄 ツールをアクティブにして、クリックしてドラッグし、折り目の周囲を選択します。
- フィルタ、 ブラー オプションをクリックし、をクリックします ガウスぼかし.
- 折り目の部分のぼかし効果を影がなくなるまで強めます。 クリック OK.
- イベント Ctrl /コマンド + D アクティブなものの選択を解除するには 投げ縄 選択。
- 引き続き使用してください 投げ縄 ツールを使用して、ぼかしたいすべてのしわに対してプロセスを繰り返します。
関連する質問
Photoshop で衣服のしわを除去する際の課題は何ですか?
Photoshop で編集する場合、衣服のしわを除去する際の主な課題は、誤ってパターンを作成してしまう可能性があることです。 たとえば、クローン スタンプ ツールや修復ブラシ ツールを使用すると、布地のテクスチャやデザインが変更される場合があります。
Photoshop で衣服の汚れを取り除くにはどうすればよいですか?
Photoshop でシワを取り除くのと同じように、スポット修復ブラシ ツールを使用して衣類のシミや汚れを取り除くことができます。 ブラシを使用して、XNUMX 回クリックするだけで領域全体をカバーします。
Photoshopで服のしわを追加するにはどうすればよいですか?
長方形マーキー ツールとグラデーション ツールを使用して、衣服にしわを追加できます。 長方形マーキーは選択範囲をドラッグして折り目を形成します。 一方、グラデーション ツールはしわのテクスチャと色を作成します。
要約
Photoshop で編集する場合、スポット修復ブラシ、クローン スタンプ、修復ブラシ、パッチ、スマッジ ツールを使用して、衣服のシワを取り除くことができます。 編集プロセスに適したテクニックを見つければ、写真に写る服のシワを心配する必要はなくなります。











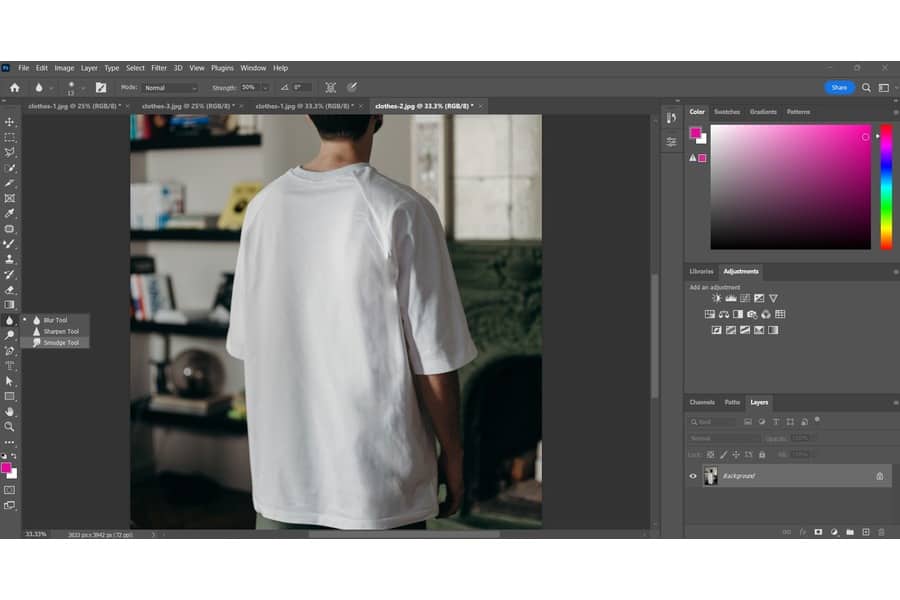




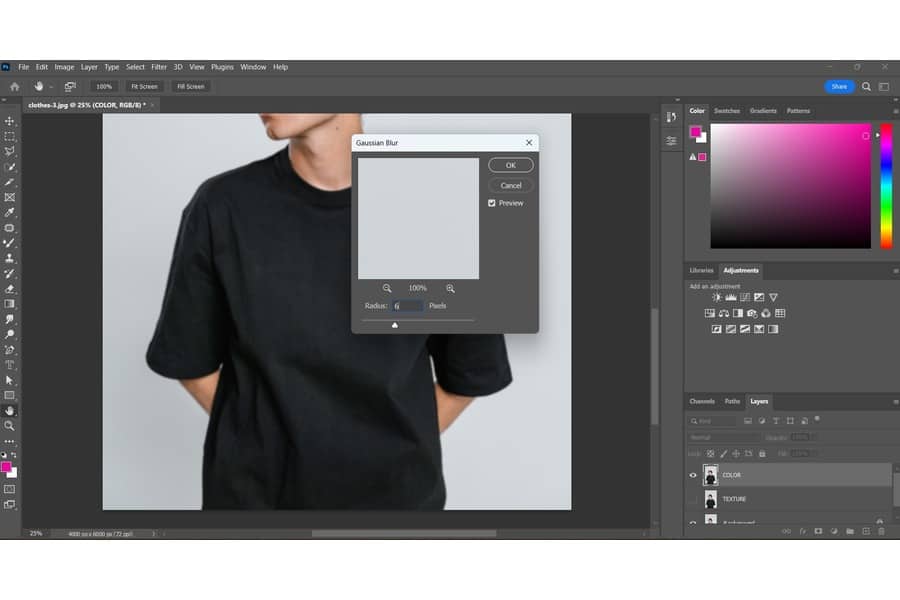



![[ぼかし] オプションを展開し、[ガウスぼかし] をクリックします。](https://photographyforrealestate.net/wp-content/uploads/2023/06/pfre-how-remove-clothing-wrinkles-photoshop-20.jpg)
