
Amazon アソシエイトとして、対象となる購入から収入を得ています。
不動産の画像やポスターを編集するときに、図形を使用すると追加の要素を追加できます。 ただし、まとまりのあるデザインを作成するには、適切な色で塗りつぶす必要があります。 Photoshop で図形を色で塗りつぶす方法をステップバイステップで説明します。
クイックナビゲーション
形状を作成した後、形状レイヤーを選択し、U キーを押して形状ツールをアクティブにし、塗りつぶし設定をクリックして希望の色を選択し、それを形状に適用します。 その他のオプションには、ペイント バケット ツール、単色設定、およびグラデーション ツールが含まれます。
Photoshop でシェイプに色を付けるにはさまざまな方法があります。 これは、作業している形状の種類、または必要な色効果によって異なります。
[塗りつぶし] および [ストローク] オプションは、図形を色で塗りつぶすための最も一般的なツールです。 これらの設定を使用すると、選択範囲を色やパターンですばやく塗りつぶすことができます。
何よりもまず、作業するシェイプが必要です。

シェイプレイヤーを選択した状態で、 形状 ツールがアクティブになり、色の塗りつぶし設定が表示されます。
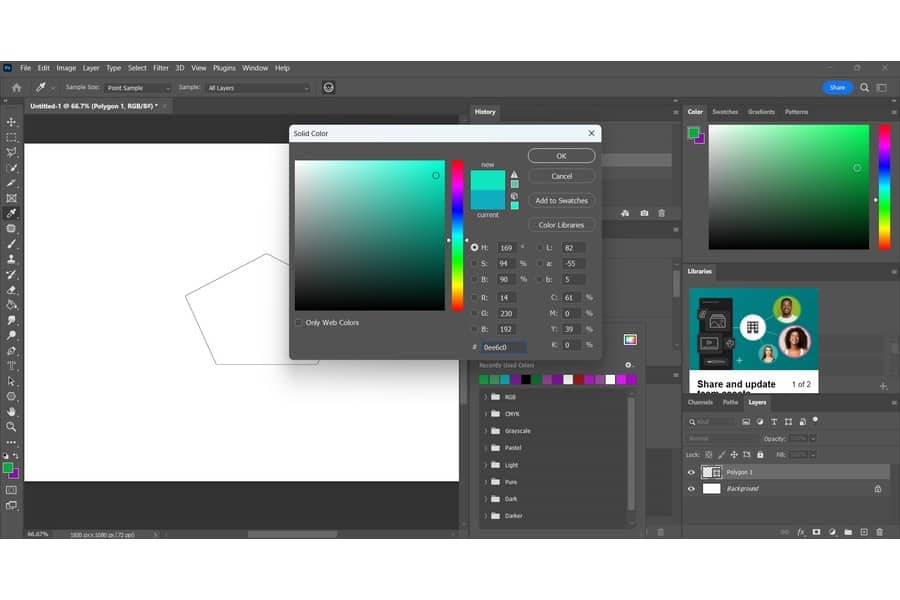
また, ストローク 設定を使用すると、図形の輪郭の色を調整できます。 たとえば、輪郭を非表示にしたいとします。
赤い線の付いた白いボックスをクリックします。 ストローク 輪郭を透明にする設定です。 実際には、図形の塗りつぶしの色のみが表示されます。

図形の一部にのみ色を付けたい場合があります。 の ペイントバケツ このツールは、選択した色やパターンで立体形状を塗りつぶすのに適したオプションです。
これは、前景色の色見本から選択したもの、またはクリックしたピクセルと色の値が似ているものによって異なります。 Photoshop の描画ツールまたはペイント ツールをクリックすると、キャンバスに適用する色が自動的にその色になります。 前景色またはアクティブな色.

ラスター化されたシェイプがある場合、前の方法は機能しません。 幸いなことに、カラー塗りつぶしレイヤーはこのジレンマを解決できます。
日時 Photoshop で編集、グラフィックスはラスターのいずれかにすることができます またはベクトル。 あ ラスター化された形状は多数の小さな正方形で構成されます ピクセルと呼ばれます。 ズームインすると、ソリッド エッジがギザギザの正方形に分割されていることがわかります。
不動産の写真を複雑に加工するには、フィルターやエフェクトを追加する必要がある場合があります。 ただし、ベクターレイヤーはそれらに応答しない場合があります。 したがって、個々のピクセルを処理するにはレイヤーをラスタライズする必要があります。
Photoshop の塗りつぶしレイヤーを使用すると、単色、パターン、グラデーションを操作できます。
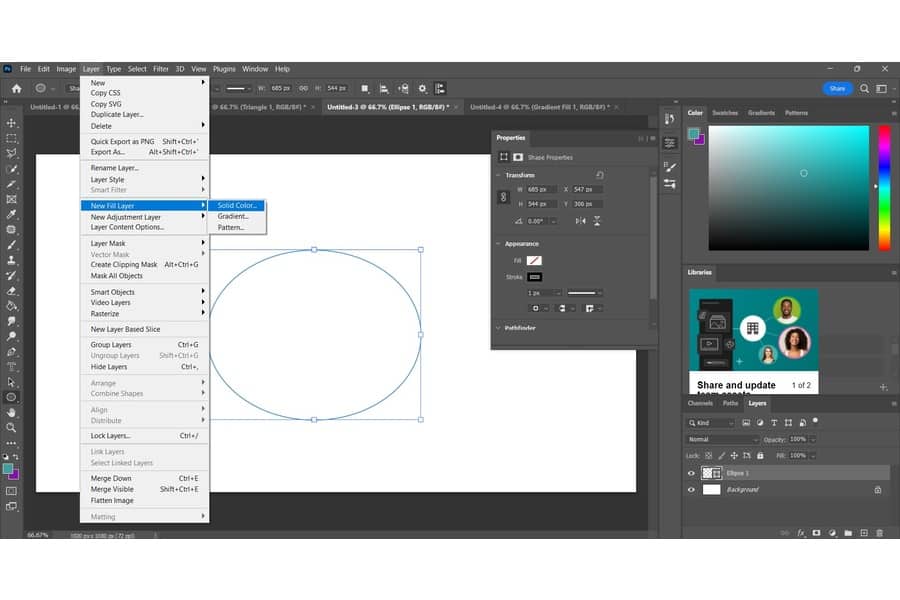
現在地に最も近い クリッピングマスクを作成する オプション。 これにより、カラー塗りつぶしレイヤーがクリップ先の形状に制限され、元の塗りつぶし色が置き換えられます。
最終的には色を変更することができます。 これを行うには、カラー塗りつぶしレイヤーのアイコンをクリックし、レイヤーから新しい色を選択します。 カラーピッカー.

グラフィックデザインでは、 グラデーションはより多くの色調を生み出します、見る人の視点を方向付ける目を引くビジュアルを作成します。 たとえば、グラデーションの微妙な色合いの変化から、部屋の壁のデザインに対する購入者の注意を引くことができます。 これは、Photoshop でシェイプ カラーを作成する別の方法です。
最初に グラデーションの設定を変更する そのため、色間の段階的なブレンドをカスタマイズできます。

グラデーションがキャンバス全体を覆うことがわかります。 グラデーションレイヤーを右クリックして、 クリッピングマスクを作成する 形状をグラデーションで塗りつぶします。
これにより、クリップ先のシェイプ レイヤー内でのみグラデーションが表示されるようになります。

シェイプの色を変更できない場合は、シェイプ レイヤーの代わりにピクセル レイヤーが使用されている可能性があります。 したがって、スウォッチ内の色を変更できるように、シェイプ レイヤーとシェイプ ツールを選択したかどうかも確認する必要があります。
Photoshop で図形を写真で塗りつぶすには、まず塗りつぶす領域を選択し、レイヤーパネルでレイヤーを選択する必要があります。 次に、「編集」に移動し、「塗りつぶしレイヤー」設定を展開して、「塗りつぶしセクション」をクリックします。 その後、「塗りつぶし」ダイアログボックスで必要なオプションを選択し、「OK」をクリックします。
Photoshop でテキストを色で塗りつぶす XNUMX つの方法は、塗りつぶす必要がある領域をクリックし、ペイント バケツ ツールを使用して色を適用することです。 もう XNUMX つのオプションは、グラデーション ツールを選択し、塗りつぶす必要がある領域をクリックしてカーソルをドラッグすることです。 最後に、ブラシ ツールを使用して、その領域を手動でペイントできます。
これらのわかりやすい手順を実行すると、Photoshop で任意の図形の色を適切に変更できます。 塗りつぶしとストロークの設定、ペイント バケツ ツール、塗りつぶしレイヤー、およびグラデーション ツールを使用できます。 単色でもグラデーション効果でも、形状を最大化して不動産の写真に要素を追加できます。
