
Amazon アソシエイトとして、対象となる購入から収入を得ています。
Photoshop はベクター デザイン プログラムとして設計されていませんが、パスを作成する方法はあります。 不動産画像上にパスを描画する場合は、参照またはアウトラインとしてストロークを追加する必要があります。 このガイドでは、Photoshop でパスをストロークするさまざまな方法を学習します。
クイックナビゲーション
パスをストロークするには、パスを右クリックし、「パスのストローク」を選択します。 [ツール] ドロップダウン メニューから、ペン ツールまたはブラシ ツールを選択できます。 次に、必要なストロークの種類に応じて、オプション バーでストロークのプロパティを調整します。
パスは貴重な機能です。 Photoshopで簡単に学べる なぜなら、それらを使用してカスタム形状を定義したり、オブジェクトをマスクしたり、正確な選択を取得したりできるからです。 さらに、パスをストロークするさまざまな方法があり、調整を適用してカスタマイズすることもできます。
パスは主に、単一または複数の直線または曲線のセグメントで構成されます。 Photoshop で単一のパスをストロークするには、次の手順に従います。

パスは不規則なオブジェクトの作業に最適です、ストロークを追加すると、編集をより適切に微調整するのに役立ちます。 これらを使用すると、図面、アイコン、シンボルなどの複雑なフリーハンド形状を不動産写真の編集に追加できます。 一度あなたが ペンツールをマスターするを使用すると、パスにストロークを簡単に配置できます。

ブラシ ツールを使用してパスのストロークを作成することもできます。 ただし、最初に作業パスを形成する必要があります。

Photoshop は、作業パスを別のレイヤーの一部として自動的に生成しません。 したがって、新しいレイヤーを作成して、新しいピクセルを背景レイヤーから分離する必要もあります。 新しいレイヤーを作成すると編集できるようになります 他の要素を邪魔することなく、作品の構成要素を保護します。
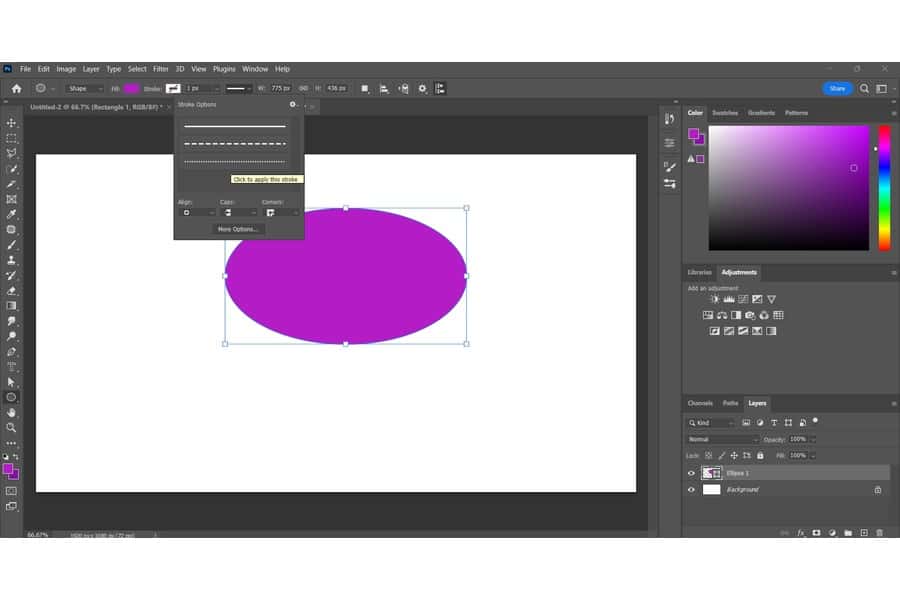
複数のパスを作成するために個別にパスを作成する必要はありません。 Photoshop では、パスを作成し、同時にストロークを追加できます。


シェイプ パスをストロークする手順は、上で説明した方法と非常に似ています。 ただし、Photoshop ではシェイプ パス用に別のレイヤーが提供されます。 また、ベクトル形状を作成するときに、塗りつぶしとストロークの色を割り当てます。

これらの手順を実行すると、シェイプのストロークの外観をより詳細に制御できるようになります。

に行くとき ストロークパス ウィンドウをクリックし、 ツール ドロップダウンには、Photoshop でパスをストロークするためのさまざまなツールが表示されます。 すべてのツールは異なる効果をもたらしますが、 ペン > ブラシ ツールは最高のものです。
それとは別に、パスの正しいストロークを取得する前に、さまざまな設定を調整する必要がある場合もあります。
ストロークの色は アクティブな背景色と一致する パスに取り組んでいる間。 そうは言っても、特定の色を使用したい場合は、パスをストロークする前に前景色を選択する必要があります。
これを行うには、前景のアイコンをクリックして カラーピッカー 窓。 その後、ストロークの好みの色を選択し、 OK 出る。

ブラシ ツールの使用に問題がある場合は、修正が必要になる場合があります。 圧力をシミュレートする 箱。 このボックスには、さまざまな圧力が適用されたブラシが表示されます。 例えば、 ハードラウンド > ソフトラウンドプレッシャー ブラシ。
シェクターの転換式で抽出液量を調整後は…: ブラシ ストロークを作成するためのツール設定を確認するには、 圧力をシミュレートする ストロークに変化を与えるボタン。 それを念頭に置いて ブラシ ツールはピクセルベースです。 このため、ストロークを適用した後に、他の Photoshop 編集ツールを使用してストロークのプロパティを変更する必要があります。
シミュレートされた圧力を使用したブラシでは、中央のストロークが重くなり、端のストロークが薄くなります。 中心にさらに圧力をかけていると想像してください。
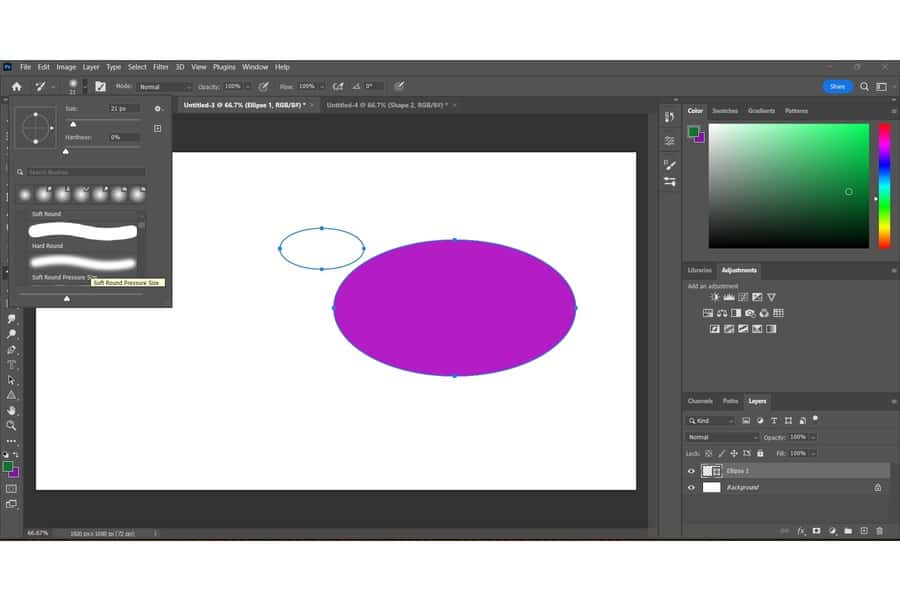
A を起動するためのキー パスの選択 ストロークを適用する前にパスを変形、移動、回転、サイズ変更できるツールです。 変更するパスをクリックした後、アンカー ポイントとハンドルをドラッグしてパスの形状を変更します。
押したまま シフト 複数のパスを選択する必要がある場合は、 キーを押しながらパスをクリックします。 次に、に行きます オプション バーを使用してパスの配置と分布を変更します。

パスで囲まれた領域を塗りつぶすこともできます。 これを行うには、 A キーを開く パスの選択 道具。 次に、色、グラデーション、またはパターンで塗りつぶしたいパスを選択します。
頭に パス パネルをクリックしてから、 フィルパス ボタン。 ダイアログボックスから、 モード, 不透明度、 混合 オプション。
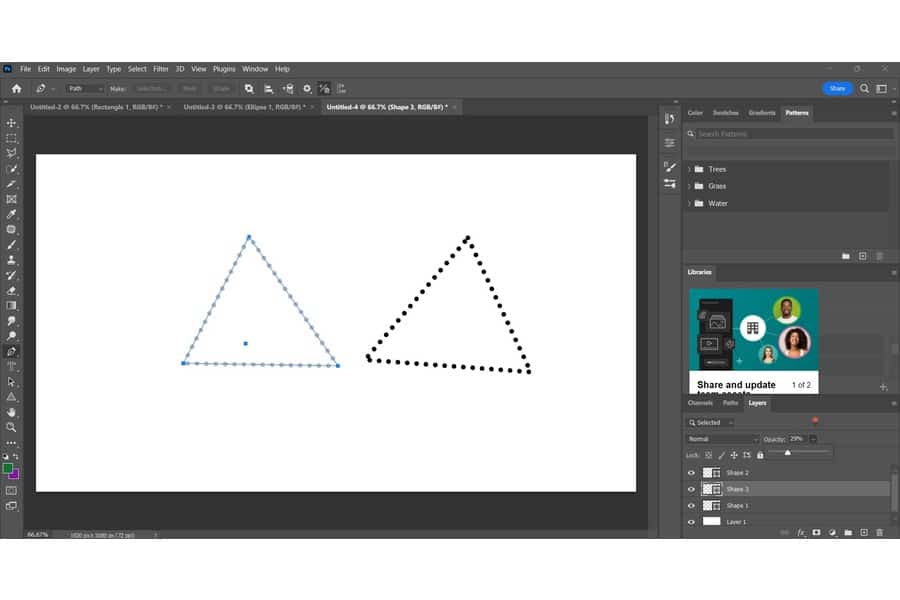
パスのストロークを作成できない場合は、白の前景色または背景色を使用している可能性があります。 パスを再度ストロークする前に、左下隅にある二重矢印を押します。
パスの順序を変更するには、「パス」パネルに移動し、パスを目的の位置にドラッグするだけです。 良い点は、ベクトル マスク、タイプ、シェイプ以外の保存されたパスの順序を変更できることです。
パスを複製するには、「パス」パネルに移動し、複製するパスを選択します。 複数のパスをコピーする必要がある場合は、Alt/Option キーを押しながらパスをドラッグします。
Photoshop では、ペン ツールとブラシ ツールを使用してパスをストロークできます。 単一のパス、複数のパス、またはシェイプ パスが必要な場合でも、ストロークの設定を調整して選択内容をより適切に制御できます。 これらのテクニックを使用すると、不動産の写真をより正確に編集できるようになります。
