
Amazon アソシエイトとして、対象となる購入から収入を得ています。
Lightroom には、写真の特定の部分を明るくしたり暗くしたりして適切な露出を作成するさまざまな方法があります。 ここでは、Lightroom で覆い焼きと焼き込みを行って、不動産の写真に活気を与え、潜在的な購入者の注目を被写体に集める方法についてのステップバイステップのガイドを示します。
クイックナビゲーション
Lightroom で覆い焼きや焼き込みを行う最も簡単な方法は、マスク調整を行い、調整ブラシ ツールを使用し、必要な露出や効果が得られるまで画像をペイントすることです。 もう XNUMX つの方法は、ラジアル フィルターとリニア フィルターを組み合わせてターゲットを絞った調整を行うことです。
覆い焼きと焼き込みを使用すると、シャドウとハイライトの細部を維持しながら、不動産写真の露出を調整できます。 以下の手順に従う限り、Lightroom での覆い焼きと焼き込みは非常に簡単なプロセスです。

覆い焼きと焼き込みは、Lightroom で不動産写真を後処理するときに照明を制御する強力な方法です。 さらに、光を選択的に強めたり減らしたりするには、調整ブラシ ツールが必要です。
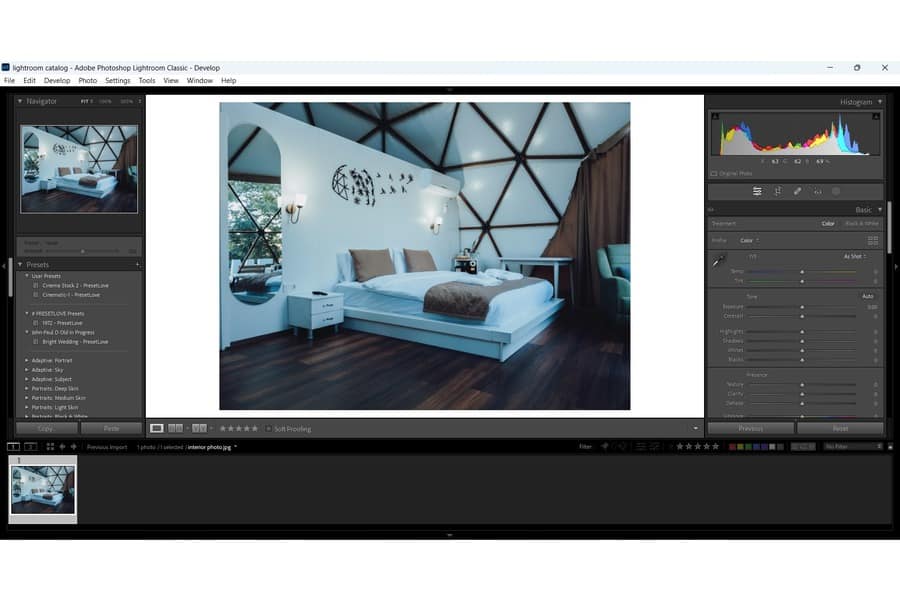
まず、 ライブラリモジュール をクリックして インポート ボタン。 次に、インポートする写真のハードドライブとフォルダーを選択します。 イメージができたら、次の画面に切り替えます。 モジュールの開発.

次のステップは、をクリックすることです マスキングアイコン 間に ヒストグラム と Basic Lightroom の右側にあるタブ。

この部分では、 ブラシの出力。 こうすることで、最初のストロークはほとんど目立たなくなり、同じ領域に何度もストロークを重ねていくことができます。
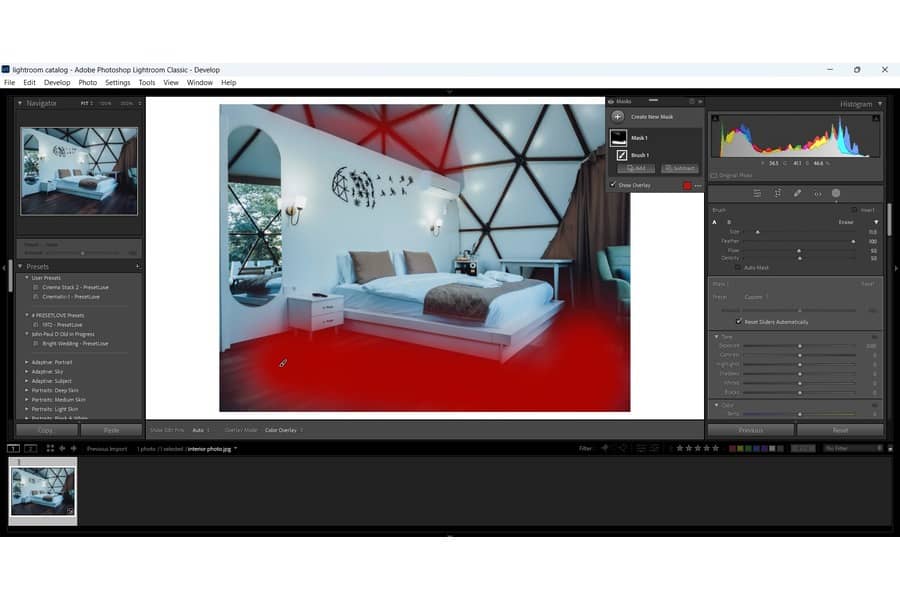
特に被写体に不均一なエッジや奇妙な角度がある場合、作業中にブラシ サイズを調整する必要がある場合があります。

不動産では
ドラッグ 暴露 スライダーを右に動かして、露出を避けたり、露出を増やしたりします。 スライダーを左に動かすと、焼き込むか露出を減らします。 増加 暴露 影を避けたり明るくしたりする場合は、値を設定します。
右側のパネルで他の画像調整を行うこともできます。 たとえば、希望する効果に応じて、 温度, ティント, テクスチャー, 色相, 飽和, Color、 鋭さ 値。
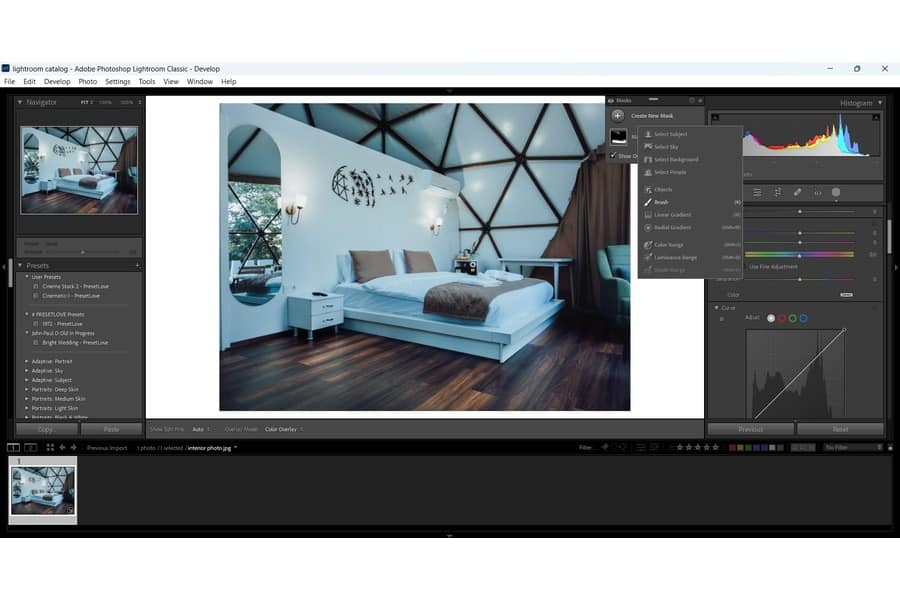
写真を焼き付けるか、一部の部分を暗くするには、新しいマスクを作成する必要があります。

オリジナルと比較して、結果は被写体と画像の残りの部分の間により多くのコントラストを生み出すはずです。 これは、不動産写真の特定の部分をより目立たせる方法です。
放射状フィルターと線形フィルターを使用することは、不動産画像の特定の部分を覆い焼きしたり焼き付けるもう XNUMX つの方法です。
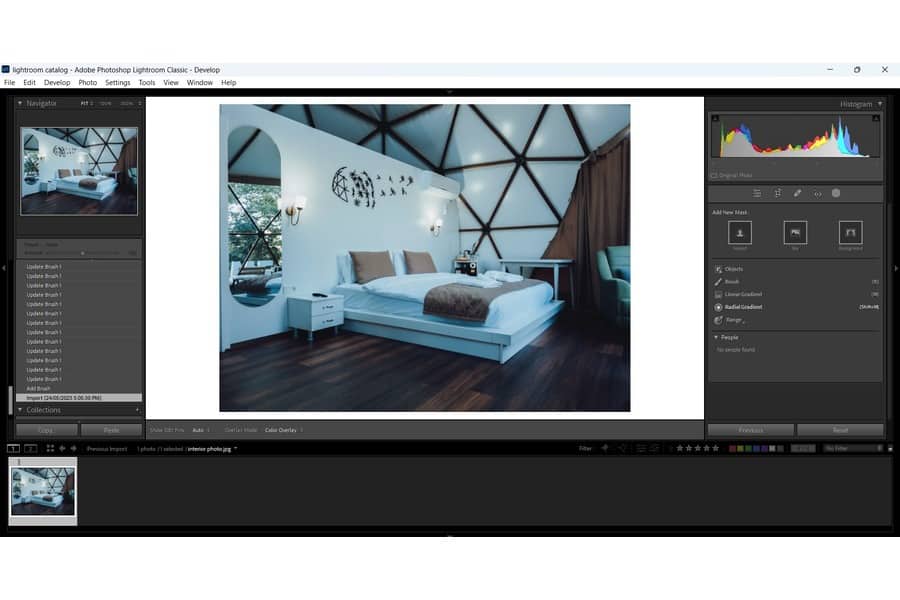

放射状フィルターを使用すると、写真の孤立した領域を編集し、楕円マスクを使用して特定の領域を強調表示できます。
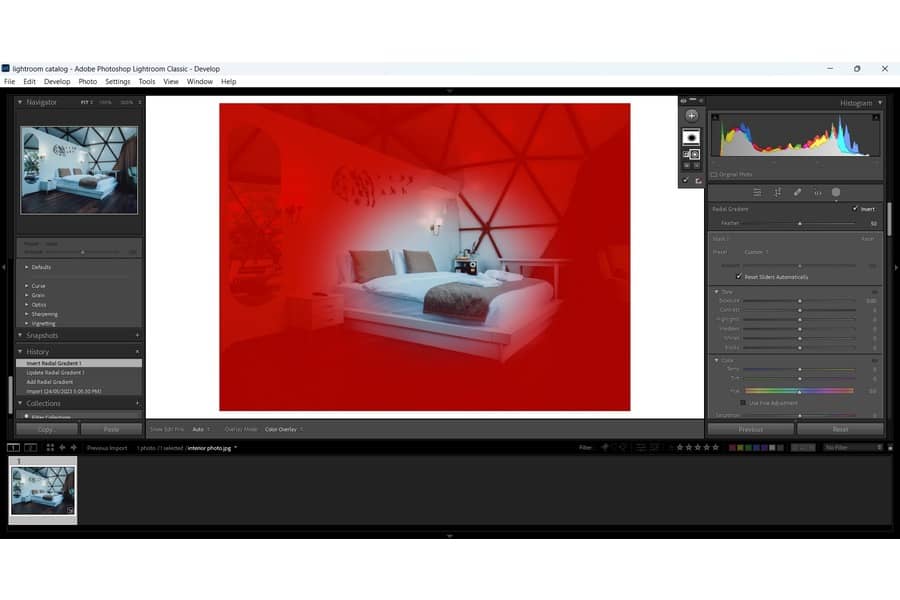
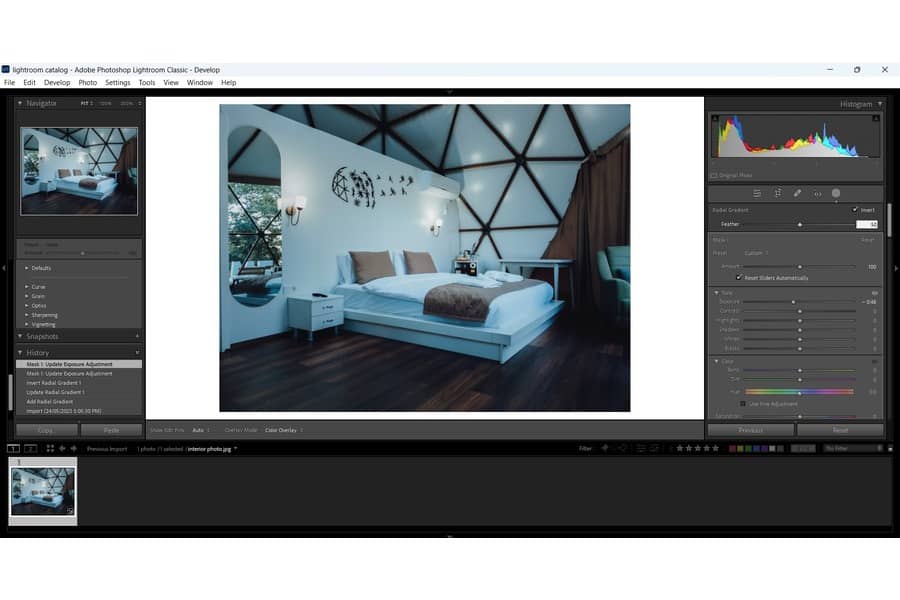
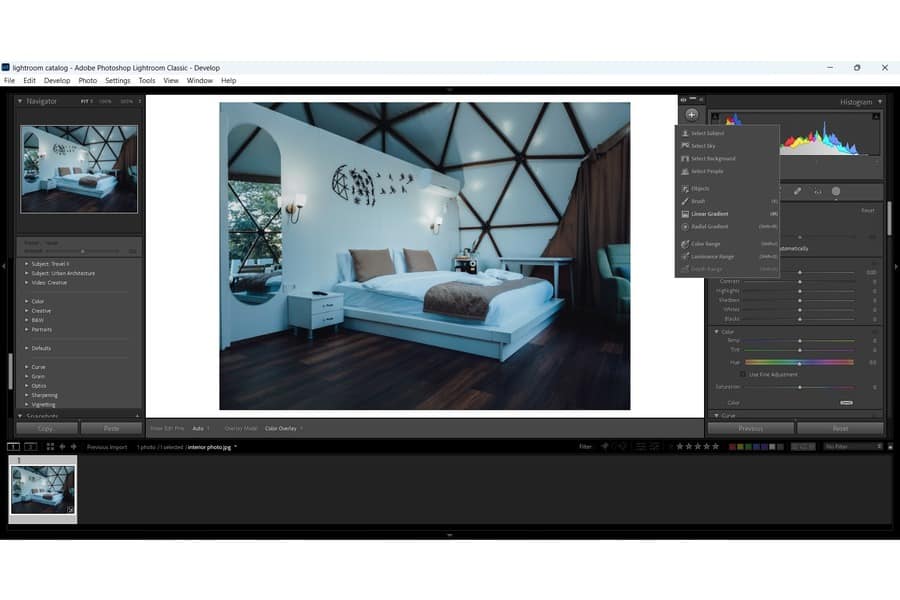
調整ブラシ ツールの代わりに、線形フィルターを使用して、特にコントラスト、ハイライト、シャドウなどのローカル調整を適用します。
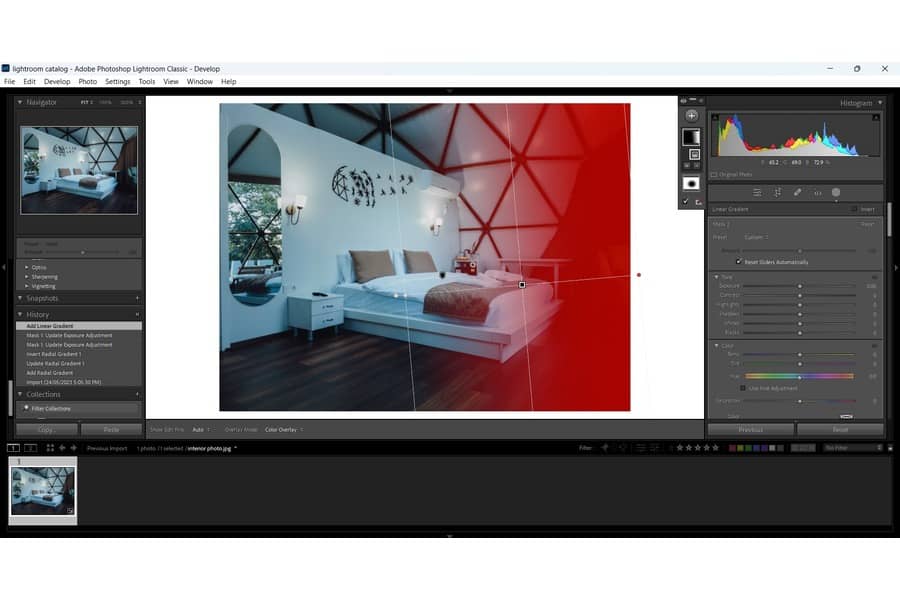

不動産の回避と放火の主な目的 Lightroom の写真 さまざまな方法で画像の構成を改善することです。

どこを覆い焼きして焼き付けるかを知るには、画像の中で明るくしたり暗くしたい部分を確認します。 燃焼するときは、光から遠く離れた領域をターゲットにしてください。 避けるときは、露出不足になる部分を探してください。
Option/Alt キーを押しながらツールの中央にある黒いボタンをクリックすると、回避と焼き込み効果の強度を増減できます。 次に、マウスを左にドラッグして強度を下げるか、右にドラッグして強度を高めます。
避けるべき一般的な覆い焼きや焼き込みの間違いには、写真の露出不足または露出過剰の部分があります。 ビフォーアフターを確認しないと、ハイライトが飛んだり、シャドウが濁ったり、色がくすんだりしてしまうことがあります。 このため、覆い焼きや焼き込みの際には、柔らかいブラシと低い不透明度を使用することが重要です。
不動産を回避して放火する Lightroom の画像、マスクで作業してから、調整ブラシ ツールまたは線形フィルターと放射状フィルターを使用する必要があります。 これらの手順は、色調のコントラストを高め、構成を改善し、不動産内で被写体をより目立たせるのに役立ちます。
