
Amazon アソシエイトとして、対象となる購入から収入を得ています。
GIF を使用して、敷地内の 3D ツアーなど、不動産の特定の側面を説明できます。 Photoshop で GIF を編集する方法を知っていれば、追加の画像操作やビデオ編集ソフトウェアを入手しなくても、さまざまなフィルターや効果を追加できます。
クイックナビゲーション
Graphics Interchange Format の略である GIF は、主にオンラインで短いアニメーションやループ画像に使用できる画像ファイル形式です。 GIF は可逆圧縮を使用します。つまり、画質を損なうことなく圧縮できます。
通常、GIF を使用して、ソーシャル メディアやブログで、不動産物件に関する面白くて関連性のある瞬間や反応を共有できます。
GIF はビデオ ファイルのようなフレームで構成されているため、Photoshop には、次の手順を使用して明るさとコントラストを調整したり、フィルターや効果を適用したりするなど、GIF を変更および強化するために使用できるさまざまなツールと機能が用意されています。
コンピュータ上の GIF ファイルが保存されている場所に移動して選択し、ウィンドウの右下隅にある [開く] をクリックします。 いつ 通常の画像を開く、Windows では Ctrl + O、Mac では Command + O のショートカットを使用できます。

実際のフレームを操作する前に GIF ファイルのサイズを変更したい場合は、同じ方法で行うことができます。 静止画のサイズを変更する. 上部のメニュー バーの [画像] メニューをクリックし、ドロップダウン メニューから [画像サイズ] を選択します。
ポップアップ メニューが表示され、画像の現在のサイズと、サイズを変更するためのオプションが表示されます。 [縦横比を固定] オプションがオンになっていることを確認し、[幅] または [高さ] フィールドの値を調整して、画像の幅または高さを変更します。
または、[パーセント] フィールドの値を変更して、GIF のサイズを特定の割合で調整することもできます。 満足したら、[OK] ボタンをクリックして新しい変更を GIF に適用します。

Photoshop のタイムラインは、複数のレイヤーやアニメーションを組み合わせて、静止画や動画からアニメーションを作成できるパネルです。 タイムライン パネルでは、継続時間、再生速度、ループ オプションなど、アニメーションのプロパティを制御できます。
Photoshop タイムライン パネルの利点は、ビデオ レイヤーを通常の画像レイヤーと同じように表示および編集できることです。 ガウスぼかしを追加する または透かしを削除します。

調整レイヤーは、そのレイヤーの元のピクセルを実際に変更することなく、その下のレイヤーの色、コントラスト、明るさ、色相、または彩度を編集できる別のレイヤーを作成します。
これにより、GIF ファイルに含まれる不動産インテリアのインテリア ペインティングの色を強調するなど、GIF フレームに全体的な調整を適用できます。
レイヤーパネルの最上部に移動し、通常は他のすべてのレイヤーの上に表示される一番上のフレームを選択し、調整レイヤーを適用します。 これを行うと、その下に配置されたすべてのレイヤーとフレームに効果が影響します。

GIF では、ループとは、一連の画像が停止するまでに繰り返される回数を指します。 GIF ループは、アニメーションを XNUMX 回再生してから停止するか、視聴者がファイルを閉じるか手動で停止するまで無期限に継続するかを決定する設定です。
ほとんどの GIF では、ループが無限に設定されています。つまり、視聴者がファイルを閉じるまで無限に繰り返されます。 ただし、通常は 3、5、10 などの特定の数を設定することで、ループの数を制限できます。
タイムライン ウィンドウの下部にあるドロップダウン メニューから GIF ループ設定を変更するだけです。 GIF を無限ループで実行する可能性が高いため、Forever オプションを選択します。
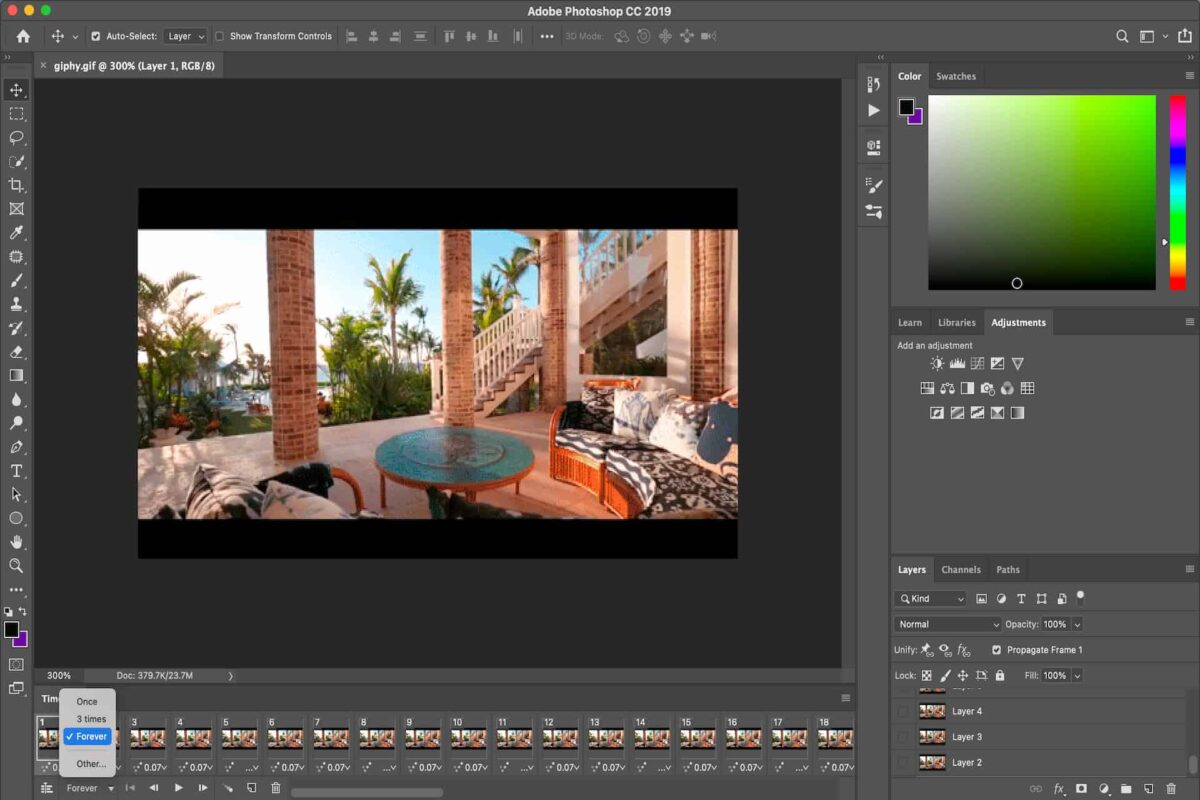
Web 用に保存 (レガシー) は、GIF、JPEG、PNG-8 などの Web に適した形式で画像をエクスポートするためのオプションです。
このオプションは、Export As、Export、Quick Export などのより高度で強力なオプションに置き換えられ、より多くの機能と柔軟性が提供されますが、軽量の作成には依然として便利なオプションです。 Web 用に最適化された画像と GIF.
エクスポートする前に、すべてのフレームを強調表示して、単一のフレームをエクスポートして、次のような XNUMX つの低解像度の写真になってしまうことがないようにする必要があります。 マイクロフォーサーズカメラで撮影 暗い室内でも高ISO。
![Photoshop の [Web 用に保存(レガシー)] オプションを使用して GIF をエクスポートする](https://photographyforrealestate.net/wp-content/uploads/2023/04/pfre-how-to-edit-gif-in-photoshop-06-1200x800.jpg)
はい、GIF にテキストを追加できます。 同じ基準を使用する Photoshop 調整レイヤーを追加します。 テキストを表示する最後のフレームを選択し、テキスト レイヤーを追加するだけです。 調整レイヤーと同様に、テキストはその下のフレームに表示されます。
いいえ、GIF はビデオと同じではありません。 GIF は一連の静止画像またはフレームを組み合わせてアニメーション画像を作成するもので、通常は無限にループします。 一方、ビデオは一連の動画であり、通常は音声付きで、連続したストリームとして再生されます。
GIF のファイル サイズは小さい傾向があり、通常は 600 KB 未満です。 ただし、GIF のファイル サイズは、画像のサイズ、アニメーションのフレームまたは画像の数、各フレームの詳細レベルと色など、いくつかの要因によって大きく異なります。
Photoshop で GIF を編集する方法を学ぶと、不動産の写真やビデオのコレクションに GIF を組み込み、物件の説明を強化するのに役立ちます。 Photoshop で GIF を開き、タイムライン パネルを使用してさまざまなフレームを編集するだけです。
