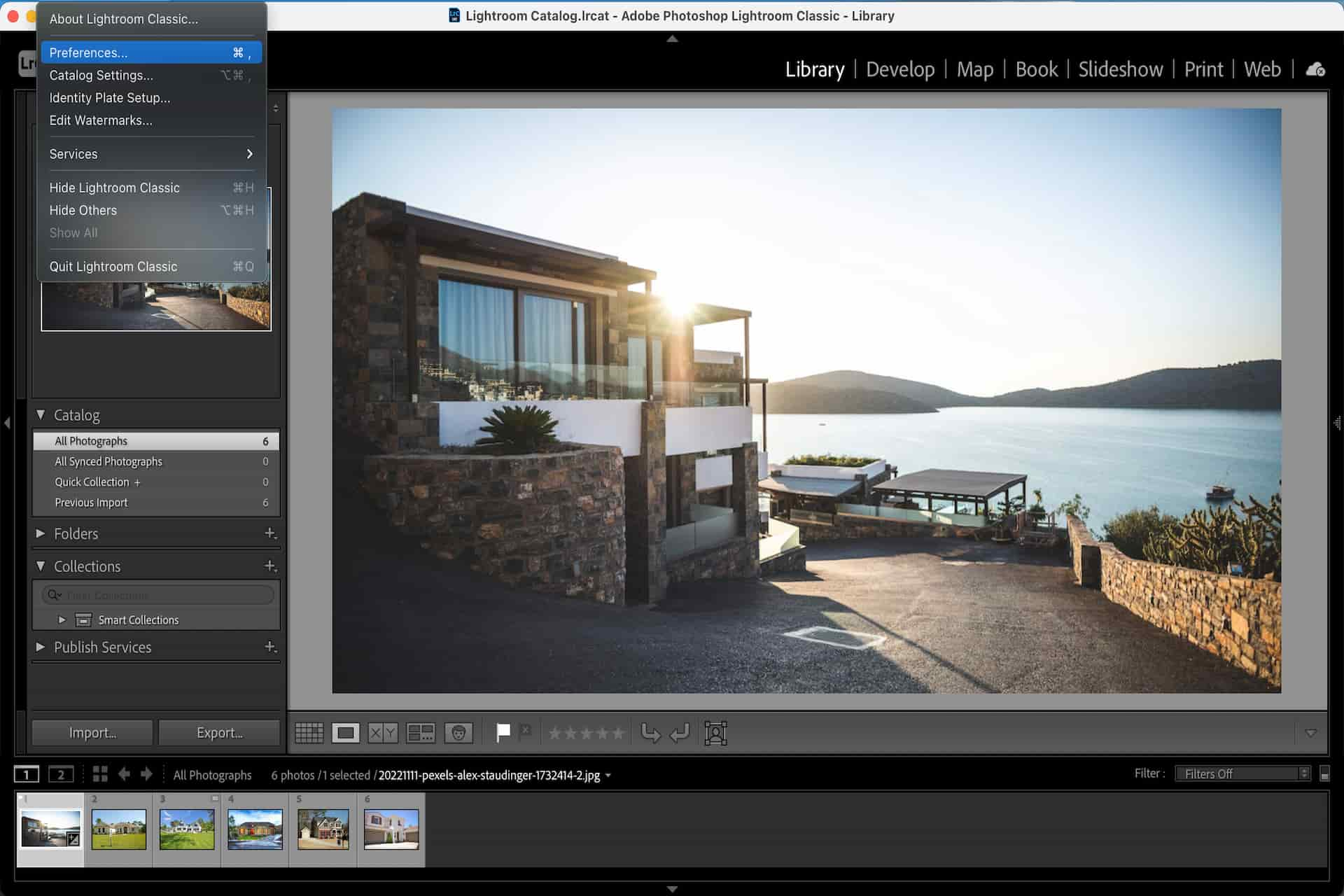
Amazon アソシエイトとして、対象となる購入から収入を得ています。
一度に何千もの不動産の写真を編集する必要がある場合があります。 バッチ編集は、Lightroom の最高の機能の XNUMX つで、不動産写真の後処理を簡単に行うのに役立ちます。 Lightroom でバッチ編集して時間と労力を節約するさまざまな方法を見つけてください。
クイックナビゲーション
Lightroom で一括編集するには、ある写真から別の写真に編集内容をコピーして貼り付けることができます。 画像をインポートするときに変更を適用できます。 その他の方法には、ライブラリ モジュールでのプリセットの適用、カスタム編集の同期、またはメタデータを使用したバッチ編集が含まれます。
写真を撮るよりも後処理に時間がかかる場合があります。 不動産写真家として、写真の編集を効率化して、撮影やその他の事柄により集中できるようにする方法を見つける必要があります。 これらの方法を試して、Lightroom で画像をバッチ編集できます。

露出不足、くすんだ色、過度のハイライトは、不動産の写真を台無しにする可能性があります。 各画像を処理して修正できますが、これには数時間または数日かかる場合があります. バッチ編集を使用すると、これを数分で実行できます。
Lightroom で一括編集する最も簡単な方法の XNUMX つは、XNUMX つの写真に修正を適用してから、カタログ内の残りの写真に貼り付けることです。 これも最適な方法です RAWでの撮影 画像はまだフラットなので、変更を適用しやすくなります。
![Lightroom の [環境設定] タブをクリックして、インポート中にプリセットを適用する](https://photographyforrealestate.net/wp-content/uploads/2023/03/pfre-how-to-batch-edit-in-lightroom-02-1200x800.jpg)
不動産の写真には、家具、ネガティブ スペース、その他の細部など、いくつかの要素が含まれている場合があります。 家の内部と外部のさまざまな部分を撮影する場合でも、これらの部分を結び付けるには一貫性が必要です。
絶対です 一貫した後処理スタイルを開発する クライアントがあなたの仕事をすぐに理解できるようにします。 同様に、これは写真家としてのあなたのブランドに独特の雰囲気を与え、クライアントがあなたのスタイルを覚えるのに役立ちます.
バッチ処理の別の方法 Lightroom で写真を編集する インポート中に選択したプリセットを適用することです。 このように、プリセットはすべての画像に自動的に適用されます。 カタログを作成する、写真ごとに一貫した編集を行います。

ある調査によると、働く専門家の 76% が 73 日に XNUMX 時間から XNUMX 時間かけて、ある場所から別の場所にデータを移動しています。 さらに、約 XNUMX% がさらに XNUMX ~ XNUMX 回費やします。 コンピューター上のファイルを検索するのに何時間も または彼らのオフィスで。 その時間をより生産的なタスクに費やすことを想像してみてください。
これが、あなたが Lightroom で写真を整理する 効率的に編集できるようにします。 Lightroom のライブラリ モジュールを使用すると、カタログ内の不動産画像を管理、整理、表示、並べ替え、比較、および評価できます。

Lightroom では、カスタム編集を XNUMX つの画像またはビデオからバッチに同期することもできます。 これは、XNUMX つの不動産写真の設定を微調整する必要があるだけで、残りのファイルに同様の設定を使用する場合に最適です。

メタデータは構造化された参照データを参照します これは、不動産写真家がファイルを説明する情報を分類および識別するのに役立ちます。 重要な情報を要約して、ファイルの検索と使用を容易にします。 中の人にとっては 写真業界では、メタデータは保護に不可欠です ライセンス、著作権、使用料。
バッチ編集は、すべての不動産写真の日付、時刻、レンズ設定などのメタデータの保存にも適用されます。 これを XNUMX つずつ行うのは面倒な場合があります。 したがって、プリセットおよびカスタム編集設定で行う場合と同様に、メタデータを同期する方がはるかに高速です。
設定の変更や効果の適用にかかる時間を節約するには、Lightroom で不動産画像を一括編集する必要があります。 これにより、複数の写真やビデオで編集内容を同期することも保証されます。
はい、Lightroom で不動産画像を一括でトリミングできます。 参照写真をトリミングした後、Shift + CTRL/CMD + C を押して、[コピー設定] ダイアログ ボックスを開きます。 切り抜きオプションにチェックマークを付け、コピーを選択し、切り抜きたい他の画像を選択してから、Shift + CTRL/CMD + V を押して設定を貼り付けます。
Lightroom Mobile でバッチ編集を行うこともできます。 設定をコピーしたい画像を長押しするか、トップ メニューから [選択] をクリックします。 その後、残りの画像に設定を貼り付けます。
Lightroom で画像をバッチ編集するには、設定のコピーと貼り付け、変更の同期、カスタム編集の適用など、さまざまな方法があります。 Lightroom でのバッチ編集のさまざまな方法を知っていれば、大量の不動産写真を一度に後処理し、ポートフォリオ全体で一貫した外観を作成できます。
