
Amazon アソシエイトとして、対象となる購入から収入を得ています。
Photoshop には、デザインを作成したり、画像の特定の領域の輪郭を描くことさえできる、幅広い高度な機能が備わっています。 Photoshop で画像の輪郭を描く方法を知っていると、不動産の重要な特徴を強調するのに役立ちます。
クイックナビゲーション
プロパティのインテリアで利用可能なスペースを表示したい場合があることを念頭に置いて、雑然としたキッチンカウンターや巨大な花瓶などの近くの要素の影響を受けずに、部屋がより奥行きがあるように見えるようにスペースの輪郭を描くことができます。家の奥行きを隠します。
また、雪山、海の波、裏庭の木々の窓の引き手など、物件の主な特徴を概説することもできます. 次のヒントは、画像の周りにアウトラインを作成したり、写真内の特定の要素を強調したりするのに役立ちます。

で始まる Photoshop で画像を開く [ファイル] に移動し、[開く] を選択します。 これにより、Mac を使用している場合は Finder が開き、Windows PC を使用している場合はファイル エクスプローラー ウィンドウが開きます。 写真が保存されているフォルダを見つけ、画像をダブルクリックして開きます。
通常、写真は Photoshop で背景レイヤーとして開きます。 レイヤー パネルに移動し、背景レイヤーを右クリックして、[レイヤーの複製] を選択します。 または、キーボード ショートカットの Control + J を Windows コンピューターで使用するか、Command + J を Mac OS で使用することもできます。
レイヤーの複製 複製されたレイヤーを誤って台無しにした場合に備えて、元の画像を保存して影響を受けないようにすることができます。 複製レイヤー セットを使用すると、次の方法を使用して、画像全体または画像の一部の輪郭を描くことができます。
[レイヤー] ウィンドウで、複製したレイヤーをダブルクリックして [レイヤー スタイル] パネルを起動します。 開いたウィンドウに表示されるドロップダウン メニューから [ストローク] オプションを選択します。 外観を設定するために表示されるダイアログ ボックスで、ストロークのプロパティを設定します。
位置を内側に設定すると、強調表示されたレイヤーの内側にアウトラインが表示されます。 [モード] ドロップダウンを使用して、選択したカラー ブレンディング モードを設定し、[不透明度] の値を 100% のままにして、ストロークの可視性を高めます。
スライダーを使用して、アウトラインのサイズを設定して太さを決定し、塗りつぶしの種類をカラーに設定して、選択した単色を追加して画像のアウトラインを作成できるようにします。 その下の色付きのボックスをクリックして、パレットから色を選択するだけです。 [OK] ボタンをクリックして、画像の周囲に枠線を追加します。
画像上の被写体の周りにアウトラインを追加する場合、オブジェクト選択ツールを使用して、まず被写体を画像の残りの部分から分離する必要があります。 次に、次の手順を使用して、主題の周りにアウトラインを作成できます。
画面の左側にあるツールバー パネルをナビゲートして、選択ツールを見つけます。 または、キーボード ショートカット キー W を使用します。通常、画面の上部に新しいバーが表示され、ツールのプロパティを編集できます。
オブジェクトの減算と自動強化のオプションを確認し、モードを長方形に設定します。 画像をクリックして長方形の始点をマークし、図形をドラッグして対象を選択します。 選択したい被写体が長方形の選択範囲内にあることを確認してください。
リージョンまたはオブジェクトを選択範囲に追加するには、Mac OS を使用している場合はキーボードの Shift キーを押し、Windows コンピュータの場合は Control キーを押します。 選択範囲からリージョンを除外するには、Windows PC を使用している場合は Alt キーを押し、Mac を使用している場合は Option キーを押します。

選択に満足したら、レイヤーパネルの下部にあるマスクボタンをクリックして、メイン画像から被写体を削除し、そのレイヤーに移動します。 サムネイルの左側にある目のアイコンをクリックして、背景レイヤーを非表示にします。
新しいレイヤー マスクをダブルクリックして、レイヤー スタイル パネルを起動します。 ドロップダウン メニューから [線] を選択し、表示されるサブメニューから線のプロパティを設定します。 ストローク スライダーを使用してストローク サイズを決定します。 不透明度を 100% に設定します、および外側への位置。
[塗りつぶしの種類] オプションで色を選択し、スウォッチをダブルクリックして、選択範囲を縁取る色を選択します。 [OK] ボタンをクリックして、変更を適用します。 通常、ウィンドウを閉じると、ハイライトされた被写体に色付きの線が表示されます。
この方法は、境界線を作成した後に境界線を強化する方法です。 次の手順を使用して、アウトラインのテクスチャを作成し、より魅力的にします。
最初のアウトラインを作成したら、[塗りつぶしの種類] を [パターン] に設定し、パターン ボックスをクリックして、選択したパターンを選択します。 選択できるデフォルトのパターン オプションがありますが、他のパターンをオンラインでダウンロードして、 それらを Photoshop にインポートする.
外部パターンを Photoshop にインポートする場合は、[編集]、[プリセット]、[プリセット マネージャー] の順に移動して、プリセット マネージャーを開きます。 ドロップダウン メニューから [パターン] を選択し、[読み込み] ボタンをクリックして、 ハードドライブから .pat ファイルを見つけます. [開く] をクリックしてインストールします。
パターンのアウトラインを作成するには、角度の配置を回転させてパターンの角度を調整します。 この設定により、パターンの方向が変更され、アウトラインに沿うようになります。 パターンのスケールを設定して、トランジションをよりハードまたはソフトにします。
最初のストロークの作成が完了したら、次の手順を使用して、さまざまな色のアウトラインを追加して画像を縁取り、アウトラインの外観を向上させることを検討してください。
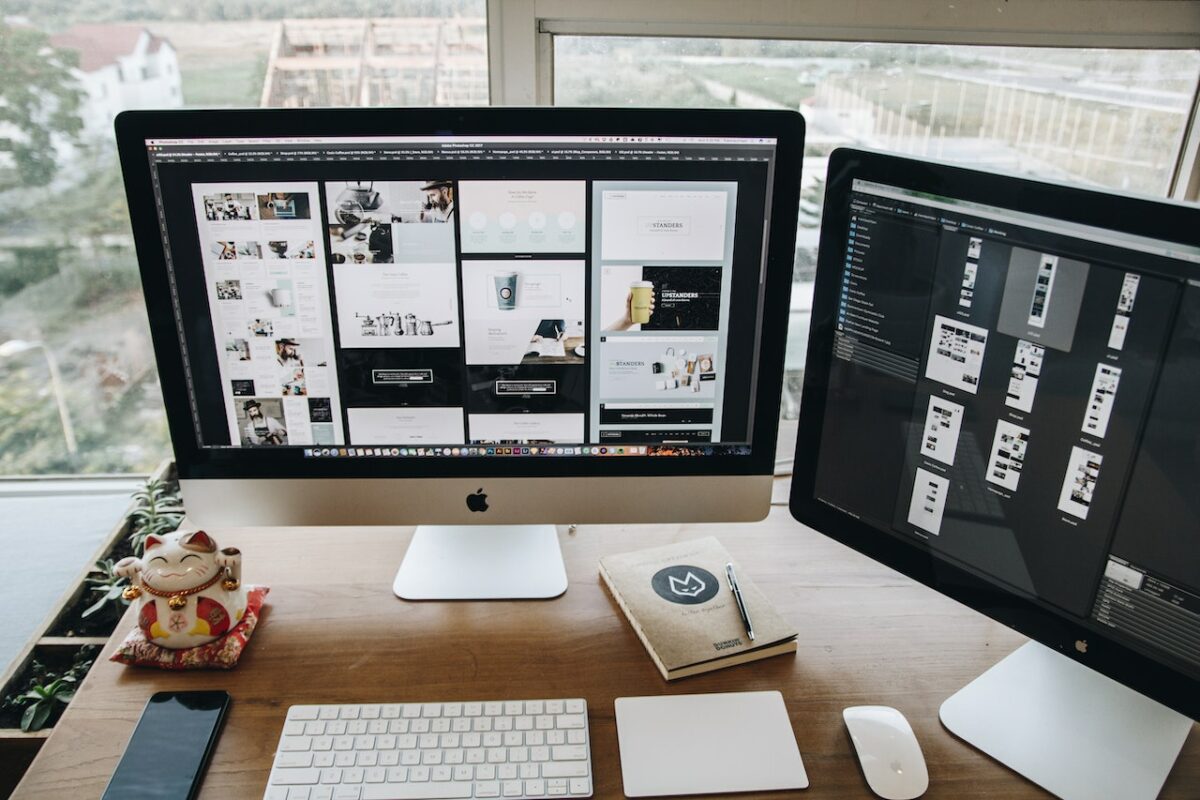
はい、概要を説明できます Photoshop のペンツールを使用した画像. 画像を開いた状態で、 ツールバーからペンツールを選択します それを使用して画像の周りをトレースします。 パスを右クリックして [ストローク パス] を選択し、ドロップダウン メニューから [ブラシ] を選択します。 ブラシのサイズと硬さを設定し、[OK] をクリックして、ブラシを使用してパスをストロークします。
最初のアウトラインを作成した後、塗りの種類を [グラデーション] に調整し、グラデーション ボックスをクリックして、 グラデーションエディタを起動. プリセット オプションからグラデーションを選択するか、独自のグラデーションを作成し、角度の配置を回転させてグラデーションの角度を設定します。 次に、ニーズに最適なグラデーション スケールとスタイルを設定できます。
Photoshop で画像の輪郭を描く方法を知っていると、キッチン キャビネットなどの不動産写真の重要な詳細を強調するのに役立ちます。 レイヤースタイルパネルを開き、ストロークオプションを選択してから、満足のいく結果が得られるまでさまざまなストローク設定を試してみてください。
