
Amazon アソシエイトとして、対象となる購入から収入を得ています。
Photoshop は複雑な写真操作ソフトウェアで、歯の隙間を修正したり、黄ばみを白くしたりできるツールを備えています。 Photoshop で歯を白くする方法を知っていれば、写真を友人と共有する前に、肖像画の歯をより魅力的にし、笑顔をより明るくするのに役立ちます。
クイックナビゲーション
部屋をリアルにし、家庭的な雰囲気を作り出すために、複数の人が座っているシーティング ルームやテーブルの周りに人々がいるダイニング ルームなど、不動産のインテリア写真を撮影するのが一般的です。 ただし、写真に写っている人物の歯が黄色がかっている場合、その写真は見た目が美しくない可能性があります。
幸いなことに、Photoshop を使用すると、画像全体に影響を与えることなく、画像の特定の領域の編集や色の調整を行うことができます。 次のヒントは、写真の他の部分を明るくしたり白くしたりせずに、歯を選択して白くするのに役立ちます。

Photoshop を開き、[ファイル] に移動して [開く] を選択します。 Mac を使用している場合は Finder を、Windows PC を使用している場合はファイル エクスプローラーを開きます。 写真が保存されているフォルダーに移動し、作業する画像をダブルクリックします。 写真が通常の Photoshop ワークスペースで開き、JPEG の場合は編集できる状態になります。
画像に XNUMX 人の人物がいる場合は、ホワイトニング手順を XNUMX 回実行するだけで済みます。 ただし、歯は人によって異なり、必要なホワイトニングの量も異なることを念頭に置いて、写真に複数の人々が含まれている場合は、各人に個別に手順を実行することをお勧めします.
Mac を使用している場合はキーボードの Command キーを、Windows PC の場合は Control キーを押してから、 + 記号を押してズームインします 歯がはっきりと見える最初の人の歯に。

画像の他の部分に影響を与えないように、編集する歯を選択する必要があります。 なげなわツールなどの柔軟な選択ツールを使用して選択を行うことができます。
なげなわツールを選択する または、画面左側のパネルから選択した選択ツールを使用するか、L キーを押してキーボード ショートカットを使用します。 写真を拡大した状態で、被写体の歯の周りを選択します。
歯の周りに破線が表示され、選択が成功したことを示します。 選択が正確でない場合でも、後で正確な調整を行うことができます。

調整レイヤーを使用すると、画像を非破壊的に編集できます。 これにより、調整を続けることができます。 実際の画像ピクセルに影響を与える.
ウィンドウの右下にある調整レイヤーをクリックします。 これにより、さまざまなタイプの調整を追加するためのさまざまなオプションを含むドロップダウン メニューが開きます。 色相/彩度オプションを選択します メニューから。
背景レイヤーの上に新しい彩度調整レイヤーが表示されます。 複数の歯のセットをホワイトニングする場合はレイヤーの名前を変更するか、XNUMX つの歯のセットを編集する場合はそのままにしておくことをお勧めします。
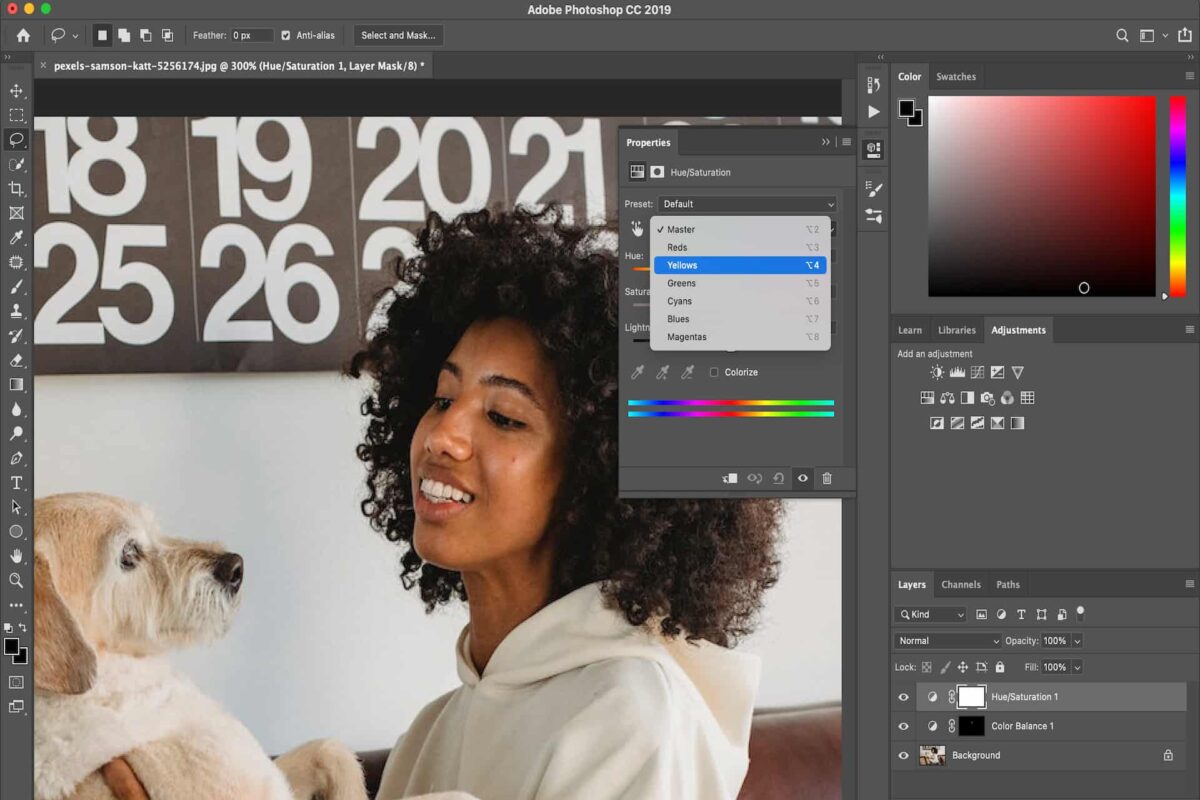
彩度調整レイヤーのコントロールとオプションは、[プロパティ] パネルにあります。 デフォルトでは、[編集] オプションは [マスター] に設定されています。これは、彩度が選択範囲内のすべての色に影響することを意味します。
通常、歯肉の色を変えずに歯を白くするだけでよいため、これは望ましくありません。 [マスター] オプションをクリックし、メニューから [イエロー] を選択して、このレイヤーで行った調整が選択範囲のイエローのみに影響するようにします。
スライダーを左にドラッグして、黄色の彩度を下げます。 ただし、歯には自然な黄色の色合いがあるため、スライダーをさらに左にドラッグすると完全に白くなり、非現実的に見える可能性があります。
したがって、スライダーを動かしながら写真を注意深く観察し、歯ができるだけ自然に見えるようにすることをお勧めします。

画像をズームアウトし、 レイヤーパネルに移動しますをクリックし、彩度調整レイヤーの近くにある目のアイコンを XNUMX 回選択して、黄色の調整効果をオフにし、元の写真を表示します。
目のアイコンをもう一度クリックして、白くなった画像を元のバージョンと比較します。 歯が白すぎて不自然に見える場合は、前に戻って黄色の彩度を少し上げます。
満足のいく結果が得られたら、[プロパティ] パネルで [イエロー] オプションをクリックし、[マスター] を選択して、調整が選択範囲内のすべての色に影響するようにします。 画像を見ながら、明度スライダーを右に動かして歯を明るくします。
再度、目のアイコンをクリックして調整レイヤーのオンとオフを切り替え、XNUMX つの画像を比較して編集が自然に見えるようにします。
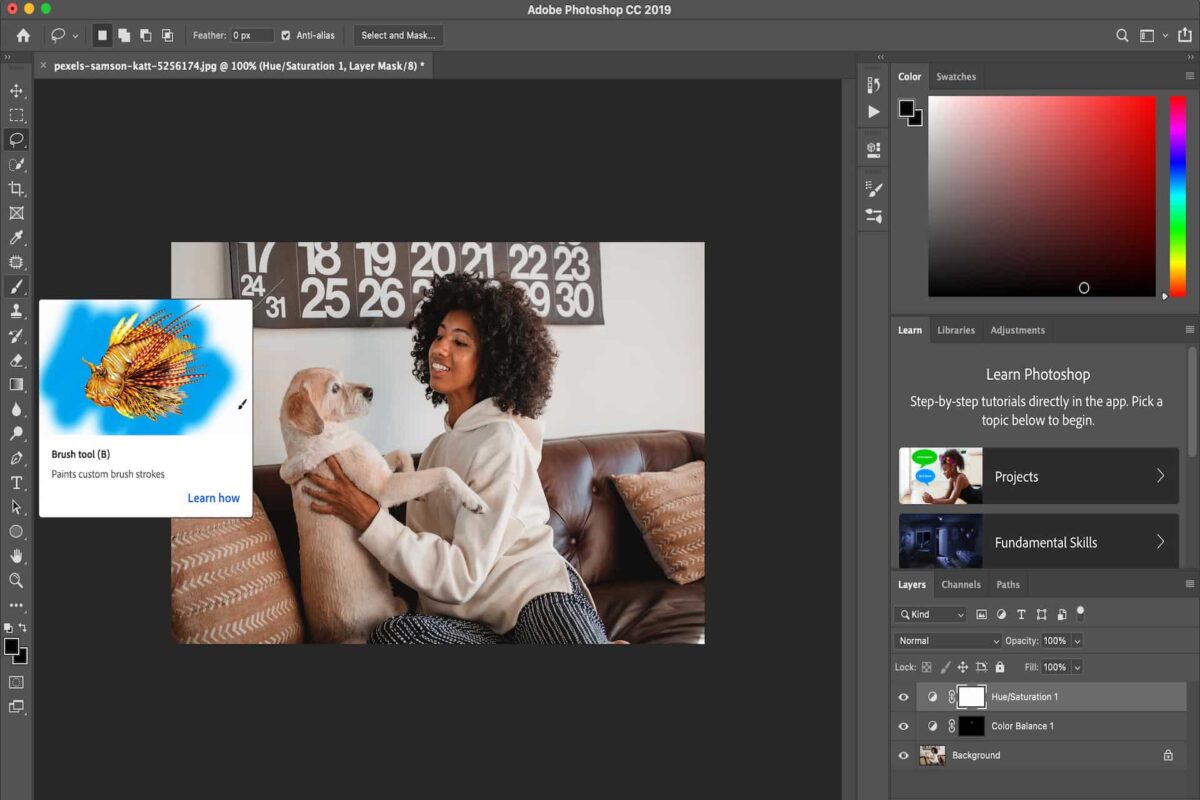
誤って歯茎や唇を強調表示してしまった場合や、歯を正確に選択しなかった場合は、選択をクリーンアップしてより正確にすることが重要です。
レイヤー パネルでは、彩度調整レイヤーのサムネイルが表示されます。このレイヤーの大部分は黒で塗りつぶされ、小さな領域は白で塗りつぶされています。
白は調整レイヤーの影響を受ける領域を表し、黒は影響を受けない領域を表します。 歯の周囲をきれいにするには、ブラシを使用してレイヤー マスクをペイントする必要があります。

で特定の歯の明るさを調整できます。 アドビ フォトショップ ブラシの不透明度を下げて黒で塗りつぶします。 通常、不透明度が低いということは、ブラシの流れが最小限であることを意味し、最終的な結果がリアルに見えます。 ブラシを黒に設定し、歯の上にペイントして元の明るさを取り戻します。
はい、ブレースを歯の中に隠すことができます ヒーリング ブラシの使用 画面左側のツールバーにあります。 通常、 ヒーリング ブラシはシミの除去に役立つように設計されています または傷。
Photoshop で歯を白くする方法を学ぶと、不動産写真の特定の部分の色を強調するスキルを身に付けることができます。 なげなわツールを使用して歯を選択し、黄色の彩度を下げて歯を白くするだけです。
