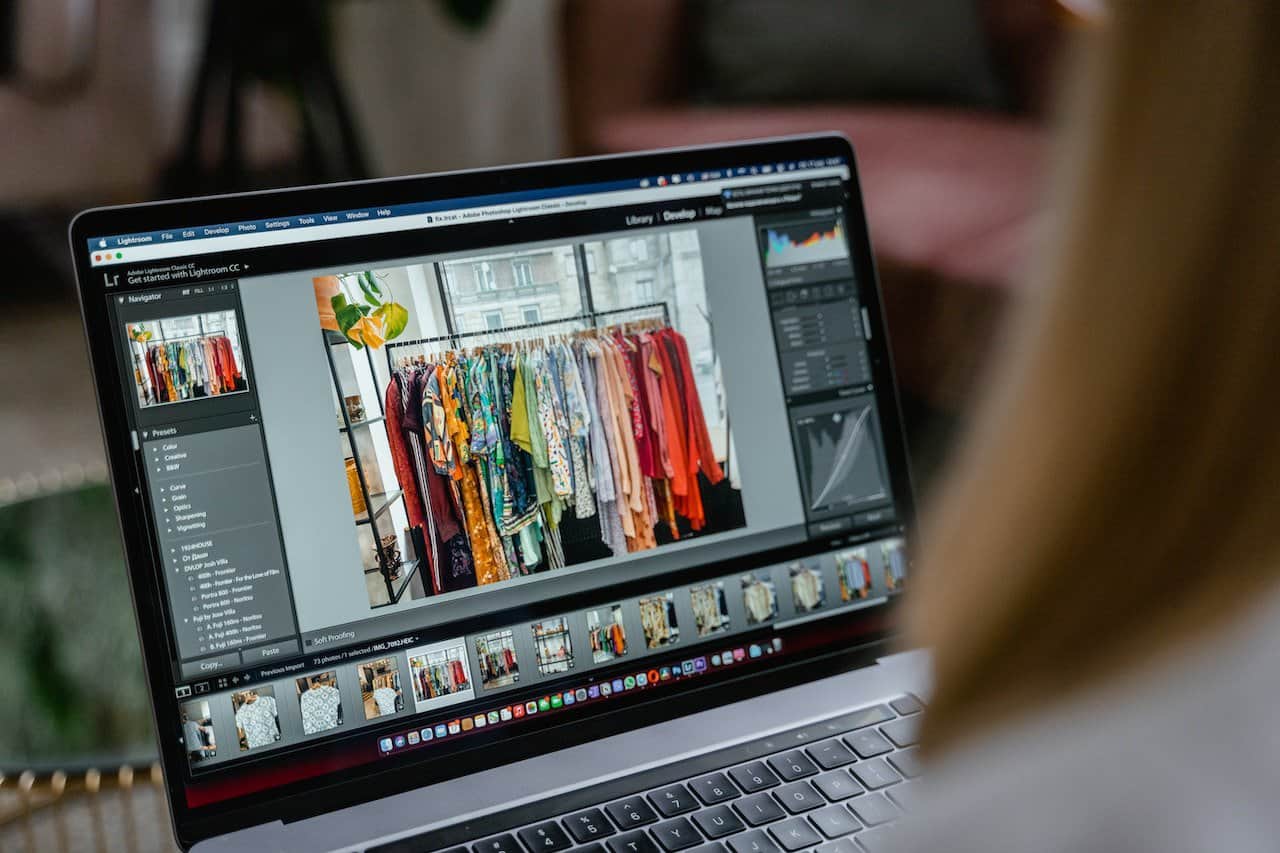
Amazon アソシエイトとして、対象となる購入から収入を得ています。
ハードドライブのどこに保存されているかを必ずしも知らなくても Lightroom でプリセットを使用できますが、Lightroom でプリセットを見つける方法を知っていれば、その場所にアクセスしてコピーしてバックアップを作成したり、Lightroom でプリセットが表示されない問題を解決したりするのに役立ちます。
クイックナビゲーション
Lightroom には、露出を操作して画像に効果を追加できる高度なツールが多数用意されています。 通常、使用しているカメラとレンズの問題に応じて、または写真をユニークにするために、写真に同じ調整を適用する必要がある場合があります。
毎回同じ方法でツールを設定するのは面倒な場合があり、前回使用した設定を忘れてしまう可能性があることに注意してください。 使用する設定をプリセットとして保存する、だからあなたはあなたを適用するだけです 不動産画像用の Lightroom プリセット 新たに設定する必要はありません。
Lightroom は用途が広いため、組み込みのプリセットがいくつか付属しており、カスタム プリセットを作成したり、サード パーティからプリセットをダウンロードしてインストールしたりできます。 Lightroom のバージョンとプリセットのソースに応じて、次のヒントを使用して Lightroom でそれらを見つけることができます。
![Lightroom の [環境設定] タブに表示された [プリセット] タブ](https://photographyforrealestate.net/wp-content/uploads/2022/11/pfre-find-presets-lightroom-02-1024x680.jpg)
使用するので Lightroom のプリセット、それらを見つける最良の方法は、Lightroom インターフェイスを介してそれらを見つけることです。
コンピューターのファイル エクスプローラーまたはファインダーから直接プリセットにアクセスする場合と同様に、インターフェイスを使用してプリセットを見つける手順は、Lightroom のバージョンによって異なる場合があります。
ローエンドのコンピューターを使用している場合、または Lightroom アプリケーションがクラッシュした場合、インターフェイスを使用してプリセットを見つける際に問題が発生する可能性があります。 インターフェイスを介してプリセットを検索する手順も、Lightroom の新しいリリースでは変更される可能性があり、それらの検索で問題が発生する可能性があります。
Lightroom を起動せずにプリセットを見つける最も簡単な方法は、 Windows PC 上の Windows エクスプローラー またはMacのFinder。 Lightroom CC の最新バージョンまたは以前のバージョンを使用しているかどうかに関係なく、次の手順を使用してプリセットを見つけることができます。
ハード ドライブ フォルダを再編成してファイルの場所に干渉した場合、Mac Finder の Windows ファイル エクスプローラから直接プリセットを見つけるのが難しい場合があります。
ほとんどの場合、これがプリセットを見つけたい理由であり、Lightroom が検出できる適切なフォルダーに配置できます。 プリセットのファイル拡張子は、Lightroom の最新バージョンでは .xmp、以前のバージョンでは .Irtemplate であることに注意してください。これらのファイル拡張子を直接検索できます。
ただし、この方法では、これらの拡張子を持つすべてのファイルのリストが表示されることに注意してください。これには、プリセット以外のファイルが含まれる場合があります。 オペレーティング システムに応じて、次の手順を使用して、Mac ファインダーまたは Windows ファイル エクスプローラーを使用してプリセットを見つけることができます。

Windows コンピューターでは、ファイル エクスプローラーまたはタスクバーを使用してドキュメントを検索できます。 タスクバーと Windows ファイル エクスプローラーを使用してプリセット ファイルを検索するには:
Mac を使用している場合は、Finder または Spotlight を使用して、ファイル拡張子が .xmp または .Irtemplate のファイルを見つけることができます。 Dock の最初のアイコンをクリックして Finder を開き、右上隅の検索バーから検索します。
また、 Spotlight を使用した検索 デスクトップの右上隅にある虫眼鏡をクリックするか、キーボード キーの Command + Space キーを押してオプションを選択します。 オプションに関係なく、ファイルのプレビューが表示され、プリセットの場所を表示できます。
一部見つからない場合があります Lightroom Classic CC 8.1 のプリセット アドビは、プロファイルが欠落しているプリセットを非表示にします。 それらを表示するには、画面上部のメニュー バーに移動し、[設定]、[プリセット]、[可視性] の順に選択します。 一部互換性のある現像プリセットを表示するオプションがオフになっている場合は、オンにします。
Lightroom にプリセットをインストールするには デスクトップの場合、まず、ファイルを .zip ファイルとしてダウンロードします。 現像モジュールに移動し、[ファイル] をクリックして、[現像プロファイルとプリセットのインポート] オプションを選択し、ダウンロードした Zip 形式のプリセット ファイルを開きます。
Lightroom は柔軟で用途が広く、プリセットへのアクセス、コピー、または削除が可能です。 Lightroom でプリセットを見つける方法を学習すると、プリセットの場所を特定するのに役立ちます。 プリセットを再編成する Lightroom でそれらが表示されない場合は、正しい現像プリセット フォルダーにコピーします。
