
Amazon アソシエイトとして、対象となる購入から収入を得ています。
広角レンズを使用しても、人間の目のように広い視野を捉えることができない場合があります。 Lightroom で写真を結合する方法を学習すると、同じシーンのさまざまな写真をつなぎ合わせて、高解像度の広角写真を作成するのに役立ちます。
クイックナビゲーション
写真の結合には、同じシーンの一連の画像をさまざまな露出で撮影し、それらを組み合わせて HDR 画像を形成するか、一連の重なり合った写真を同じ露出で撮影し、それらを組み合わせて横長の XNUMX つの広角画像を形成します。視野。
つまり、複数の風景や不動産の外観写真を通常のカメラで撮影できます。 X 次に、それらをマージします 写真編集ソフトウェア Lightroom などを使用して、不動産の外観全体をカバーするパノラマ写真を作成します。
複数の写真を合成することを念頭に置いて、超広角レンズで XNUMX 枚の写真を撮影するよりも解像度が高く、歪みのない画像が得られる傾向があります。 Lightroom のバージョンによっては、次の手順で写真を結合できます。 ライトルームの使用 組み込み機能。

一連の画像をキャプチャした後、結合したい場合は、カメラをコンピューターに接続するか、 メモリーカードをカードリーダーに差し込む し、コンピュータに接続します。 Lightroom を起動し、[ファイル] に移動し、[写真とビデオのインポート] を選択してインポート ダイアログ ボックスを開きます。
画像を RAW 形式で撮影した場合は、[DNG としてコピー] オプションを選択します。これにより、Lightroom は画像をハード ドライブ上の任意の場所にコピーし、デジタル ネガ形式に変換できます。 インターフェイスの中央にある大きなボックスから画像を選択できます。
混乱を避け、ワークフローをクリーンに保つために、結合したい最良の写真のみをインポートすることをお勧めします。 最初の画像をクリックし、Windows コンピューターの場合は Ctrl キーを、Mac の場合は Command キーを押したままにして、インポートする他の画像を選択し、インポート先のフォルダーを選択して、[インポート] をクリックします。
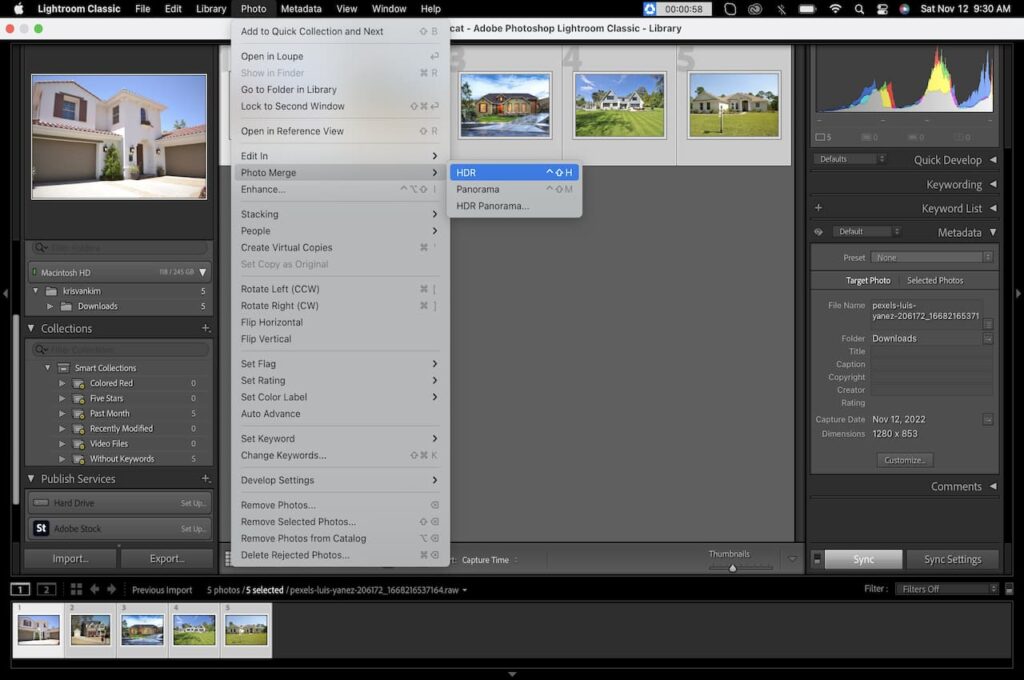
結合したい画像のみをインポートするので、Windows コンピューターを使用している場合は Ctrl + A キーボード キーを、Mac を使用している場合は Command + A を押して、すべての画像を選択します。 上部のメニュー バーで [写真] に移動し、[写真の結合] を選択して、[HDR] を選択します。
通常、プレビューを示すウィンドウが表示されます。 HDRマージ. Lightroom がプレビューを生成するのにかかる時間は、選択した画像の数とコンピューターの仕様によって異なります。 画像に応じて、次の設定を微調整して、よりシームレスで自然なブレンディングを実現できます。
手持ちで撮影する場合、カメラが揺れて、フレーム間で動きが生じるのはよくあることです。 通常、これにより、写真を積み重ねる際にアーティファクトと白いパッチが作成されます。 ゴースト除去ツールは、画像内のこれらのオブジェクトを調整して、オーバーレイの透明部分を防ぐのに役立ちます。
動きの程度に応じて、[ゴースト除去量] を [高]、[中]、[低]、または [なし] に設定できます。 ただし、プレビューを 1:1 の倍率にズームできないため、ゴーストが簡単に見えない可能性があることに注意してください。現像モジュールに切り替えて、画像をズームインしてゴーストを確認する必要があります。
名前が示すように、自動位置合わせオプションは、撮影時に構図がずれている場合に画像を位置合わせするのに役立ちます。 通常、これは使用する場合により一般的です。 三脚 シャッター ボタンを押すと、カメラがわずかにチルトまたはパンします。
スタックの作成機能は、画像操作ツールというよりも組織的な機能です。 このチェックボックスをオンにすると、Lightroom は元の写真と作成した HDR を自動的にスタックします。 通常、これによりライブラリ モジュールの煩雑さが解消され、全体的なワークフローがすっきりと見えます。
異なる露出の写真を結合することを念頭に置いてください。異なる色や色調がシームレスに混ざらない可能性があります。 自動トーン オプションは、Lightroom に鮮やかさ、彩度、彩度を調整するよう指示します。 黒人、白、影、ハイライト、コントラスト、露出を調整して、すべてがシームレスにブレンドされるようにします。
通常、HDR 作成機能の自動トーン オプションは、基本パネルの自動トーンと同じように機能します。 初心者の場合は、オート トーンとオートアラインのボックスのみにチェックを入れ、残りはそのままにしておくことをお勧めします。

重なり合ったパターンで画像を結合してパノラマを作成する場合は、写真をインポートし、上記の手順を使用してそれらを選択します。 ただし、HDR を選択する代わりに、[写真] に移動し、[写真の結合] を選択してから、[パノラマ] を選択します。
または、キーボード キー Command + M (Mac を使用している場合) または Ctrl + M (Windows コンピューターを使用している場合) を使用して、パノラマ マージ ツールを起動することもできます。 通常、これにより、次の投影オプションを含むプレビュー ウィンドウが開きます。
すべてのプロジェクション タイプで写真の引き伸ばしが行われるため、フレームの端に空きスペースができる傾向があります。 これらの空白をなくす最善の方法は、Auto Crop 機能を有効にすることです。
これにより、白い枠が取り除かれ、結果の写真がより美しく魅力的になります。 ただし、パノラマが広い場合、画像のかなりの部分が失われる可能性があります。
境界ワープ機能は、切り抜く代わりに画像全体を引き伸ばして空のスペースを埋めることにより、自動切り抜きの代わりに機能します。 ただし、この機能は比較的新しいものであり、次の場合は自動トリミング機能に制限されます。 古いバージョンの Lightroom を使用する.
後の 画像を重ねるで [結合] ボタンをクリックして、実際の HDR またはパノラマ画像を作成して保存します。 画像を結合して保存した後、Lightroom は開始した場所 (ライブラリ モジュールまたは現像モジュール) に戻ります。

写真が同じサイズでない場合、またはショットが同じ焦点距離で撮影されていない場合、Lightroom は写真をパノラマに結合できないことがあります。 通常、これは、サイズをシームレスに重ねることができないか、視野をブレンドできないことが原因です。
パノラマ合成用の写真を撮影する最良の方法は、 三脚 カメラの揺れを最小限に抑えます。 カメラをパノラマ モードに設定してから手動モードに切り替えると、 シャッタースピードのより良い制御、ISO、絞り。
合流の仕方を知る Lightroom の写真 は、Lightroom パノラマ マージを使用して不動産外観の広角写真をつなぎ合わせたり、露出過多および露出不足の写真をいくつか組み合わせて、高解像度で適切に露出した HDR 画像を作成するのに役立ちます。
