
Amazon アソシエイトとして、対象となる購入から収入を得ています。
すべての不動産写真家の目標は、壁のへこみ、塗装のはがれ、窓のしみのない高品質の写真を撮影することです。 斑点を完全に避けることはできないため、斑点修復ブラシの使用方法を学習すると、ポストプロダクションの写真編集で傷を取り除くのに役立ちます.
クイックナビゲーション
写真のスキルに関係なく、写真の魅力を損なう可能性のあるスポットや傷を捉える可能性が高くなります。 スポットヒーリングブラシイン Photoshop で一部の領域のクローンを作成 ソース領域のピクセルをターゲット領域とシームレスにブレンドします。
特定の領域からピクセルをソースする必要がある標準的な修復ブラシとは異なり、このブラシは、ピクセルをソースせずに傷の上にペイントするだけでよいため、より簡単です。
除去したいシミや傷の大きさや複雑さに関係なく、 次の手順を使用して、Photoshop を使用してそれらを削除します。 スポット除去ブラシ。
Photoshop を起動し、[ファイル] に移動して、 開くを選択. ポップアップ表示される参照ウィンドウで、画像ファイルを見つけて選択し、[開く] を選択します。 通常、開いた写真はデフォルトで背景レイヤーになります。 ただし、編集を非破壊的にするために、新しいレイヤーで作業することをお勧めします。

新しいレイヤーを作成するには、[レイヤー] パネルから [新しいレイヤー] をクリックするか、トップ メニュー バーの [レイヤー] に移動して [新規] を選択し、[レイヤー] を選択します。 通常、新しい空白のレイヤーは背景レイヤーの上に表示され、自動的に選択されます。

それはお勧めです この新しいレイヤーの名前を変更します Blemish Remove のようなものに ワークフローを追跡する. 可視性アイコンをクリックして新しいレイヤーの可視性を切り替え、背景レイヤーが見えるようにします。
することをお勧めします 画像を拡大する しみのエッジを確認し、編集が行われたかどうかを確認します 自然でリアルに見える. インターフェイスの左側にあるツール パレットにある拡大鏡のようなズーム ツールをクリックすると、写真を拡大できます。
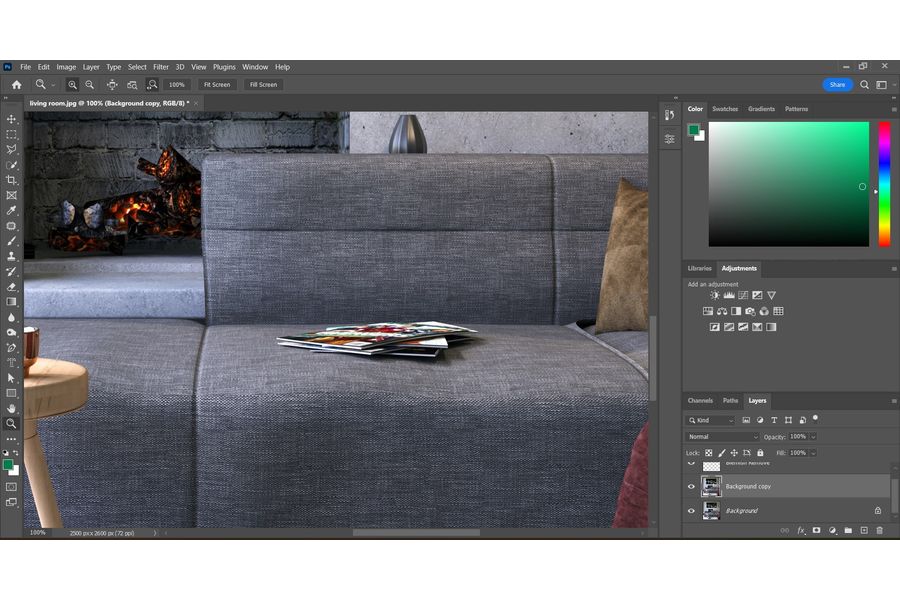
ズーム ツールをクリックした後、スポットがはっきりと見えるまで、ズームする画像の領域を繰り返しクリックします。 Mac を使用している場合はキーボード ショートカット キーの Command と +、Windows PC を使用している場合は Ctrl と + を押してズームインすることもできます。
インターフェイスの左側にあるツール パネルから、またはキーボードの J キーを押して、このブラシを選択できます。

これにより、修復ブラシ ツールや パッチツール、およびコンテンツに応じた移動ツールであり、スポット ヒーリング ブラシを確実に選択する必要があります。
ほとんどの場合、XNUMX 回のクリックで除去できるように、除去したい傷よりも少し大きいブラシ サイズを設定することをお勧めします。 ただし、ブラシをクリックしてドラッグする必要がある大きな領域で作業している場合は、大きなサイズを設定することはお勧めできません。

たとえば、肖像画の黒いしわを除去したい場合、しわ全体を一周できる大きなブラシ サイズを設定することはお勧めできません。 代わりに、しわに沿ってドラッグできる小さなブラシ サイズを設定します。 オプション バーに移動し、フライアウト メニューを選択して、ブラシ サイズを変更します。
サイズ スライダーを右にスライドするとブラシのサイズを大きくでき、左にスライドするとブラシのサイズを小さくできます。 または、右ブラケット キー] を押してブラシ サイズを大きくし、左ブラケット キー [.
ブラシの硬さは、ペイント時にエッジがどの程度明確で明確になるかを決定します。 通常、これは周囲のピクセルとのピクセルのブレンドに影響します。
柔らかいブラシを使用すると、エッジの輪郭がはっきりせずぼやけてしまい、周囲のピクセルとのブレンドが強化されます。 硬さスライダーを左にスライドして、ブラシを柔らかくします。
Photoshop スポット修復ツールには、Create Texture、Content-Aware、および Proximity Match の XNUMX つのブラシ タイプがあります。 どちらも使用できますが、次の違いを理解すると、どちらを使用するのが最適かを判断するのに役立ちます。

[Sample All Layers] オプションは、下にあるレイヤーからもサンプリングするように Photoshop に指示します。 空白のレイヤーで作業しているため、このオプションにチェックを入れて許可してください 背景レイヤーからサンプルする Photoshop.

ブレンド モードは、新しいイメージ ピクセルがどのように統合され、周囲のピクセルとブレンドされるかを決定します。 オプション バーから次のいずれかのブレンド モードを選択できます。

Lighten を念頭に置いてください。 ブレンドモード 明るいピクセルをそれらよりも明るいピクセルにのみ置き換えることができます。これは、暗いスポットを削除するときに使用するのに最適なブレンド モードです。
一方、ダーク ブレンド モードは、暗いピクセルをそれよりも暗いピクセルにのみ置き換えることができるため、光沢のある被写体からハイライトを削除する場合に使用するのに最適なモードになります。

ブラシ セットで、新しいスポット ヒーリング レイヤーが選択されていることを確認してから、スポットをクリックします。 あなたはできる ペイントしている場合は、領域に沿ってブラシをクリックしてドラッグします 肖像画のしわや壁のペンキのはがれ。

自然でリアルな外観になるまで、編集しながらブラシの種類と設定を変更できることに注意してください。

はい、小さいサイズに設定してエッジに Photoshop のスポット除去ブラシを使用することは可能です。 ブラシの硬度を 100% に上げます. ただし、それでもエッジに多少のゆがみやぼやけが発生する可能性があります。
さびをきれいにするのに最適なブレンド モードは、明るくするモードです。これは、屋根の他の部分からの暗いピクセルのみを明るいピクセルに置き換えるためです。 ただし、過度に錆びた屋根には、クローン スタンプ ツールを使用する必要がある場合があります。
スポット ヒーリング ブラシの使い方を知っていると、不要なシミや傷を取り除くのに役立ちます あなたの不動産のインテリアに そして外観写真。 ブラシを適切なサイズに設定し、硬度を下げてブレンディングを強化してください。
