
Amazon アソシエイトとして、対象となる購入から収入を得ています。
ほとんどの場合、不動産内部の写真を撮影するときは、グレアやゴーストを防ぐためにバックグラウンド ライトをオフにする必要があります。 Photoshop で光を追加する方法を知っていると、後でそれらの光源を明るくして、写真を美しく美しくするのに役立ちます。
クイックナビゲーション
あなたに関係なく

通常、Photoshop は、さまざまな方法で写真に光を追加できる汎用性の高い写真編集アプリケーションです。 最適な方法は目的の結果によって異なりますが、照明効果フィルターを使用することは、追加する最も効果的な方法の XNUMX つです。 Photoshop のライト.
最初のステップは、Photoshop でライトを追加する写真を開き、背景レイヤーをコピーすることです。 背景レイヤーのコピーを作成すると、編集が非破壊的になり、元の画像を参照用に使用できます。
レイヤー パネルで、背景レイヤーをクリックして、パネルの下部にある新しいレイヤー ボタンにドラッグします。 Windows PC を使用している場合はキーボード ショートカット キー Ctrl + J、Mac を使用している場合は command + J を使用することもできます。
それはお勧めです 新しいレイヤーの名前を変更 ワークフローを追跡します。 レイヤー メニューからレイヤーを選択し、レイヤー プロパティを選択します。 ダイアログ ボックスが表示されたら、名前テキスト ボックスにレイヤーの名前を入力し、[OK] をクリックします。

ライトの位置、柔らかさ、硬さなどの編集を後で変更する場合は、レイヤーを次のように変更することをお勧めします。 スマートオブジェクト. メニュー バーの [フィルター] に移動し、[スマート フィルターに変換] オプションを選択して、[OK] をクリックします。

Photoshop には、より簡単に画像に光を追加できる照明効果フィルターが備わっています。 上部のメニュー バーで [フィルター] に移動し、[レンダリング] を選択し、照明効果を選択して、照明効果ダイアログ ボックスを開きます。
必要な照明効果に応じて、ダイアログ ボックスで次のいずれかの効果を選択できます。
そのことを念頭に置いて 写真には周囲光が含まれている可能性があります、照明効果がより美的に好ましいので、スポットライトを使用することをお勧めします。

スポットライトをクリックしてドラッグすると、写真内のスポットライトの位置を変更できます。 さまざまな調整ポイントをいじって、形状を変更したり、小さくしたり大きくしたりします。 かなり大きなスポットライトが必要な場合は、画像をズームアウトしてから照明のサイズを調整できます。
通常、スポットライトを大きくすると柔らかくなります。 Windows PC を使用している場合は ctrl + または - を使用してズームインおよびズームアウトし、Mac を使用している場合はコマンド + または - を使用してズームインおよびズームアウトします。

また、スポットライトが照らす光の色と強度を調整して、被写体に合わせてブレンドすることもできます。
あなたはすでに 照明効果をスマートオブジェクトに変換、必要に応じてダブルクリックして設定に戻るだけです。

シャドウを追加せずにスポットライトを追加すると、照明効果が非現実的になります。 ただし、影を追加するには、まず被写体を選択する必要があります。
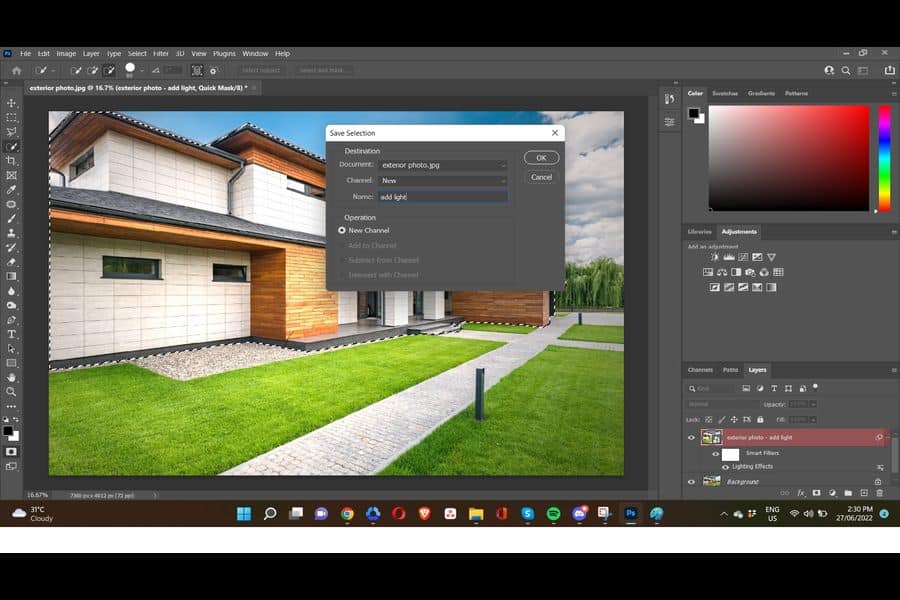
影を作成し、ファンキーなエッジを避ける最善の方法は、被写体の上に影を作成することです。 選択範囲がまだアクティブな状態で、 照明効果レイヤー.

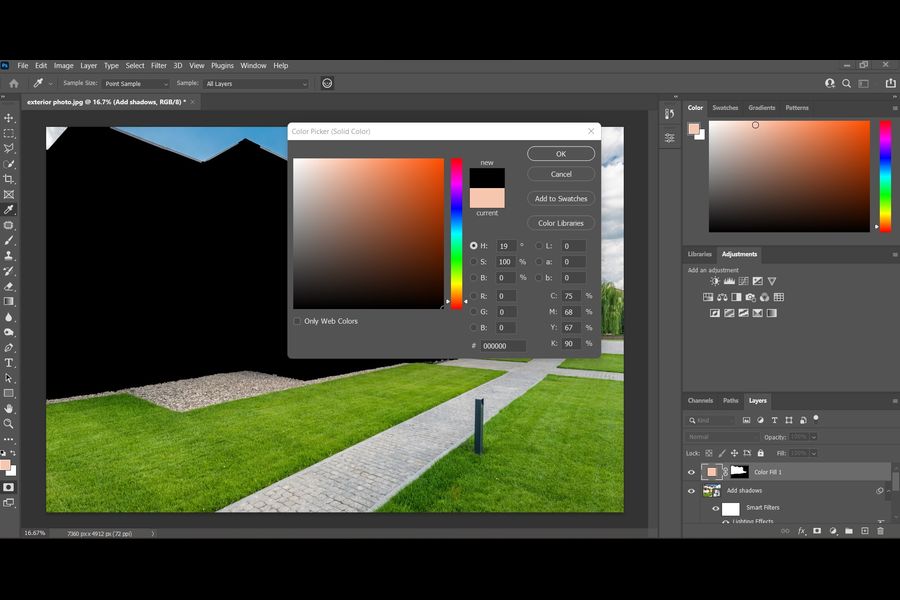

スポットライトから遠ざかるにつれて光がぼやけることを考慮して、スポットライトに近づくにつれて影もぼかす必要があります。 [フィルター]、[ブラー ギャラリー] に移動し、[フィールド ブラー] を選択します。
レイヤーとマスクの間のリンク アイコンをクリックして、マスクのリンクを解除します。 写真にぼかしを加える 照明と影がリアルに見えるまで。 影のぼかしに満足したら、[OK] をクリックして確定します。
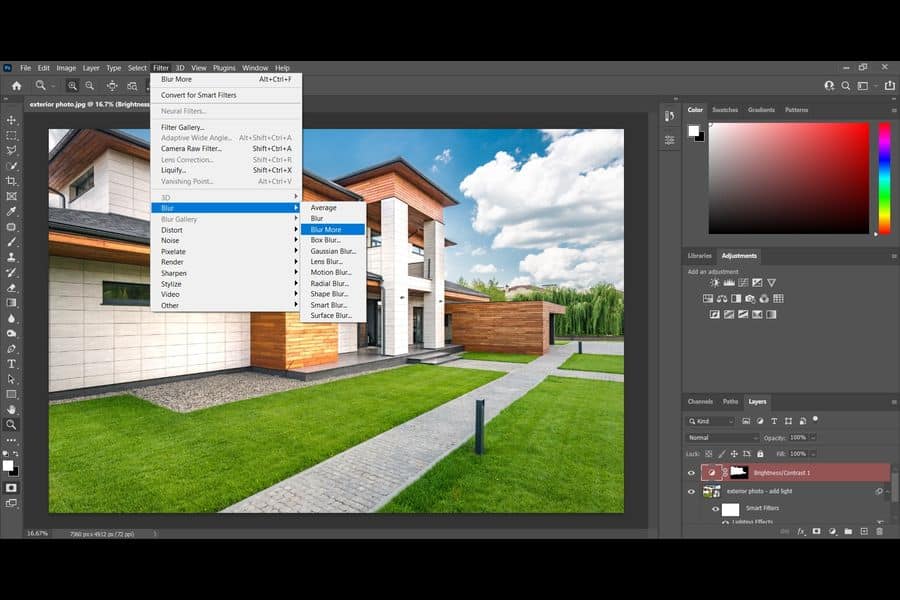
被写体と光の方向によっては、照明をリアルに見せるために内側の影を含める必要がある場合があります。 曲線調整レイヤーを作成し、クリックして下にドラッグします。 マスクを選択し、command または ctrl I を押して反転します。
ブラシを選び、小さく柔らかくし、約 4% の低流量を選択し、写真を拡大してから、内側の影をペイントします。 この時点で、光源、外側と内側の影がリアルに見える写真ができあがります。


追加する方法を知っている Photoshop のライト は、不動産写真の上にスポットライト効果を追加し、影を適用して他の要素を隠すことで、不動産写真の主要な被写体を強調するのに役立ちます。 外側と内側の影に取り組み、効果をリアルにします。
