
Amazon アソシエイトとして、対象となる購入から収入を得ています。
Lightroom は、プロにも初心者にも不動産の写真を簡単に編集できる素晴らしい機能を備えた素晴らしい写真編集ソフトウェアです。 ただし、写真をデジタル形式で保存するか、オンラインで投稿することしかできないため、Lightroom から印刷する方法がわからない場合は、イライラする可能性があります。
クイックナビゲーション
他のハイエンドの写真編集ソフトウェアと同様に、Lightroom には印刷機能が備わっています。 ただし、以下の印刷システムを使用して Lightroom から印刷する方法を知っているかどうかによって、印刷結果が異なります。
不適切 コンピュータ画面のキャリブレーション 印刷結果が悪くなる主な原因の XNUMX つです。 キャリブレーションとは、印刷物とコンピューター画面の間で適切なバランスを取ることを意味します。
つまり、コンピュータ画面での写真の見え方と、印刷後の写真の見え方にはほとんど違いがないということです。 たとえば、コンピューターの画面では画像がきれいに見えても、印刷すると彩度とコントラストが強すぎる場合があります。

不適切なキャリブレーションを行うと、画面に表示される結果が得られずに印刷材料が無駄になる可能性があります。 スタートアップ メニューで検索して、コンピュータのカラー キャリブレーション設定を開きます。 高度なタブを選択し、ディスプレイのキャリブレーション部分で、ディスプレイのキャリブレーションボタンを押します。
編集、サイズ変更、印刷中に写真がどうなるかわからないことを考慮して、ファイルのバックアップを作成することをお勧めします。 バックアップを取っておけば、最初からやり直せるので間違える心配もありません。
Windows PC を使用している場合は編集してからカタログ設定に移動し、Mac OS を使用している場合は Lightroom クラシックを使用している場合はカタログ設定に移動して、Lightroom カタログをバックアップできます。
バックアップ カタログ オプションを選択し、次に Lightroom をいつ終了するかを選択します。 このウィンドウを終了し、Lightroom Classic アプリケーション全体を終了します。
Lightroom には、コレクション パネルやフォルダーを使用するなど、作業する画像を選択するさまざまな方法があります。 Lightroom アプリケーションを開き、ライブラリ モジュールをナビゲートします。 写真の場所を参照し、フィルムストリップまたはグリッド ビューを使用して写真を開いて表示します。

写真の編集がすべて完了し、プリンターを追加したら、Lightroom 印刷モジュールを開きます。 このモジュールには、写真の向き、印刷領域の境界線、XNUMX ページあたりの印刷枚数、印刷レイアウトなど、多くの印刷関連の設定があります。
ほとんどの場合、Lightroom 印刷モジュールには、印刷に使用できるいくつかのデフォルト設定が付属しています。 たとえば、印刷モジュールは、不動産の写真が横向きかどうかを自動的に検出できます。 ただし、最高の印刷結果を得るには、次の機能を理解する必要があります。
Lightroom Print Module のカラー管理機能は、プリンターではなく印刷中にカラーを制御および管理するのに役立ちます。 これは、 ICC 印刷プロファイルこれは、カラー マネージメント リストで選択することでオンにできます。
ただし、このオプションでは、正確な結果を得るために、プロファイルをソフト校正中に使用されるプリンターと用紙の組み合わせに一致させる必要があります。 Lightroom でカラー マネージメントを制御する場合は、プリンターのカラー マネージメントをオフにする必要があることに注意してください。
また、カラー マネージメント機能により、カラー マネージメント タスクをプリンタに移すことができます。 Lightroom が色を制御する代わりに、印刷ドライバーが正確な色を再現するのに役立ちます。 プリンターは使用している印刷用紙の種類を認識しないため、結果が正確ではない可能性があります。

印刷ジョブパネルは、Lightroom 印刷モジュールの最も重要な機能の XNUMX つであり、さまざまな印刷オプションを適用して出力をシャープにするのに役立ちます。 印刷設定ボタンをクリックすると、Lightroom で印刷設定を開くことができます。
表示されるダイアログは、コンピューターのオペレーティング システムと使用しているプリンターの種類によって異なりますが、原則は同じです。 たとえば、Windows オペレーティング システムを使用して追加の設定にアクセスするには、プリンターのプロパティをクリックする必要があります。
一方、Mac を使用している場合は、ドロップダウン リストを使用して同じ設定にアクセスできます。 印刷ジョブ パネルで調整できる印刷設定には、次のようなものがあります。
ページ設定ボタンをクリックすると、Lightroom 印刷モジュールでページ設定を開くことができます。 ページの向きとサイズを設定できるダイアログ ボックスが開きます。 ページサイズとは、単に出版物の面積を意味します。 ページの向きは次のもので構成されます。
ほとんどの場合、不動産のインテリア写真は、幅が大きく高さが小さいため、風景の中で撮影されます。 つまり、不動産の写真を印刷するときは、ページの向きを横に設定する必要があります。

画像がプリンター用紙と適切なサイズのバランスを持つようにする必要があります。 余白を調整することで、必要な出版領域を得ることができます。 余白を設定するときにルーラーが使用する単位を変更することもできます。
イメージをプリンタ用紙全体に表示する場合は、余白を設定しないでください。 ただし、セル サイズを調整して、写真が適切なスペースを占めるようにする必要がある場合があります。
写真が印刷領域全体を占めるまで、幅と高さのスライダーをズームします。 幅と高さのスライダーをズームアウトした後でも、余白によって写真全体のサイズが縮小されることに注意してください。
プリンターのすべての設定と用紙品質に問題がなければ、続行して画像を印刷します。 印刷ボタンをクリックして印刷プロセスを開始し、印刷ジョブをプリンターに送信します。
プリンターが手元にない場合は、[PDF として保存] オプションを使用して、画像を印刷物の PDF として保存できます。 また、特に展示用に大きくて高品質の不動産写真を印刷する予定がある場合、どのように印刷されるかわからない場合は、テスト印刷を行うことができます。
写真の印刷に使用するプリンターの種類は、印刷設定の良さに関係なく、印刷結果に大きな影響を与えます。 多くの種類のプリンターを使用できますが、不動産の写真を印刷する場合は次のプリンターが最適です。
また, 昇華型プリンター は、熱と何らかの形の熱転写を使用して印刷する高度なプリンターです。 プリンタ ヘッドは、独自のリボン上の顔料を気化させる熱を発生させ、顔料が印刷用紙に付着します。
これらのプリンターは、イエロー、マゼンタ、シアンのインクとオーバーコートを適用します。 これらのプリンタは、単色で約 256 階調を印刷できるため、不動産写真の細部を表示するのに理想的です。 また、これらのプリンターは、約 16.77 x 5760 DPI で約 1440 万色を印刷できます。
通常、これらのプリンタは技術的な用途に最適なオプションです。
昇華型プリンターと違い、 インクジェットプリンタ 印刷用紙にインクの小さな液滴をスプレーします。 異なるカラー カートリッジのインクを変えることで、適切な発色効果と印刷品質を実現します。
ただし、互換性、解像度、および容量は、インクジェット プリンターのパフォーマンスに影響します。 最終的な印刷結果は、使用する印刷用紙によっても異なります。 たとえば、適切な写真印刷用紙を使用すると、インクの適切な吸収が向上し、 プリントに光沢のある外観を与える.
通常、インクジェット プリンタのカートリッジは、約 300 x 300 DPI の画像を作成します。 これらの XNUMX インチあたりのドット数を昇華型プリンターのドット/インチと比較すると、高品質の写真印刷には、昇華型プリンターが最適な選択肢であることは明らかです。
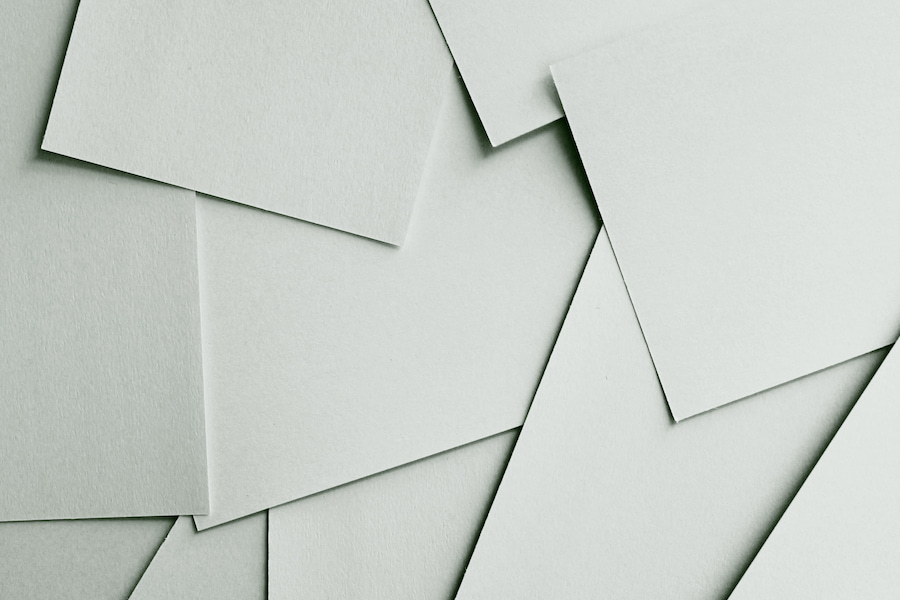
Lightroom の印刷設定に関係なく、印刷の外観は使用している印刷用紙によって異なります。 印刷用紙を選択するときは、印刷物を見る照明条件を考慮してください。 次の種類の印刷用紙のいずれかを使用できます。
ホットプレス繊維の製品であるため、マット紙仕上げは光沢がなく、画像に豊かな色が含まれていて、邪魔な反射を作成したくない場合に使用するのに最適なオプションです. 白黒写真の印刷に適しており、写真の黒がより濃くなります。
マット紙には、プリントを絵画のように見せるくぼみのあるものなど、さまざまなテクスチャがあります。 通常、マット紙は、特に写真が厳しい照明の下で撮影された場合に、より細かい不動産の詳細を印刷するための最良のオプションです.
光沢紙は、印刷に豊かな色の印象を与える光沢仕上げのため、最も一般的な写真印刷用紙です。 これらの紙には、サテン、ソフト、高光沢など、さまざまな仕上げがあります。
不動産のインテリア写真に多くの詳細、鮮やかな背景、およびプロのメイクアップが必要な場合は、光沢紙に印刷するのが最適なオプションです。
ただし、展示会で使用する予定の写真を光沢紙に印刷することは、ガラスと写真のギラツキを引き起こす可能性があるため、お勧めできません。 写真に強い影と黒い色がある場合、光沢紙も最適なオプションではない可能性があります.

Lightroom CC から直接印刷することはできません。 Lightroom CC には印刷モジュールがありません. つまり、Photoshop または Lightroom classic を使用して写真を印刷する必要があります。 または、印刷したい写真を写真ラボに電子メールで送信することもできます。
Lightroom ドラフト モード印刷は、Lightroom がキャッシュされたプレビューを使用して画像を印刷する場合です。 ドラフト モードを使用すると、プリンタがサムネイル データを使用して印刷するため、印刷品質が低下する可能性が高くなります。
ベテランであっても 写真編集、最終的な印刷の品質は、Lightroom から印刷する方法を知っているかどうかによって異なります。 適切なフォト プリンターと用紙の種類を選択し、上記のヒントに従って、Lightroom から高品質の写真を印刷します。
