
Amazon アソシエイトとして、対象となる購入から収入を得ています。
今日のデジタルでは、ショットを撮ることは写真作成プロセスの途中にすぎません。
クイックナビゲーション
写真を編集すると、写真がよりプロフェッショナルに見え、独特のスタイルになります。 Web サイトを視覚的に接続する そしてソーシャルメディア。 Photoshop で写真をプロフェッショナルに見せるためのヒントをいくつか見ていきましょう。
背景の削除は、一般的な写真編集タスクです。 そのため、時間のかかるものを削除するプロセスを避けるために、白い背景で写真を撮るのが最善です。 背景から またはそれらを脱色します。
写真から背景を除去することには、さまざまな利点があります。 これを行うと、人々は気を散らすものを最小限に抑えて、写真の被写体に集中することができます. 背景を削除するために使用できるツールは多数あります。
Photoshop で最もよく使用されるツールの XNUMX つは、ペン ツールです。 このアプリケーションには、 セレクト&マスク機能 迅速な選択のために。 ただし、Photoshop では完全に制御できないため、選択が不正確になる場合があります。

擦り傷、指紋、ほこりなどの欠陥を取り除くことが重要です。 Photoshop でツールを使用する クローンスタンプなど 製品画像から欠陥を取り除くためのヒーリング ブラシと同様に。
あなたが使用することができます 修復ブラシ 写真のいくつかのセクションを修復します。 この手順の後、Photoshop はこの領域を周囲と同じ色のピクセルで塗りつぶします。
この クローンスタンプツール ある領域から別の領域に多数のピクセルを簡単にコピー アンド ペーストできるため、より手動で制御できます。 この機能を使用している間は、より低い硬度設定を使用して、色をより自然に見せます。
に クローンスタンプを使う、 次の手順を実行します:

色のレタッチは、写真編集の重要な部分です。 注意すべき最も重要な事実は、写真の色がショットの実際の色に対応している必要があるということです。 写真の配色を修正するには、ホワイト バランス、露出、色、およびコントラストをすべて修正する必要があります。
写真のすべての色を観察者に見えるように作成するには、実際には Photoshop の すばやく簡単な色補正機能. この機能を使用して、色と明るさを変更できます。 好みの写真をアップロードしてから、[画像]、[調整]、 および色相/彩度. 三角形のスライダーを両側に動かして、目的の色にします。
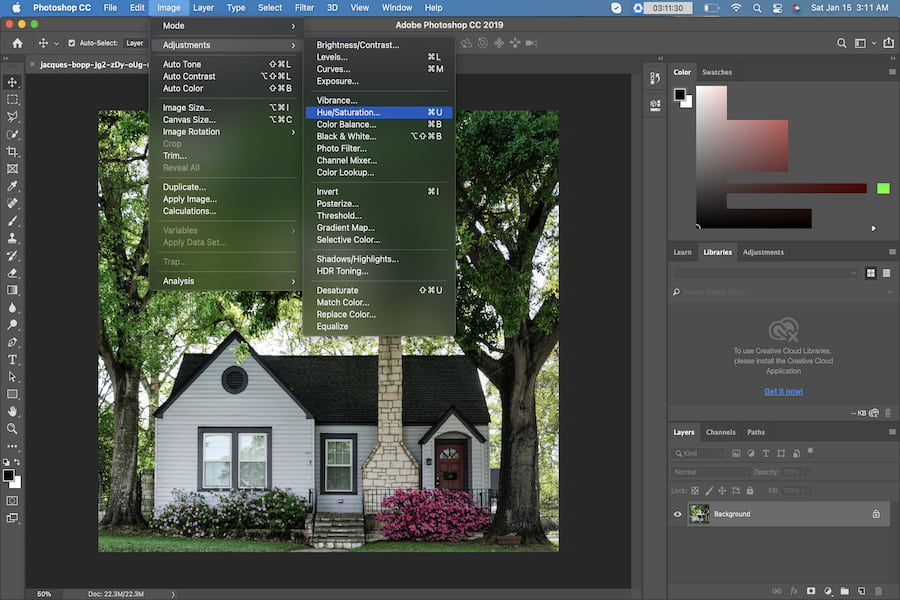
グラフィックの均一性は不可欠ですが、達成するのは困難です。 Photoshop で写真を編集する場合は、さまざまなツールを使用できます。 このソフトウェアが提供するツールセットを使用して、画像のホワイト バランス、カラー スキーム、温度、コントラスト、およびその他のプロパティを調整できます。
バランスの取れた色やその他の調整が得られたら、時間がかかるため、各画像に対してこのプロセスを繰り返すことは望ましくありません。 さらに、このタスクを個別に実行すると、エラーが発生する危険があります。
結果として、 Photoshop アクションを使用する これらのメソッドをすべて取得して、後で自動的に再生できるようにします。 バッチ処理機能を使用すると、一度に多くの画像を編集できます。
を設定している場合は、 カメラのホワイトバランスが正しい、後続の写真に色調整を行う必要はありません。 ホワイトバランスが正しくないと色かぶりが発生し、 鮮やかさ、彩度に大きな影響を与える、および画像のコントラスト。
元の色を維持したまま色を変更または修正できるように、常に写真フィルター調整レイヤーを画像に追加することを忘れないでください。 まず、Photoshop で操作する画像を開きます。 その後、[レイヤー] パネルで [調整レイヤー] アイコンをクリックし、好みの写真フィルターを選択します。
画像フィルターを直接調整として使用することもできます ([画像] > [調整] > [写真フィルター])。このレイヤー マスクには、写真の一部のみを微調整しながら元の画像を元に戻せない変更から保護することができるレイヤー マスクが含まれているためです。
Photoshop のカラー バランスを使用するには、次の手順に従います。

Photoshop のセレクティブ カラーを使用するには、次の手順に従います。
色の調整は、自然な彩度、色相/彩度、またはチャンネル ミキサーでも行うことができます。 それだけでは不十分な場合は、カラー ホイール カラー ピッカーを使用して、画像の色をどのように表示するかを確認することもできます。
Photoshop では、調和のとれたグループから補色や類似の色相まで、特定の色を調べて選択することができます。 これを行うには、[カラー] パネルのフライアウト メニューから [カラー ホイール] オプションを選択します。 の 覆い焼きツールと焼き込みツール一方、 では、画像の特定のセクションをハイライトまたは暗くして、テクスチャまたはキャラクターを作成できます。

画像の焦点が合っていても、特徴を強調したり、柔らかさを減らしたりするためにシャープ化を行うと効果がある場合があります。 シャープ化により、エッジの定義が向上します ほとんどの写真であなたの主題の。
画像を鮮明にする必要性は、写真をコンピューター画面で見るか、印刷物で見るかによって異なります。 いずれにせよ、画像編集の経験則は、常に微調整を少しずつ行うことです。 ご希望の方は あなたのイメージをシャープにする、小さな変更から始めて、やり過ぎや画像へのノイズの混入を防ぐために、分析を進めていきます。
Unsharp Mask は、編集しようとしている写真のエッジ検出を支援する Photoshop ツールです。 片側を明るくしながら片側を陰にする能力があります。 エッジ周辺のコントラストを調整することで、画像をシャープにすることができます。
あなたは シャープタブのアンシャープマスク [フィルター] ボタンをクリックした後。 スライダーを動かして、写真に最適な設定を選択します。 次のオプションがあります。
に Photoshop で写真をシャープにする、次の手順を使用します。

シャドウは、製品ショットをよりプロフェッショナルに見せることを目的としており、これはドロップ シャドウとリフレクション シャドウの両方に当てはまります。 ドロップ シャドウ効果は、影のあるオブジェクトをより生き生きとリアルに見せます。 背景の前ではなく上に浮かんでいるように見せることで、背景と区別します。
効果はアイテムの形状を再現し、影は、影が落とされる場所に応じて、特定の角度からオブジェクトに光が当たっているような印象を与えます。 リフレクション シャドウは、背景に投射され、反転してオブジェクトに反射を投じる影です。
写真に影を作成する場合に従うべき XNUMX つのルールがあります。 何よりもまず、この機能を正常かつ互換性のある方法で適用する必要があります。 次に、同じカテゴリのオブジェクトは同じ種類の影を落とす必要があります。 この効果を扱うときは、ドロップ シャドウとリフレクション シャドウを使用できます。
光を反射しやすい金属片や鏡がある被写体を撮影する必要があることがよくあります。 反射を扱うときは、どれを保持し、どれを破棄するかを決定する必要があります。
Photoshop で写真を編集すると、反射が除去されることがあります 多くのオプションから XNUMX つを選択します。 公平な背景から色を選択し、[色のブレンド] オプションでブラシを使用して修正したい領域に色を適用することは、不要な反射を除去する最も簡単で効果的な方法の XNUMX つです。 もう XNUMX つの方法は、スポンジ ツールを使用することですが、これは金属の外側が平らな場合にのみ機能します。
最善を尽くしても、不動産イメージに必要な露出を達成できない場合があります。 ありがたいことに、Photoshop の使い方を知っていれば、これは簡単に修正できます。 写真が露出オーバーの場合、画像の色と細部が色あせています。 写真をより鮮明にするには、Photoshop の一連の調整ツールを使用して露出を変更します。
これらのツールは、[画像] (メニュー バー) をクリックした後、ドロップダウン メニューから [調整] を選択すると表示されます。
以前にそれらを使用したことがない場合、露出、明るさ/コントラスト、およびシャドウ/ハイライトはすべてかなり簡単に使用できます。 スライダーを左右に動かして変更するだけです。 より高度な Photoshop 作業を行いたい場合は、学習する必要があります。 ヒストグラムの読み方は、作業中の画像の色調範囲を示すグラフです。

一貫性と均一性を提供するために、すべての画像の長さと幅が同じであることを確認してください。 切り抜きツールの使用. ツールカメラまたは携帯電話のグリッド機能を使用してショットを撮影するときに、この側面を間違いなく適用できます。
少しの収穫がすべての違いを生むことがあります。 基本的なトリミング は、ショットの構成に驚くべき効果をもたらす、最も簡単な写真編集のヒントです。 不必要な部分を削除し、細部に焦点を当て、より緊張感を生み出し、不動産に最高の効果をもたらすことができます。
一方、スマートガイドは、撮影を改善するのに役立ちます。 この機能は Photoshop で利用できます。 イメージの一貫性と均一性を高めるには、基準に基づいてテンプレートを作成します。

Photoshop は、編集体験を向上させ、より優れた不動産写真家になる素晴らしいソフトウェアです。 正しい画像編集方法はありません。 専門家は、利用可能なありとあらゆる技術を駆使して、写真をユニークで印象的なものにし、直線でない線や望ましくないスポットなどの画像の欠陥を修正します。
