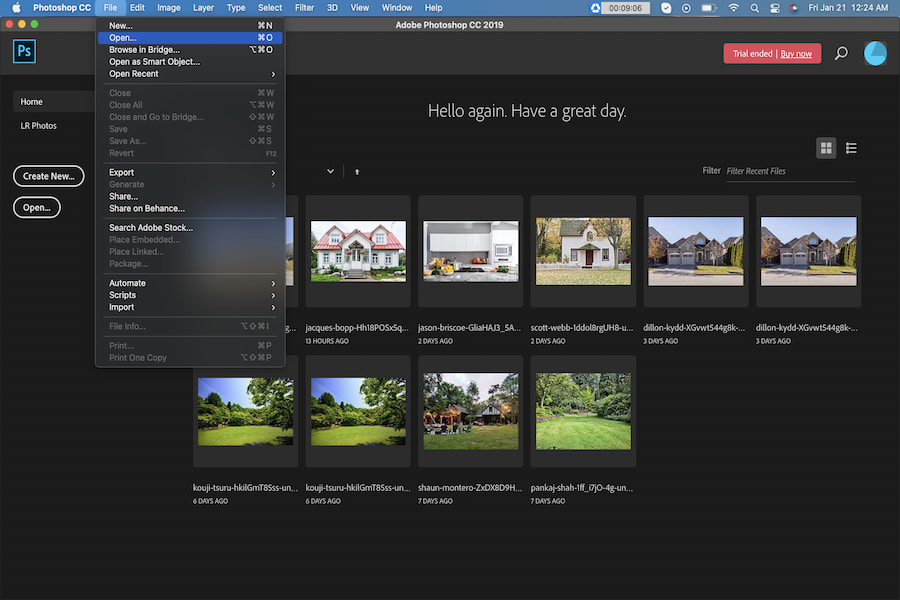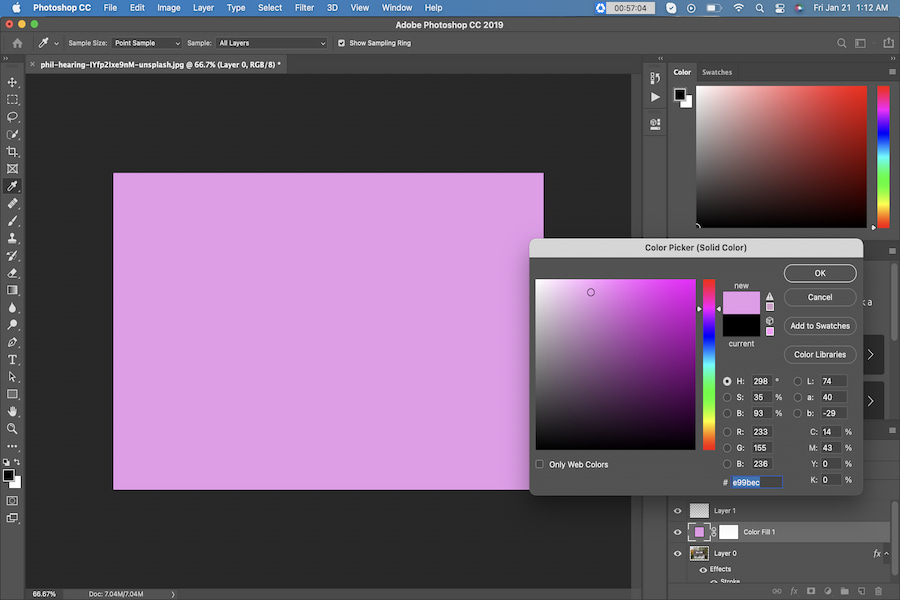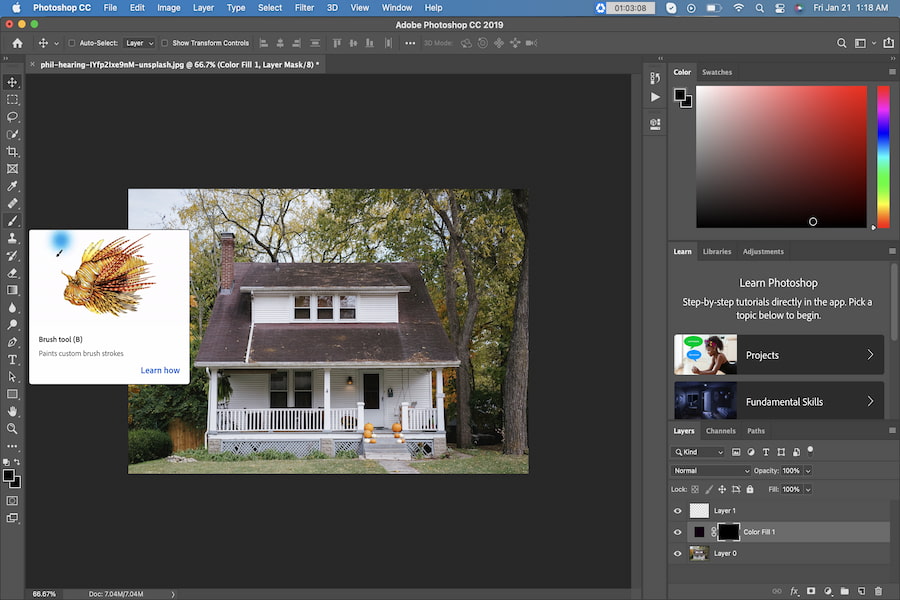Amazon アソシエイトとして、対象となる購入から収入を得ています。
構図の良い写真を撮った後、特に印刷する必要がある場合は、写真にさらにセンスを加える必要があると思うかもしれません。 Photoshop で境界線を作成して、不動産の画像にデザイン要素を追加する方法について、順を追って説明します。
Photoshop で境界線を作成する方法
不動産写真の周りに単純な無地の境界線を作成するには、画像を平坦化し、Photoshop で XNUMX つの背景レイヤーを作成します。 キャンバス サイズを変更し、フレームの寸法を確認してから、カラー ピッカー ツールを使用して境界線の色を選択します。
調整レイヤーとブラシツールを使用して、境界線をさらにカスタマイズできます。 以下の詳細な手順に従って、Photoshop を使用して不動産写真の境界線を作成します。
1. Photoshop で画像を開く
何よりもまず、 Lightroom にプリセットを適用する または、境界線を配置する前に画像に必要な変更を加えます。 その後、 Photoshop で画像を開く File > Open 使用するファイルを選択します。 ダイアログ ボックスが表示されたら、フォーマット固有のオプションを設定できます。
2.単一の背景レイヤーを作成する
Photoshopで編集した画像は複数のレイヤーを持ち、 したがって、マージする必要があります またはそれらを平らにして単一の背景レイヤーを作成します。 これを行うには、 レイヤーパネル 右下に、次に アクティブなレイヤーをすべて選択。 その後、 画像を平ら ドロップダウンメニューからオプションを選択します。
3. 背景レイヤーのロックを解除する
チェックすると レイヤーパネル、選択した画像が 背景レイヤー。 必要がある ロックを解除します 背景レイヤー その下に他のレイヤーを追加します。
- 使用している場合 PhotoshopのCC、をクリックしてください ロックアイコン.
- 使用している場合 PhotoshopのCS6 以前のバージョンでは、 オプションボタン Macまたは Altボタン Windows の場合は、ダブルクリックします。
- これは当初 レイヤーの名前を変更する 〜へ 層0、ただし、変更することはできます。
4. 背景レイヤーを前面に出す
ロックを解除した後 背景レイヤー, それを前に出す 境界線の色を簡単に変更できるようにします。 に行く 層、 覆いかぶさる NEW、選択する 背景からのレイヤー、[OK]をクリックします OK ダイアログボックス上で。
5.キャンバスを拡大してボーダーを追加する
キャンバスの拡大 追加するときに重要です Photoshop の境界線 スペースを空けるためにズームアウトする必要があるため フレーム用.
- ズームアウトするには、 Ctrlキー Windowsまたは Command ボタンを押してから、マイナス キーを押します。
- 画像、次にクリックしてください キャンバスサイズ.
- 刻む 相対 ダイアログボックスのチェックボックス。
- 幅(Width) > 高さ フィールドに、画像の周囲に配置するピクセル数を入力します。
- Photoshop はこの値を両側で均等に分割するため、必要なサイズが何であれ、必ず 400 倍にしてください。 たとえば、200 ピクセルの場合、境界線の幅は 2 ピクセルになります。 同様に、1 インチの境界線が必要な場合は、XNUMX インチを入力する必要があります。
- をセットする アンカー 中央の四角に移動し、 OK. これにより、写真を均等に囲む新しいキャンバス スペースが作成されます。 そのスペースに市松模様が表示されます。これは、境界線が透明であることを意味します。
- 写真と主枠の間に小さな枠を入れることもできます。 から 層 パネル、選択 層0、 レイヤースタイル アイコンを選択します ストローク.
- 境界線のサイズを間違えた場合は、 編集 メニュー、次に選択 キャンバスのサイズを元に戻す.
- を再度開きます キャンバスサイズ し、もう一度やり直してください。
- 境界線を拡大するには正の値を入力し、境界線を細くするには負の値を入力します。
6. 枠の色を選ぶ
調査によると、人々は製品や物を最初に見たときに無意識のうちに判断を下すことがわかっています。 約 その評価の 62% ~ 90% は色によるものです。 XNUMX人。 これが、境界線の色を選択するという単純な作業でさえ、不動産写真の全体的な外観に重要な役割を果たす理由です.
- ソフトウェアの制限をクリック 新しい塗りつぶしを作成する or 調整レイヤー レイヤーパネルで。
- ソフトウェアの制限をクリック ソリッドカラー.
- カラーピッカー、ダイアログ ボックスで色を白に設定します。
- 白以外の色を使用したい場合は、塗りつぶしレイヤーの色見本をダブルクリックして元の色に戻します。 カラーピッカー. さまざまな色合いを試してみると、境界線にその色のライブ プレビューが表示されます。
- カラーも画像からお選びいただけます。 カーソルを写真の上に置き、必要な色をクリックします。
- OK ファイル全体を選択した色で塗りつぶします。
7. 境界線の色を背面に送る
境界線の色を適用すると画像が見えなくなるため、画像レイヤーを前面に出す必要があります。 から 層 パネルで、新しい塗りつぶしレイヤーを画像レイヤーの下にドラッグします。 これにより、塗りつぶしレイヤーの色が境界線の内側に表示されます。
8. ブラシまたはパターン ツールを使用してカスタム ボーダーを作成する
無地の無地の境界線が必要ない場合は、 ブラシ 不動産写真の境界線をカスタマイズするためのツール。
また、 色はブランド開発の重要な要素です. エージェントまたは不動産業者がスタイル ガイドを提供している場合は、境界線の色がブランドに合うようにカラー パレットを検討してください。
クライアントは不動産の画像を印刷物やオンライン マーケティングに使用する可能性があるため、色や境界線のスタイルもブランドの個性に従う必要があります。
- ファイルを直接操作せずに、レイヤー マスクを作成して、画像の一部を表示または非表示にします。 これを行うには、 層 パネルをクリックしてから、 調整レイヤー のアイコンをクリックします。
- 選択する ソリッドカラー オプションから。
- 境界線の色を選択します。
- マスクは画像全体をカバーします。 マスクを通して写真を表示するには、マスクをダブルクリックし、 その後選ぶ 反転. これにより、画像が表示される間、マスクの色が黒に変わります。
- カスタム枠を作成するには、 ブラシ アイコンをクリックしてブラシ カタログを表示します。
- 選択する 希望のボーダー デザインや効果を作成するのに役立つブラシ タイプ。 たとえば、チョークのようなブラシを使用してテクスチャ ボーダーを形成します。
- 黒いマスクの上に白をペイントして、画像の角を隠します。
- に行きます コールテン 境界線の色を変更したい場合はレイヤー。
- を使った実験 カラーピッカー いい色になるまで。
- ブラシ効果を操作するには、境界線が均一に見えないように、写真の各面を変更する必要があります。 から 層 パネル、選択 レイヤースタイル、その後に行く Blending Options. 別の効果が得られるまで、すべてのレイヤーを試してみてください。
別のオプションは、 新しいレイヤー セクションに 層 パネル。 選ぶ 層1 パターンを適用します。 から メニュー、から変更 バケットツール 〜へ パターン 利用可能なパターンを表示します。
9.編集した写真を保存する
必要な境界線のサイズ、色、効果をすべて適用したら、 File > 名前を付けて保存 ファイルの新しいバージョンを作成します。 これにより、境界線のない不動産写真の元のコピーが残っていることが保証されます。
要約
不動産写真家は、Photoshop を使用して次のことができます。 オブジェクトを削除する、 何かを作ります 濡れて見える、または写真にクリエイティブなタッチを加えるために境界線を追加します。 ボーダーを配置する場合は、必ず背景レイヤーを作成し、キャンバスを拡大し、ボーダーの色を作成し、最終的な効果を適用してください。