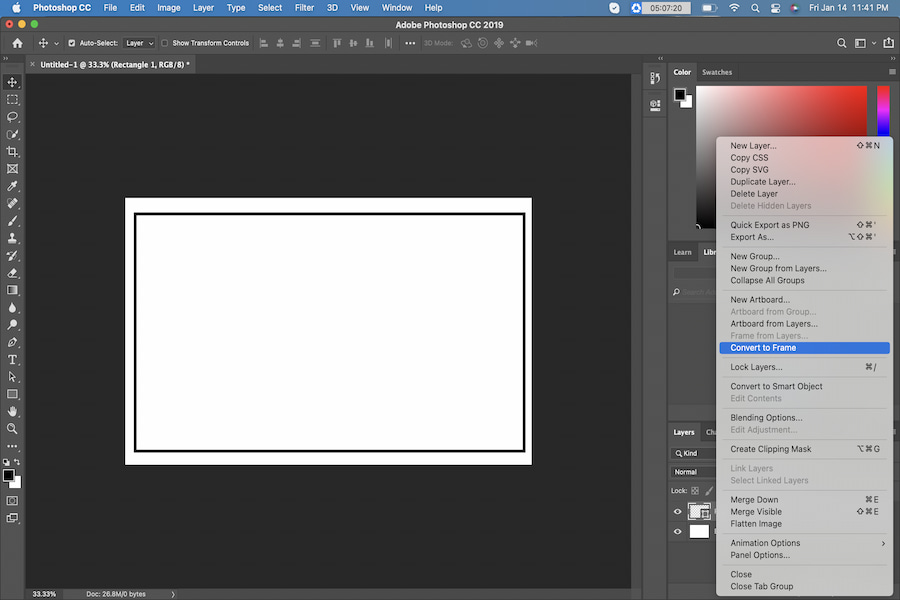
Amazon アソシエイトとして、対象となる購入から収入を得ています。
不動産に興味があるなら
フレームは、特にクライアントに提示する場合に、写真にクラスとエレガンスを追加する優れた方法です。 Photoshop のフレームは描画することも、ソフトウェアに既に存在する形状から作成することもできます。
クイックナビゲーション
Photoshop でフレームを作成するには、まずフレームを追加する画像を選択する必要があります。 また、取得するフレームのタイプを選択する必要があります。 フレームは次の XNUMX つの方法で作成できます。
以下は、あなたができる方法に関する詳細なガイドです Photoshopでフレームを作る それらを画像に追加します。
フレーム ツールを使用するには、 Photoshop で新しいファイルを開く フレームを追加する画像を選択します。 ツールバーのフレーム ツールを選択します。
ツールバーは画面の左上隅にあります。 もし ツールバーがありません。元に戻すことができます Windowsメニューに移動します。 ツールを選択したら、キーボードの K キーを押します。
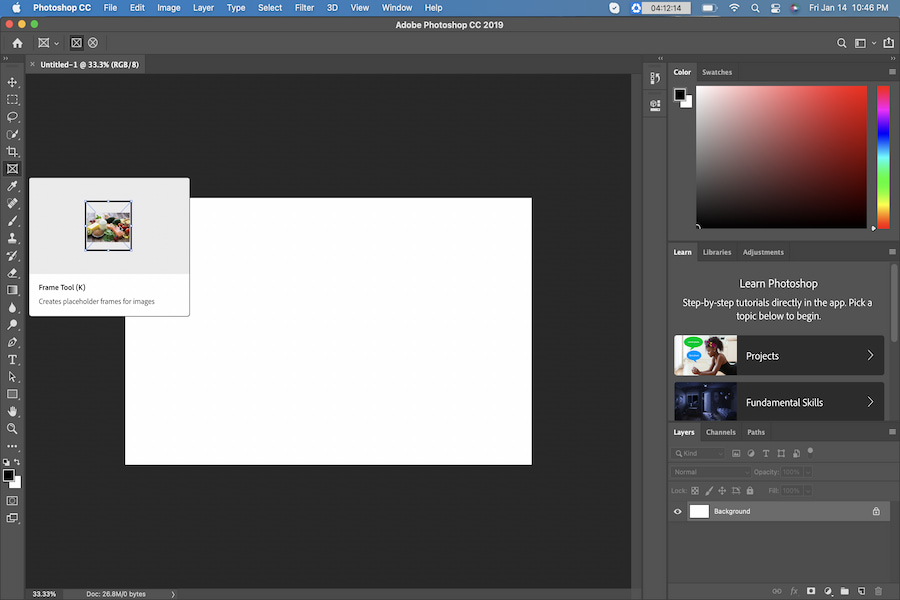
フレーム ツールを選択すると、次の XNUMX 種類のフレームが表示されます。
デフォルトでは、 選択されるのは長方形のフレームです。 フレームを選択したら、キャンバス上でドラッグして、挿入する画像のサイズを設定します。
[プロパティ] で、[画像の挿入] を選択して、フレームに挿入する画像を選択できるようにします。 リンクされたファイルまたは埋め込まれたファイルとして、コンピューターから直接画像を選択することもできます。 Adobe Stock データベースから画像を検索できます。 画像をコンピュータからフレームにドラッグ アンド ドロップすることもできます。
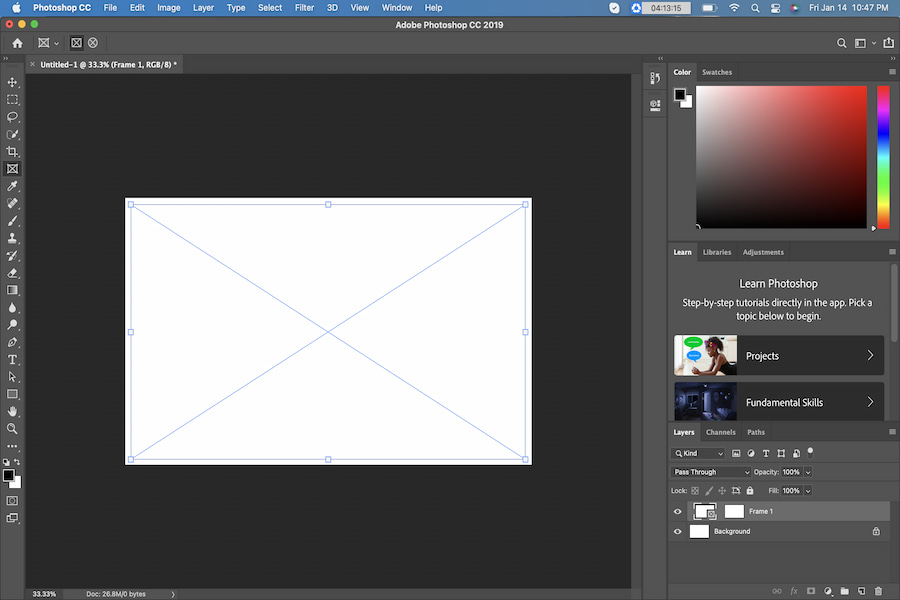
フレーム内の画像のサイズや位置を変更するには、キャンバス上の画像を XNUMX 回クリックするか、レイヤー パネルでフレームではなく画像のサムネイルを選択します。 [移動] オプションを選択し、側面のハンドルを使用してサイズを調整します。 実際にできます 一度に複数の画像のサイズを変更する 時間を節約するために。
フレームを適用するには、[プロパティ] ペインで [ストローク] セクションを選択し、太さ、位置、および色を選択します。 画像をクリックすると、最終結果が表示されます。
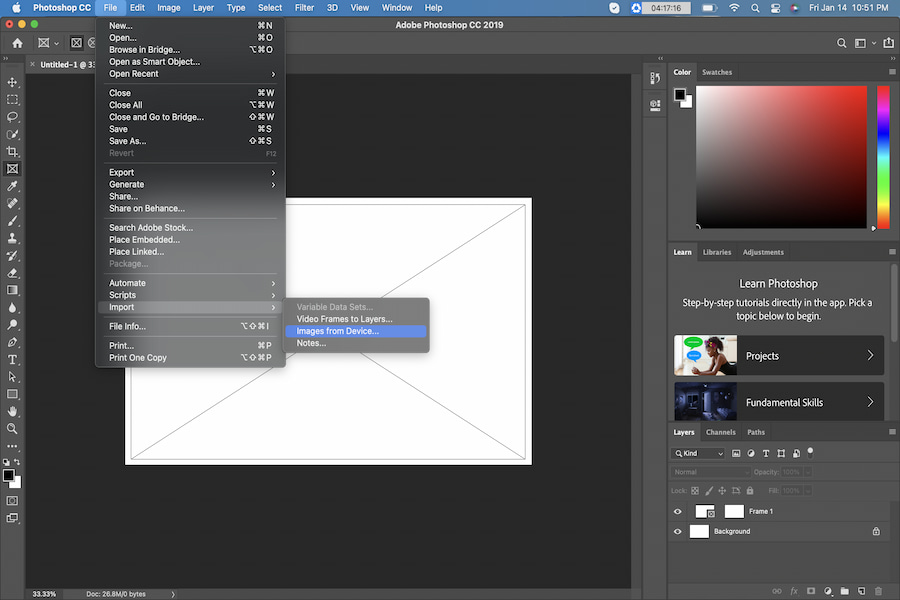
画像にエレガントなタッチを加えたい場合は、白いフレームを追加できます。 写真を印刷し、フレームの端やマットとの重なりを避けたい場合に追加できます。
白いフレームを追加するには、[画像] を選択し、[キャンバス サイズ] に移動します。 ポップアップ ウィンドウが表示され、新しいサイズ パラメータが表示されます。 ユニットの高さと幅を調整して、すべての辺が同じフレームを作成できるようにし、サイズを計算する必要がないようにしてください。
次に、フレームをどれだけ大きくしたいかを考えます。 画像のサイズの 10% のフレームを作成できるので、幅と高さの値に 10% を追加するだけです。 アンカーポイントについては、フレームの中心にあることを確認してください。 次に、フレームの色として白を選択します。
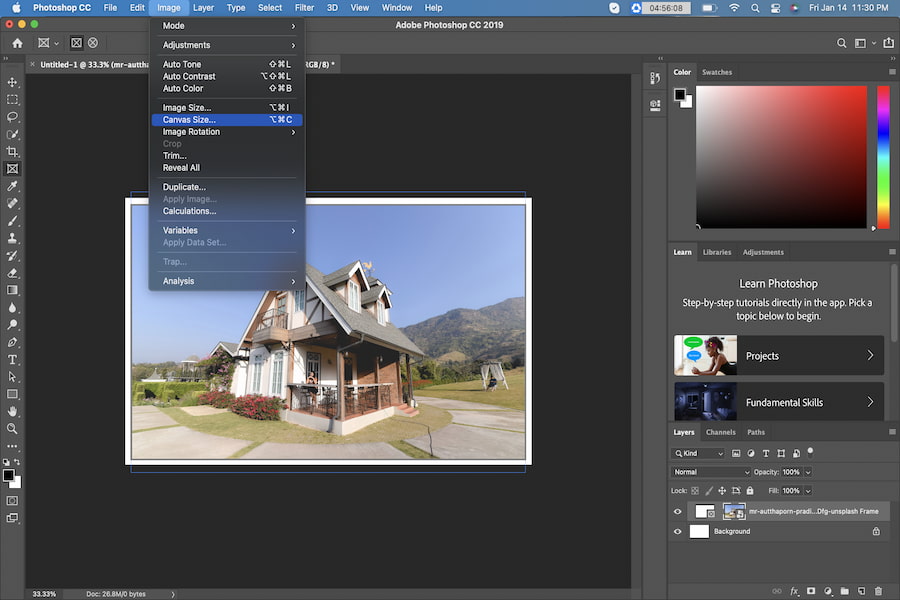
カスタム カラーで精巧なフレームを作成する場合は、高度なフレームを作成できます。 画像に移動し、キャンバスサイズを選択してください。 白いフレームを選択した場合と同じように、フレームの幅と高さを選択します。
アンカーが 真ん中に 画像を補完する限り、必要に応じて Canvas Extension の色を選択します。 完了したら、[OK] を選択して保存します。 画像の周りに XNUMX つのフレームが表示されます。
[キャンバス サイズ] オプションをもう一度選択します。 ただし、今回は、別のサイズと別の拡張子の色を選択してください。 たとえば、3% のフレームを作成してから、写真の被写体と同じ色の XNUMX つ目の小さいフレームを追加できます。
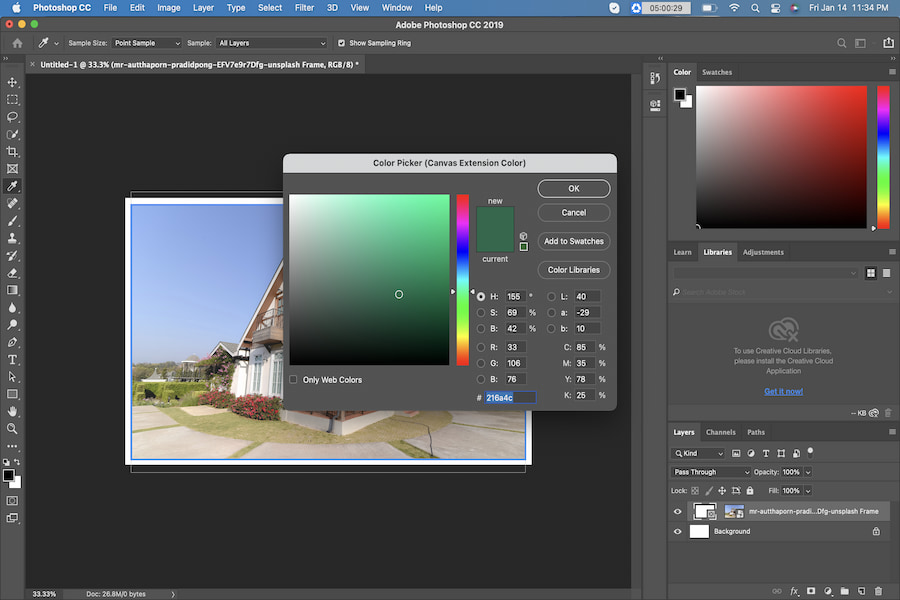
フレームツールとは別に、次のこともできます Photoshop のシェイプを使用してフレームを作成する. 形状ツールを使用して、必要なものを選択できます。
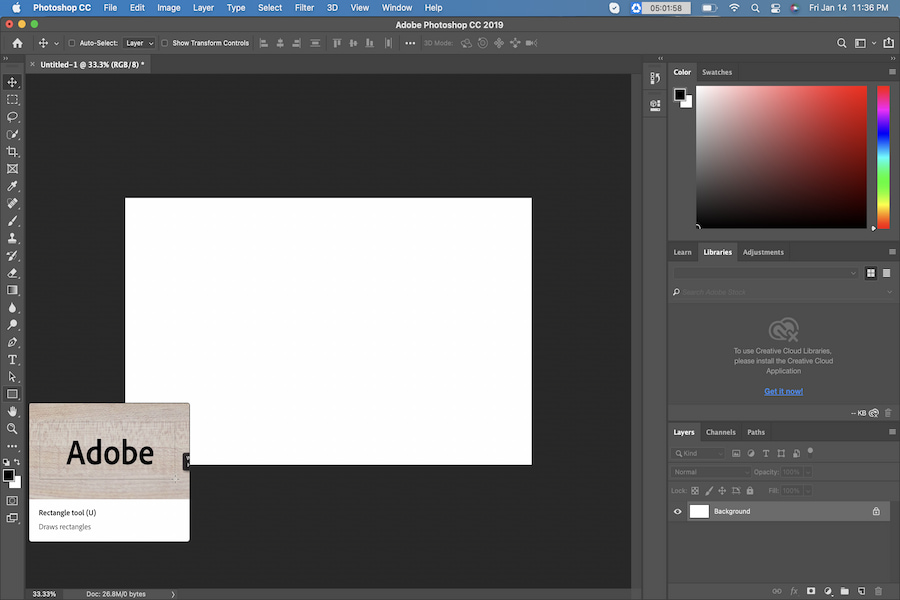
Photoshop でファイルを開き、ツールバーに表示されるシェイプ ツールを選択します。 キーボードの U キーを押すこともできます。
次に、塗りを設定し、ストロークをなしにします。 形を描く フレームのコンテンツを表示する領域で [形状] オプションを使用します。
![長方形ツールの [プロパティ] タブ](https://photographyforrealestate.net/wp-content/uploads/PFRE-make-frame-in-photoshop-09.jpg)
図形のサイズを変更し、目的のサイズになるまでドラッグして配置します。 形状が入っているレイヤーを選択 レイヤーパネル をクリックし、[レイヤー] ドロップダウン メニューから [フレームに変換] を選択します。 フレームに名前を付け、[OK] を選択して変更を保存します。
次に、写真をフレームにドラッグ アンド ドロップします。 [プロパティ] セクションの [画像を挿入] オプションを使用して、画像を見つけることもできます。 必要に応じて、画像のサイズを変更できます。 デフォルトでは、画像はフレームに収まるように拡大/縮小されます。 写真は スマートオブジェクトとして挿入され、自由変形ツールを使用して拡大縮小できます.
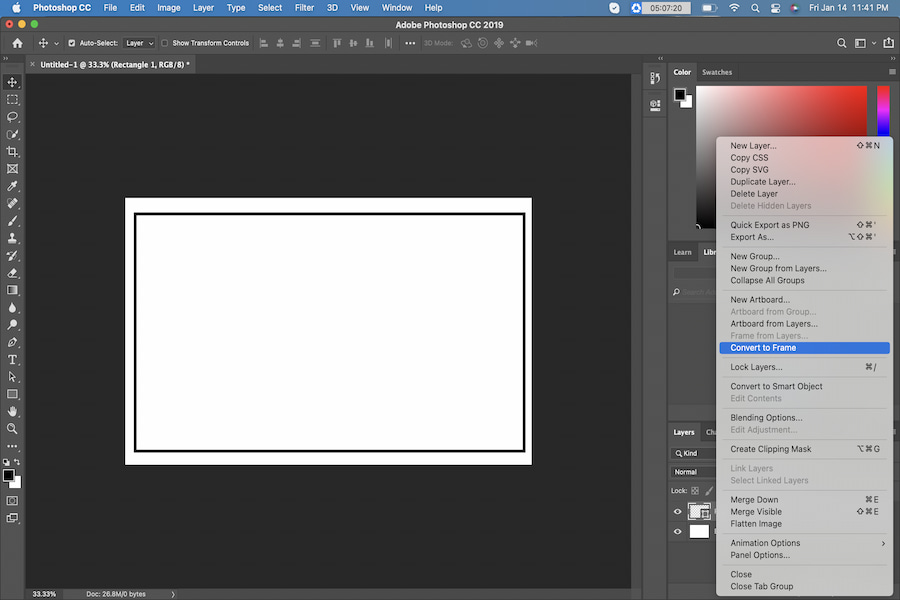
不動産写真 一般に公開できる最高の結果を得るには、大規模な編集プロセスが必要です。
Photoshop でフレームを作成すると、画像の全体的な外観を向上させたり、効果を追加したり、残りの画像から際立たせたりすることができます。
