
Amazon アソシエイトとして、対象となる購入から収入を得ています。
Lightroom mobile と Lightroom プリセットは、後処理のニーズに対する迅速で便利なソリューションです。 それらを一緒に使用すると、数分で画像を簡単に変換できます。 Lightroom モバイルアプリでプリセットを最新の状態に保つには、Lightroom プリセットをモバイルに同期する方法を知っておく必要があります。
クイックナビゲーション
Lightroom は現在、特にプロ向けの最も人気のある画像編集ツールの XNUMX つです。 膨大な数のクリエイティブ エキスパートが愛用 Lightroom を使用して画像編集の目標を達成する. ユーザーフレンドリーなインターフェイス、幅広い編集ツール、およびすべてのパラメーターを個別に変更する機能により、非常に便利なプログラムになっています。
これらすべての利点に加えて、Lightroom は Lightroom モバイル版で利便性と機動性も提供します。 外出先で画像を編集できます。 さらに、モバイル版でプリセットを追加すると、編集作業がさらに簡単かつ迅速になります。 ただし、Lightroom mobile でデスクトップの Lightroom プリセットを使用するには、それらを同期する必要があります。
それにもかかわらず、同期手順は非常にシンプルで簡単なので、強調する必要はありません. 次の段階的なチュートリアルを使用すると、Lightroom モバイルでデスクトップの Lightroom プリセットをすぐに使用できるようになります。 チュートリアルを始める前に、まず、Lightroom のプリセットと Lightroom のさまざまなバージョン.
Lightroom プリセットは、事前設定された編集マスクです。 プリセットを使用すると、各編集ツールを個別に適用する必要はありません。 編集要件に一致するプリセットを選択するだけです。 プリセットを選択するとすぐに、画像に適用されます。 ワンクリックでさまざまな編集ツールが画像に適用されることがわかります。
Lightroom で使用できるプリセットには XNUMX 種類あります。 これらには、アプリケーションに付属するデフォルトのプリセットと、自分で作成したカスタマイズされたユーザー プリセットが含まれます。 これらの Lightroom プリセットは、正しい方法で同期すれば、Lightroom mobile で使用できます。
Lightroom プリセットを Lightroom mobile と同期する場合は、いくつかの手順で簡単に実行できます。 ただし、Lightroom の異なるバージョンを同期する前に、いくつかの重要な前提条件を考慮して処理する必要があります。
最初に、Lightroom には次の XNUMX つの異なるバージョンがあることを知っておく必要があります。
プリセットをモバイルに同期できるようにするには、Adobe Creative Cloud のサブスクリプションが必要です。 これにより、Lightroom の XNUMX つのバージョンすべてを使用できます。 一方、これらのバージョンの XNUMX つしかない非クラウド環境の場合、プリセットを同期することはできません。
したがって、デスクトップに Lightroom Classic と Lightroom CC があることを確認する必要があります。 さらに、Lightroom モバイル アプリもモバイル デバイスにインストールする必要があります。 XNUMX つのバージョンすべてを手に入れたら、プリセットの同期が非常に簡単になります。 それでは、Lightroom のプリセットをモバイルに同期する手順を見てみましょう。
私は通常、Lightroom Classic でプリセットを作成して使用しています。 ただし、Lightroom Classic から Lightroom mobile にプリセットを直接同期することはできません。 これが、Lightroom Classic と Lightroom mobile の間のリンクブリッジとして Lightroom CC を使用する必要がある理由です。
Lightroom CC は、Lightroom のクラウドベースのバージョンです。 そのため、Lightroom CC の一部となるものはすべて、Lightroom mobile と自動的に同期されます。 したがって、Lightroom プリセットをモバイルに同期するための仲介として Lightroom CC を使用します。 この手順の手順は次のとおりです。
まず、私は、 Lightroom プリセットの作成 Lightroom mobile と同期する前に作成方法を理解できるようにします。 したがって、Lightroom プリセットを作成するには:
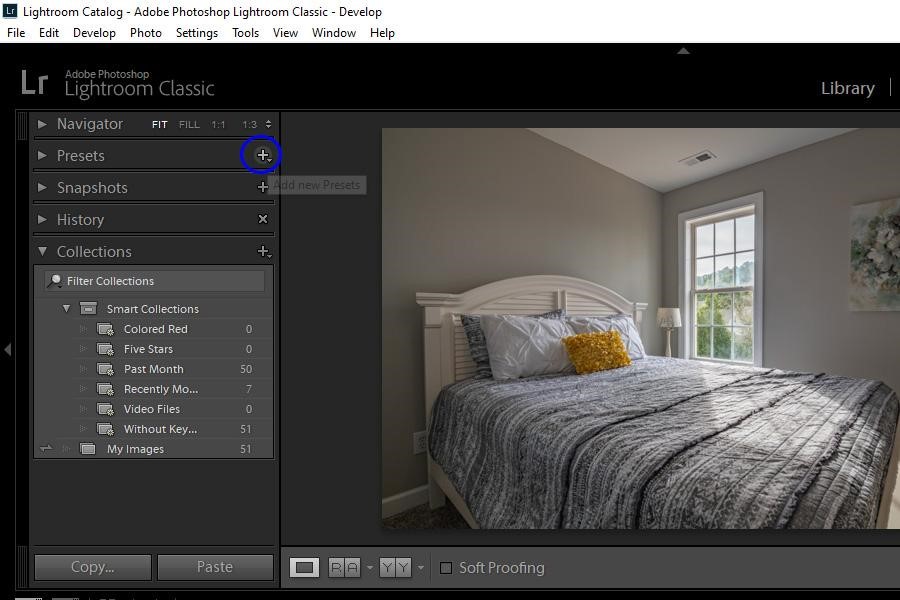

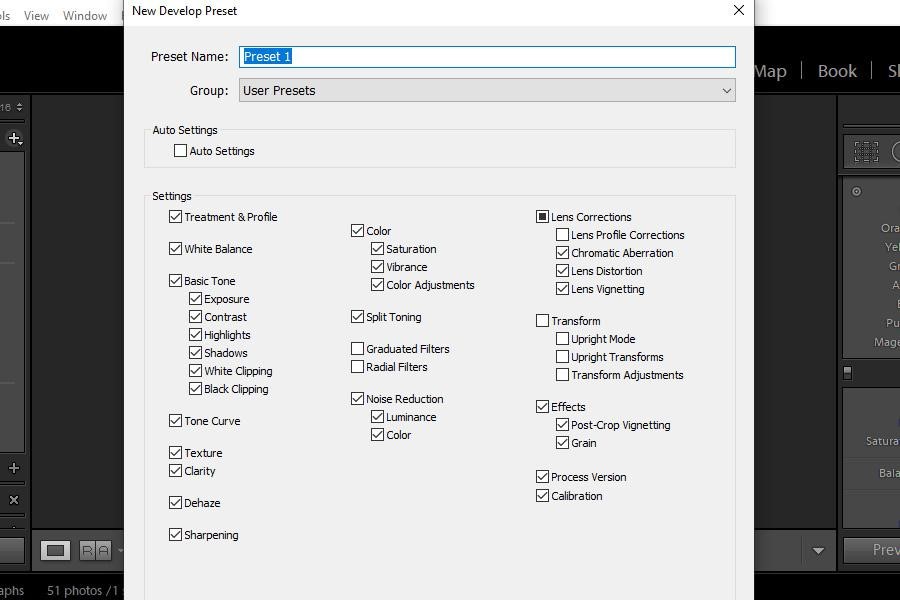

プリセットを作成したら、Lightroom mobile との同期手順を開始します。 同期の次の最後のステップでは、Lightroom Classic プリセットを Lightroom CC. Lightroom CC にプリセットをインポートすると、Lightroom モバイルアプリでもそれらを表示および使用できるようになります。
以下は、これを行うことができる XNUMX つの異なる方法です。 次のいずれかの方法を選択して、プリセットを Lightroom CC にインポートします。

ご覧のとおり、Lightroom プリセットをモバイルに同期するプロセスは非常に簡単です。 少し手間がかかるかもしれませんが、 Lightroom プリセットの利点 モバイルではそれだけの価値があります。 このテクニックを学ぶと、 Lightroom プリセットを使用して不動産画像を編集する はるかに便利に、すばやく、シームレスに。
