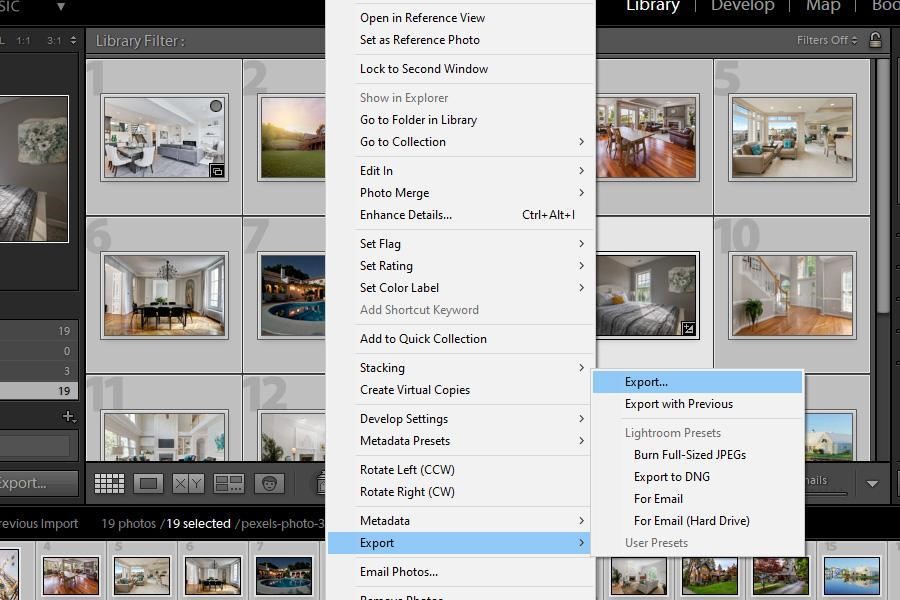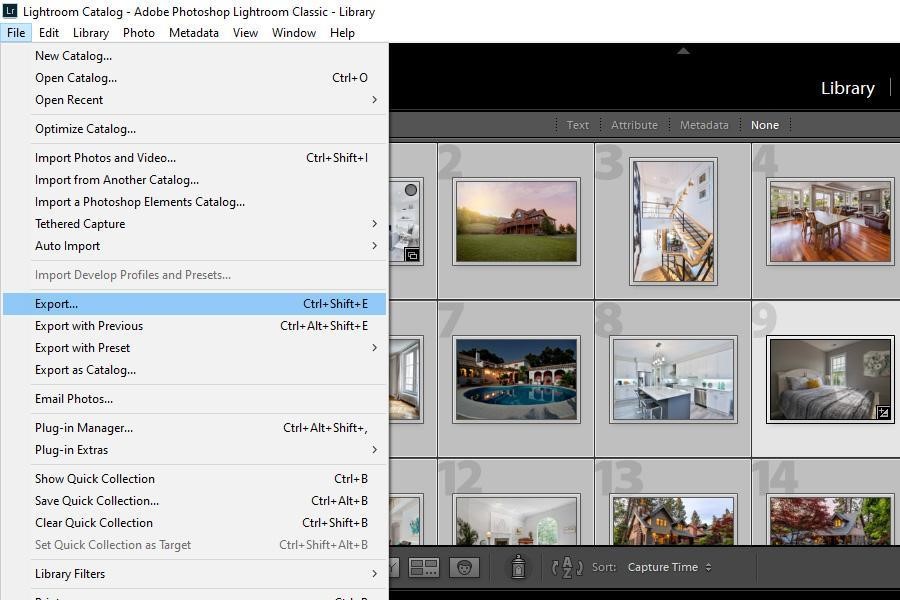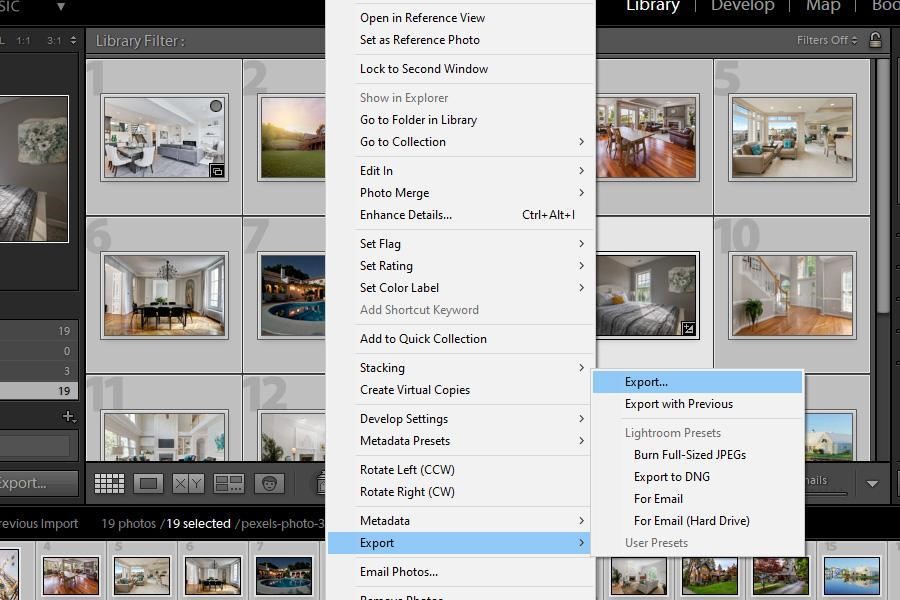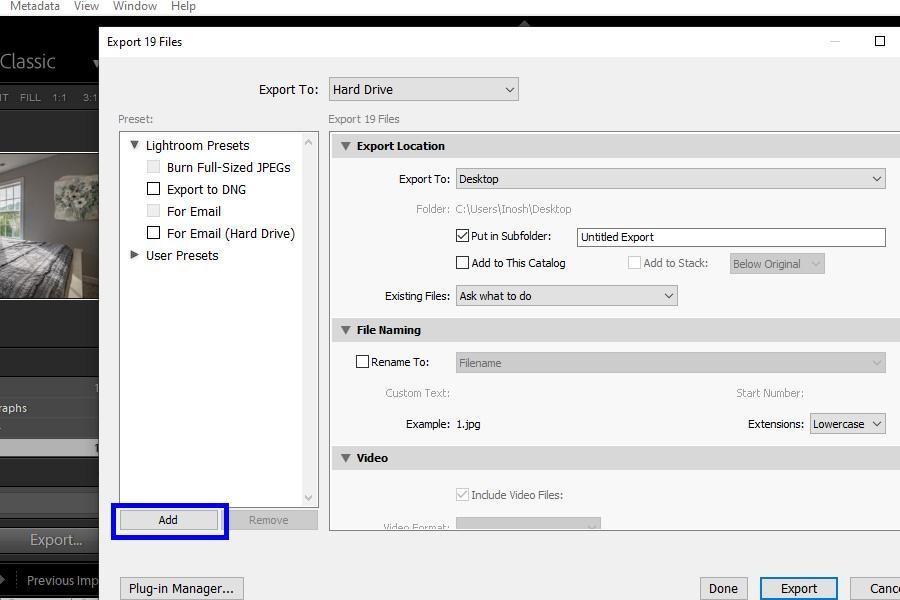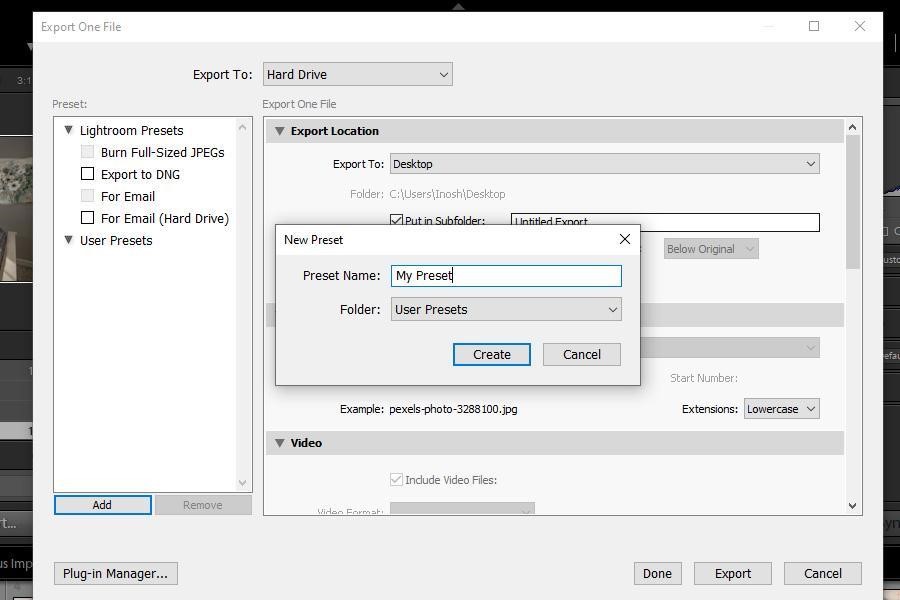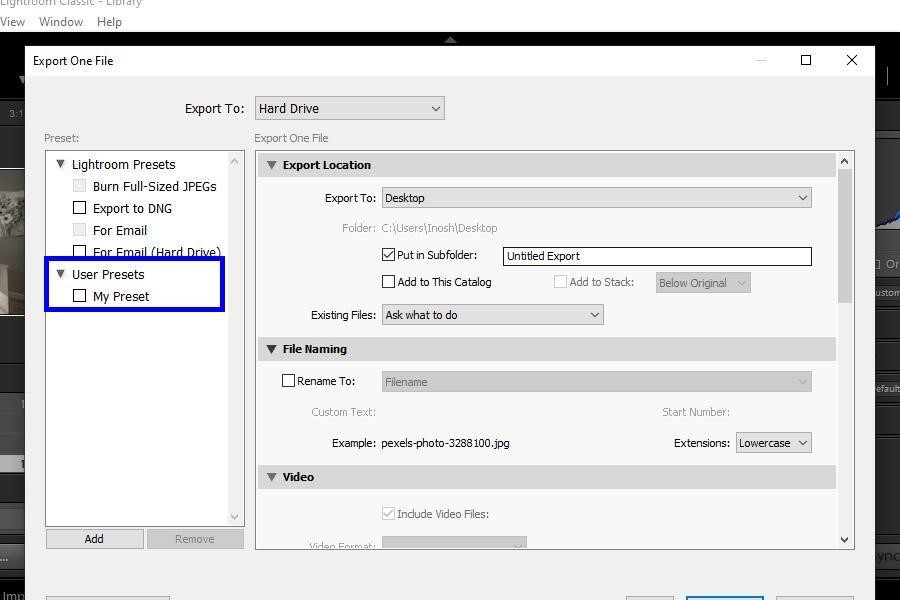Amazon アソシエイトとして、対象となる購入から収入を得ています。
コレクション内のすべての写真の編集が完了したら、後で使用できるようにそれらを保存したいと思うでしょう。 Lightroom では、画像を保存または共有するには、画像をエクスポートする必要があります。 いくつかの簡単な手順で Lightroom からすべての写真を書き出す方法を説明します。
Lightroom からすべての写真をエクスポートする方法
Lightroom は、主に専門家が使用する非常に便利な画像処理ツールです。 プロの写真家、編集者、デザイナーは Lightroom を愛用しています 使いやすいインターフェースと実用的な画像編集ツールのおかげです。 さらに、Lightroom を使用すると、画像の残りの部分に影響を与えることなく、画像の各要素を個別に編集できます。
画像編集ツールと機能に加えて、Lightroom は画像を適切に整理、管理し、XNUMX か所でアクセスできるようにします。 これらは、Lightroom が特にプロ向けの最も人気のある画像編集ソフトウェアの XNUMX つになっている理由の一部にすぎません。
しかしながら、 Lightroom の動作が異なる 従来の方法で作業を保存できないため、他のプログラムよりも優れています。 Lightroom で作業している場合、すべてのプロセスはプログラム自体に保存されます。 画像を保存または共有する必要がある場合は、エクスポートする必要があります。
各イメージのエクスポートは、時間がかかり、疲れる手順になる場合があります。 ありがたいことに、Lightroom を使用すると、画像を簡単に一括エクスポートできます。 これは、Lightroom からすべての画像を簡単にエクスポートする方法に関する包括的で段階的なチュートリアルです。
選択方法を使用して Lightroom からすべての写真をエクスポートする
Lightroom からすべての画像をエクスポートする最初のより一般的な方法は、選択方法によるものです。 ここでは、すべての画像を選択し、エクスポート コマンドを開始してから、画像をエクスポートする必要があります。 Lightroom から画像をエクスポートするこの方法に従う必要があるすべての手順は次のとおりです。
- You 現像モジュールで画像を編集する ライトルームの。 画像の編集が完了したら、「ライブラリ」モジュールに切り替えます。 ここでは、すべての画像を XNUMX か所で見ることができます。
- コレクション内のすべての画像を選択するには、まず最初の写真をクリックします。 最初の画像をクリックすると、選択した画像の周囲の境界線が他の画像よりも明るくなることがわかります。 次に、「Shift」キーを押しながら、コレクションの最後の画像をクリックします。 これにより、コレクション内のすべての写真が選択され、すべての画像の境界線が明るくなります。
- すべての画像を選択したら、エクスポート コマンドを開始する必要があります。 これを行うには、Lightroom 画面の上部にあるメニュー バーにカーソルを合わせます。 メニューバーから、[ファイル] をクリックします。 これにより、ドロップダウン メニューが開きます。 「エクスポート」のオプションを選択します。
- または、選択した画像のいずれかを右クリックして、ポップアップ メニューを開くこともできます。 メニューから、[エクスポート] > [エクスポート] に移動して、同じ結果を達成します。
- どの方法でエクスポート コマンドを開始しても、どちらの方法でも次のような「エクスポート ダイアログ」が開きます。
- このボックスで、エクスポートした画像に必要な設定を構成します。 これには、宛先の場所、ファイルの名前、ファイルの種類などの入力が含まれます。
- エクスポートする画像の詳細をすべて入力したら、[エクスポート] ダイアログの下部にある [エクスポート] ボタンをクリックします。
マルチバッチ書き出し方法を使用して Lightroom からすべての写真を書き出す
Lightroom ですべての画像を一度にエクスポートするもう XNUMX つの方法は、マルチバッチ エクスポート機能です。 これはマルチステップの手順で、最初にマルチバッチ エクスポート プリセットを作成する必要があります。 このエクスポート方法を適用する手順は次のとおりです。
ステップ 1: マルチバッチ エクスポート プリセットの作成
この方法を機能させるには、まず、次のことを行う必要があります。 エクスポート プリセットを作成する。 そこで、まずは以下の手順で書き出しプリセットを作成する方法を説明します。
- Lightroom コレクションから画像を選択します。
- Lightroom 画面の上部にあるメニュー バーにカーソルを合わせます。
- このメニュー バーから、[ファイル] をクリックします。 これにより、ドロップダウン メニューが開きます。
- 「エクスポート」のオプションを選択します。 これにより、「エクスポート ダイアログ」が開きます。
- このダイアログ ボックスで、画像のエクスポートに必要な設定を構成します。 これらの設定には、画像の保存先、画像の種類、名前などが含まれます。 ここで入力した設定は、 Lightroom でプリセットを書き出す.
- エクスポート設定に満足したら、エクスポート ダイアログの左下にある [追加] ボタンをクリックします。
- エクスポート プリセットに付ける新しい名前を入力します。
- 次に、このプリセットを保存するフォルダーを選択します。
- [作成] をクリックします。
ステップ # 2: マルチバッチ エクスポート プリセットの選択
- Lightroom からエクスポートするすべての画像を選択します。 すべての写真をまとめて選択するには、コレクションの最初の画像をクリックします。 次に、「Shift」キーを押します。 「Shift」キーを押したまま、コレクションの最後の画像をクリックします。 これですべての画像が選択されます。
- ここで、エクスポート コマンドを開始する必要があります。 これを行うには、[ファイル] > [エクスポート] に移動します。 または、選択した画像のいずれかを右クリックすることもできます。 これにより、ポップアップメニューが開きます。 メニューから、[エクスポート] > [エクスポート] に移動します。 どちらの方法でも、エクスポート ダイアログが表示されます。
- エクスポート ダイアログで、エクスポート プリセットを選択します。 これらは、エクスポート ダイアログの左側にあります。 「ユーザー プリセット」のセクションに移動し、作成したエクスポート プリセットを選択します。 あなたはそれを一度知っておくべきです プリセットを選択、変更することはできません。
- プリセットを選択したら、[エクスポート] をクリックします。
要約
これで、Lightroom からすべての写真を簡単に書き出すことができます。 これと同じ方法を使用して、 編集した画像をエクスポートする と同様 生の画像. すべての画像を一緒にエクスポートするこれらの方法を使用すると、 Lightroom ワークフロー全体を改善して高速化する これにより、画像編集手順がより効率的かつ簡単になります。