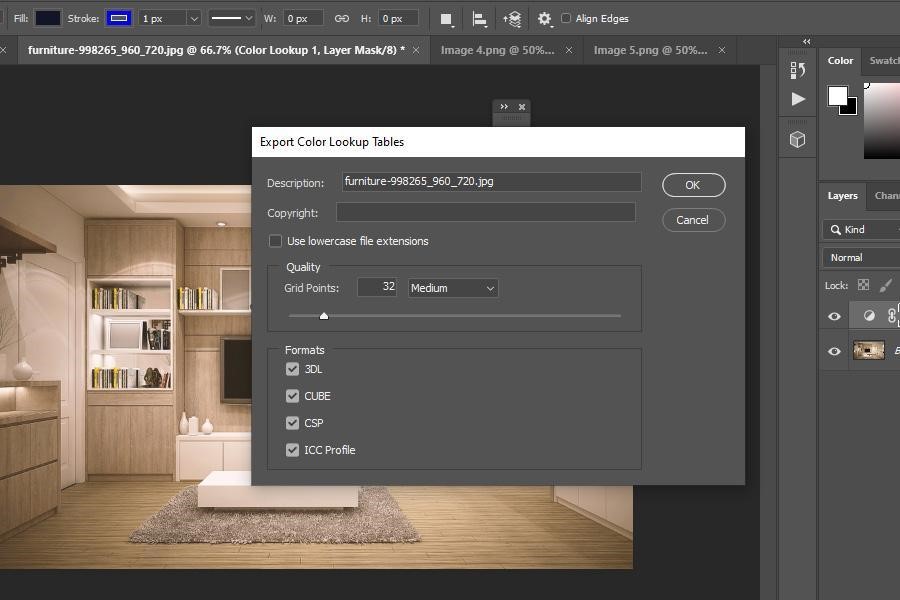
Amazon アソシエイトとして、対象となる購入から収入を得ています。
画像を変換する最も信頼できる方法の XNUMX つは、ルックアップ テーブルを使用することです。 写真をレタッチして全体の見た目を変えるのに役立ちます。 Photoshop では、この素晴らしい機能を使用して画像の品質を簡単に高めることができます。 それでは、Photoshop で LUT を使用して見事な写真を作成する方法を学びましょう。
クイックナビゲーション
Photoshop には、システムにロードされたさまざまな LUT が付属しています。 さらに、これらのプリセット ファイルに加えて、外部 LUTS ファイルを追加したり、独自の LUTS ファイルを作成したりすることもできます。 このチュートリアルでは、Photoshop で LUT を使用するさまざまな方法 (デフォルト、外部、およびカスタマイズ) について説明します。
LUT の使用に関するガイドラインに進む前に、LUT とは何か、Photoshop を使用する際に LUT がどのように役立つかを知っておく必要があります。 まず、ルックアップ テーブル (LUT) の基本と、なぜこれが便利なツールなのかを理解しましょう。
LUT とも呼ばれるルックアップ テーブルは、画像、グラフィック、およびビデオのカラー グレーディング方法です。 ビデオ編集でかなり長い間使用されてきましたが、Photoshop で画像をレタッチするための優れた手法であることを知っている人は多くありません。
基本的に、LUT は命令ファイルです。 それらは、画像やビデオで色を他の色にマッピングする方法を教えてくれます。 LUT を使用すると、ワンクリックでカラー グレーディング プロセス全体を簡単に適用できます。 Photoshop のこの優れた機能を使用すると、どんな画像でも素晴らしい色を作成できます。
次に、Photoshop で使用できるさまざまなタイプの LUTS を見てみましょう。 これらの各タイプを Photoshop に追加する方法とその使用方法を見ていきます。
Photoshop には、いくつかの優れたデフォルト LUT が搭載されています。 画像でそれらを使用するには、次の手順に従います。
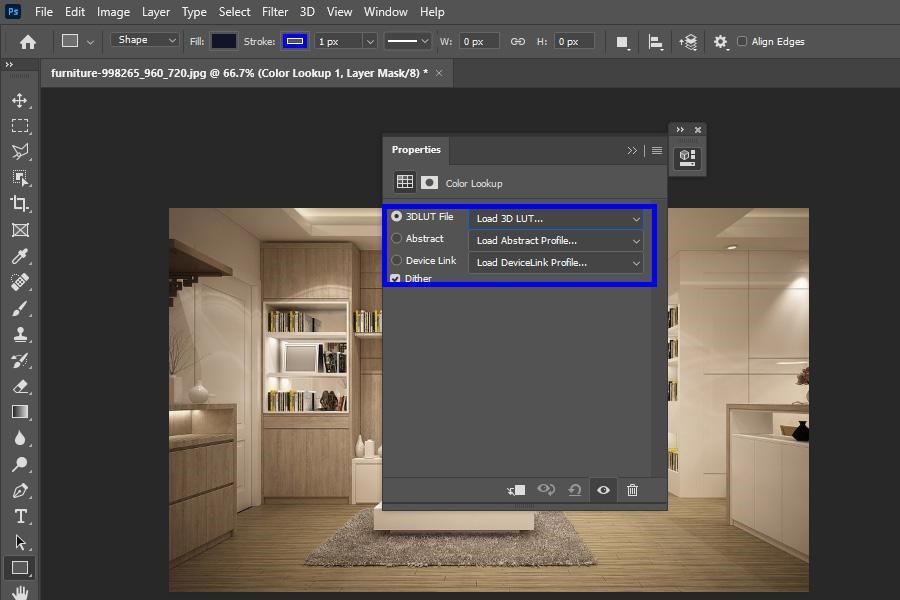
5. デフォルトでは、ここに 30 個弱の定義済み LUT があります。
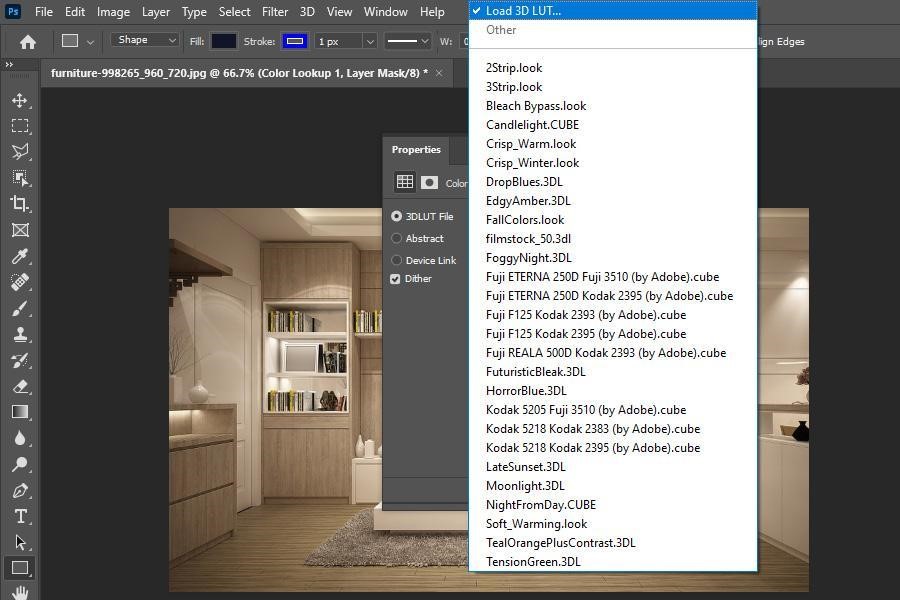
Photoshop にはさまざまな優れたデフォルト LUT がありますが、オンラインでも膨大な種類の LUT を入手できます。 Photoshop では、Photoshop 内の画像にこれらの外部 LUT を使用することもできます。
Photoshop で外部 LUT を使用するには、まず外部 LUT を入手します。 多くの無料および有料のオプションをオンラインで簡単に見つけてダウンロードできます。 あなたがする必要があるのは、あなたの要件を満たすものを探すためにインターネットを検索することだけです.
LUT にアクセスしたら、以下の手順に従って Photoshop の特定のプロジェクトに追加します。
C:\Program Files\Adobe\Adobe Photoshop *バージョン*\Presets\3DLUTS
Mac を使用している場合、LUTS フォルダーは次の場所にあります。
アプリケーション/Adobe Photoshop *バージョン*/プリセット/3DLUTS'
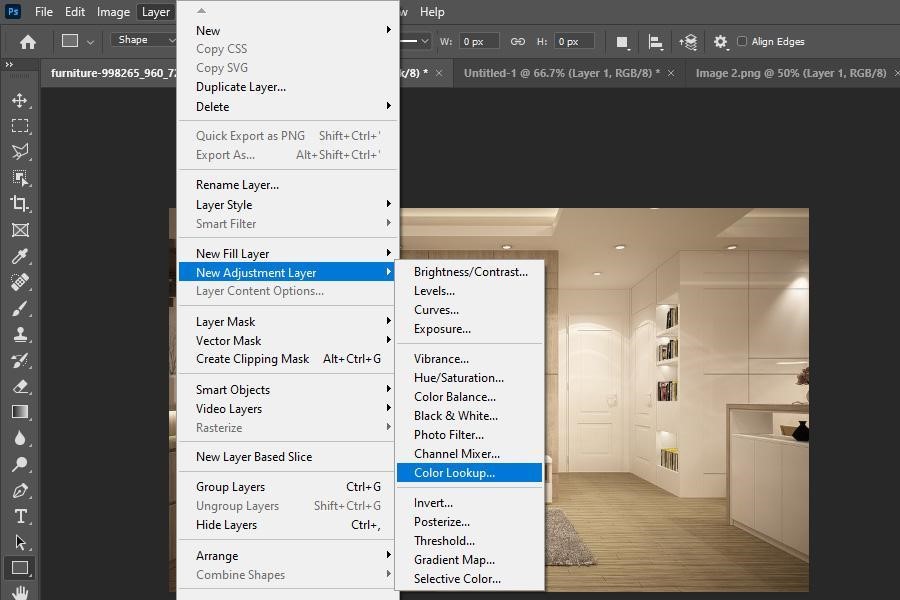
Photoshop には LUT のさまざまなオプションが用意されており、非常に印象的でユニークな画像やグラフィックを作成できます。 それでも、独自の要件に合わせてカスタマイズされた独自の LUT を作成するよりも良いことはありますか? ありがたいことに、Photoshop でも同じことができます。
調整レイヤーのコレクションを LUT ファイルに簡単に変換できます。 必要に応じてこのファイルをカスタマイズし、将来はワンクリックで使用してください。 これを行うには、次の手順を実行します。
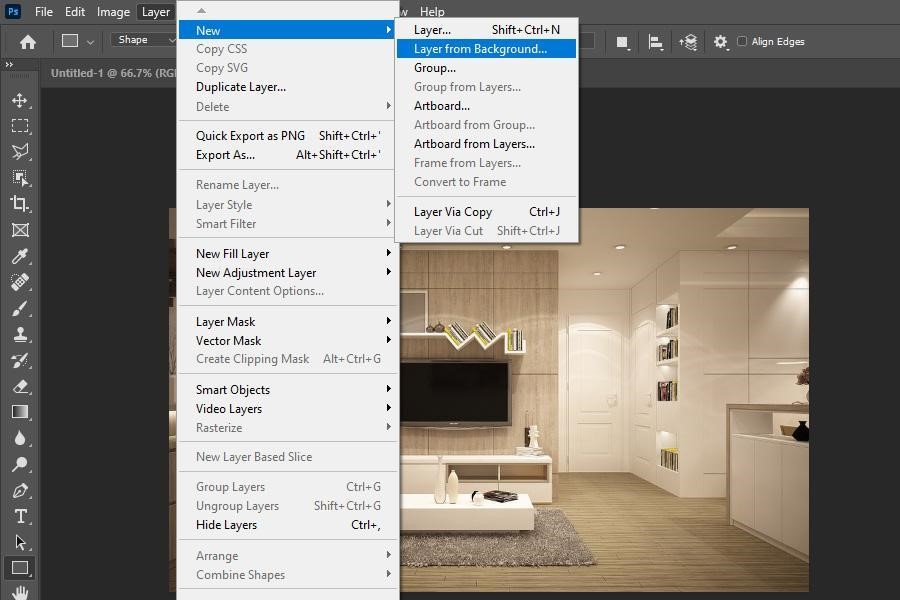
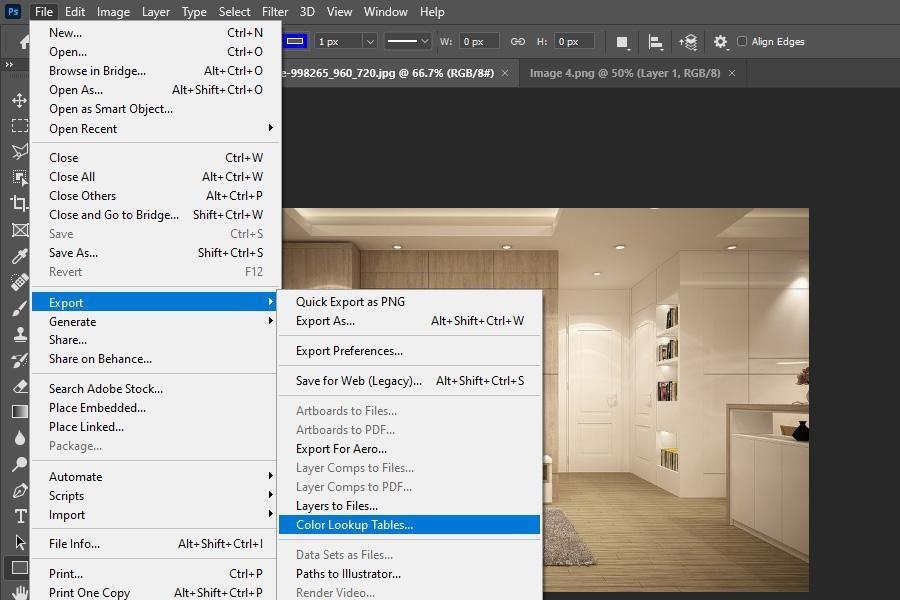
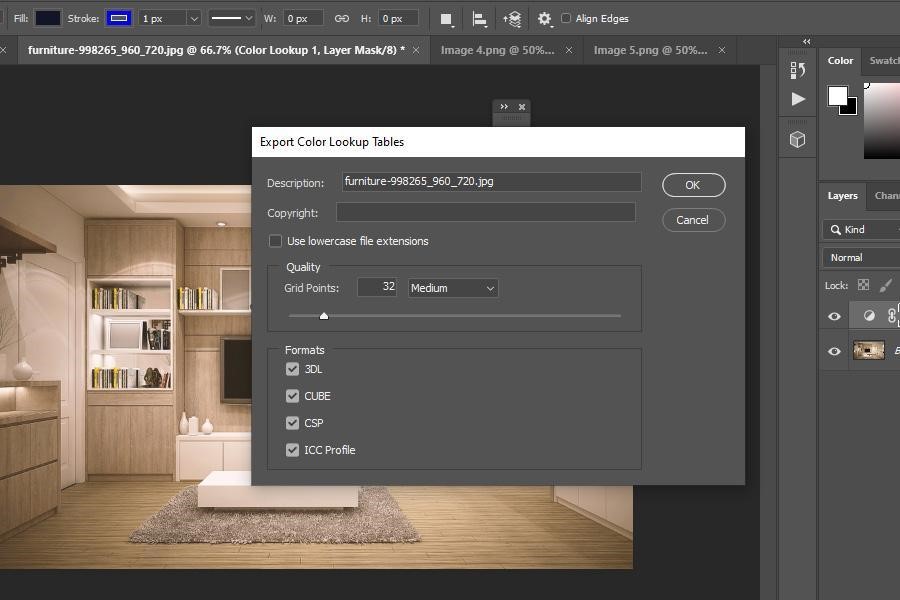
LUTS の使用は、非常に効果的なフォトレタッチ方法です。 PhotoshopでLUTSを使用するさまざまな方法を説明しました。 したがって、独自のグラデーションをカスタマイズするか、プリセット バージョンを使用するか、専門家が作成した他の LUTS を入手するか、いずれも Photoshop ですべて行うことができます。
