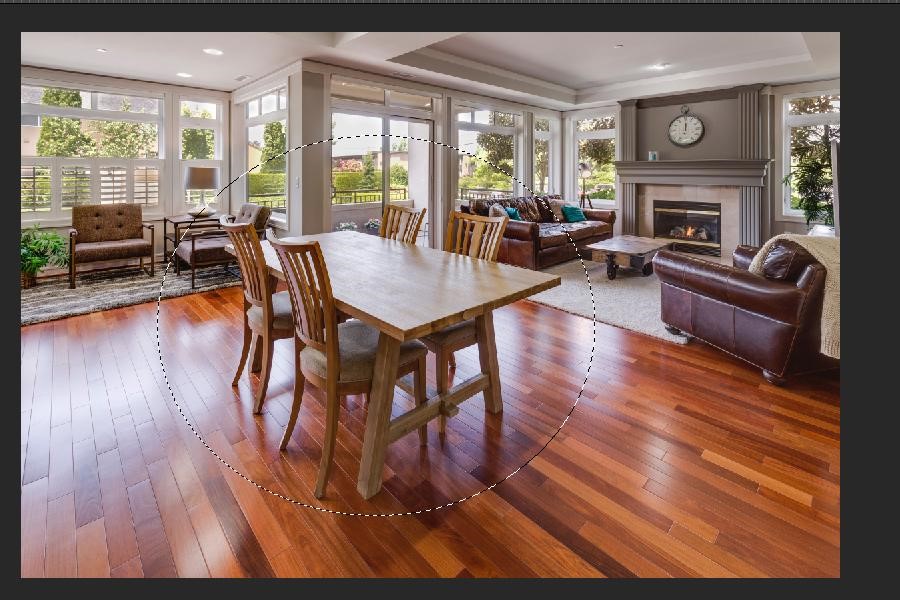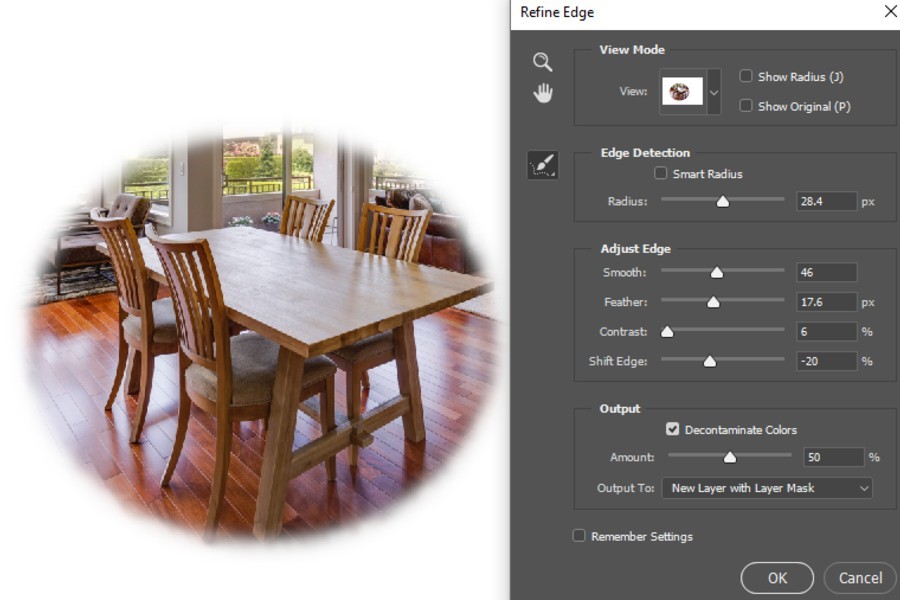Amazon アソシエイトとして、対象となる購入から収入を得ています。
画像やオブジェクトの周囲のハードエッジを取り除きたい場合は、フェザリングを行う必要があります。 ぼかし技術は、画像編集で頻繁に使用され、エッジが透明になるまで徐々にフェードアウトします。 したがって、複数の方法を使用して Photoshop でフェザリングする方法を理解すると、編集スキルがワンランク上がります。
さまざまな方法で Photoshop をフェザーする方法
複数の画像をブレンドしたり、単一画像の周囲にぼかしたエッジを作成したりする必要がある場合は、背景や他の画像とのブレンドがスムーズに見えるようにエッジを柔らかくする必要があります。 この効果はフェザリングによって実現されます。プロフェッショナルな方法で編集したい場合は、フェザリングを習得することが重要です。
フェザリングは不動産でよく使われます 写真撮影特に、柔らかく居心地の良い雰囲気を表現する必要がある住宅のインテリア ビューに適しています。 オブジェクトや画像自体の周囲の硬いエッジを取り除くと、ビューの魅力が即座に高まります。 の 写真はより洗練されたプロフェッショナルに見えます フェザリングを使用しているためです。
始める前に、忘れずに 複製画像を作る 必要に応じてぼかし効果に使用するすべての画像 非破壊編集 Photoshopで。
クイックマスクとガウスぼかし法を使用してぼかす方法
Photoshop で画像または選択範囲のエッジをぼかす通常の方法は、[修正] > [ぼかし] コマンドを使用することです。 ただし、プレビューを見ることができず、プロセス全体がブラインドショットになるという不都合があります。
以下に説明する方法は非常に簡単に使用でき、適用している効果をライブ プレビューで確認できます。
新しいドキュメントを作成する
- Adobe Photoshop CC を起動し、白い背景の新しいドキュメントを作成します。
- [ファイル] > [開く] を使用して画像を開きます。
- 背景レイヤーのロックを解除し、移動ツールを使用して空白のドキュメントにドラッグします。
選択範囲を描く
- レイヤーパネルから画像レイヤーをクリックして選択します。
- ツールバーから楕円マーキー ツールを選択します。
- エッジをぼかしたい領域の周りをドラッグして選択します。
クイック マスク モードを使用する
- ツールバーからクイックマスクツールを選択します。 キーボードの Q を押してオンにすることもできます。
- クイックマスクをオンにする オーバーレイを追加します 選択範囲外へ。 楕円形を使用して選択した領域が表示されます。
ガウスぼかしフィルターを使用する
- [フィルター] メニューに移動し、 ぼかしオプション.
- ガウスぼかしフィルターを選択. 新しいポップアップが表示されます。
- そのポップアップで半径スライダーを大きくします。 オーバーレイのぼかし効果が見え始めます。 つまり、ガウスぼかしを大きくすると、選択範囲の周囲のエッジが柔らかくなります。
- 希望のぼかし効果が得られたら、もう一度 Q を押してクイック マスクをオフにするか、クイック マスク アイコンをクリックします。
選択範囲を反転して背景を削除
- 今のところ、ドキュメントには、私が選択範囲のフェザリングに取り組んだ形跡はありません。 それを表示するには、次のことを行う必要があります 選択を反転.
- 上部の [選択] メニューに移動し、[反転] を選択します。 この操作により、以前に選択した領域から残りの領域に選択がスワップされます。
- Backspace キー (Windows) または Delete キー (Mac) を押して、画像から残りのピクセルを削除します。
- に 選択を解除する、[選択] メニューに移動し、[選択解除] をクリックします。
選択範囲のぼかしたエッジが表示されるようになりました。 周囲の白い背景にスムーズに溶け込みます。
エッジを調整する方法を使用してフェザリングする方法
Photoshop でぼかし効果を使用する 2015 つ目の方法は、[エッジを調整] コマンドを使用することです。 Photoshop を長年使用している場合は、[選択] メニューから [エッジを調整] コマンドにアクセスできたことをご存知でしょう。 新しいバージョン (XNUMX 以降) では、もう利用できません。
ただし、真実は、新しいバージョンでも引き続きエッジを調整する方法を使用できるということです。 Photoshop の新旧バージョンでエッジを調整機能にアクセスする方法については、以下をお読みください。
新しいバージョンの Photoshop でエッジを調整する
- [ファイル] > [開く] を使用して、Adobe Photoshop CC に画像をインポートします。
- ぼかしたいオブジェクトのエッジに応じて、ツールバーから選択ツールを選択し、選択を行います。 明確に定義されたエッジにはマーキー ツールを使用し、複雑なオブジェクトにはクイック選択ツールまたはなげなわツールを使用できます。
- 選択を行った後、エッジの調整機能にアクセスします。
- Shift キーを押したまま、[選択] メニューに移動し、[選択とマスク] をクリックします。 これにより、[エッジを調整] ダイアログ ボックスが開きます。
- 最初に半径スライダーを調整します。 エッジが柔らかく見えるまで持ち上げます。
- Smooth and Feather スライダーを下げます。 選択範囲を縮小または拡大する場合は、Shift スライダーを使用します。
- 選択範囲のカラー フリンジを削除する場合は、[色の汚染除去] チェックボックスをクリックします。
- 出力オプションから、[新規レイヤー] と [新規マスク] を選択します。 [OK] をクリックします。
ぼかしたエッジで選択範囲を表示できるようになり、周囲の残りのピクセルが削除されます。
古いバージョンの Photoshop でエッジを調整する
Refine Edge コマンドへのアクセスは、新しいバージョンほど難しくありません。 最初に画像をインポートし、選択を行い、[エッジを調整] オプションを開く必要があります。
上部の [選択] メニューに移動します。
上記で説明したものと同じ [エッジを調整] ダイアログが開き、必要に応じて調整を続けることができます。
フェザー方式の使用
このぼかしの方法はグラフィック デザイナーや写真家によってよく使用されますが、最後に言及します。 これを行う理由は、編集中に変更をプレビューできないためです。 この障害により、フェザリング効果を完全に制御することが不可能になります。
とはいえ、その技が最速であることは否定できない。 したがって、複数の画像で加速されたワークフローを探している人は、他の方法よりもそれを好みます.
画像を開いて選択範囲を描く
- Adobe Photoshop CC で画像を開く.
- 横にある南京錠アイコンをクリックして、背景レイヤーのロックを解除します。
- マーキー ツールを選択し、フェザリングを作成するオブジェクトを囲む選択範囲をドラッグします。
フェザー調整ダイアログを起動する
- 次に、[選択] メニューに移動し、ドロップダウンから [変更] に移動します。 サブメニューからフェザーを選択します。 または、Shift + F6 を押してフェザー ダイアログを起動します。
- フェザー半径を調整します。 最初は 30 ~ 50 の間で設定してみてください。 より高いフェザリングが必要な場合は、後でコマンドを再度起動して半径を大きくすることができます。 ここでは、[OK] をクリックします。
ぼかし選択範囲をコピーして新しいドキュメントに貼り付けます
- CTRL + C (Windows) または COMMAND + C (Mac) を押して、選択範囲をコピーします。
- 新しい空白のドキュメントを作成します。 選択内容を貼り付けます。
エッジが柔らかくなり、白い背景に美しくブレンドされた選択範囲が表示されます。 を追加できます 背景レイヤーに色またはグラデーション.
上記の XNUMX つの方法以外に、画像やオブジェクトの周りのエッジを柔らかくすることができます レイヤーマスクを使う 方法も。
要約
フェザリング機能は、画像またはオブジェクトのハード エッジを柔らかくして、周囲のピクセルとの滑らかな遷移を作成します。 Photoshop には、それを行う方法が複数あります。 ぼかし効果をマスターするには、さまざまな画像でこれらの方法を練習し、さまざまなスライダーを調整する方法を学ぶことができます。