
Amazon アソシエイトとして、対象となる購入から収入を得ています。
画像のサイズと寸法は重要な要素です
クイックナビゲーション
最近のカメラでは、多数のピクセルと解像度で画像をキャプチャできます。 これにより、非常にシャープな画像が得られます。 ただし、大きな画像ファイルの問題は、ファイルに悪影響を与えることです。 ウェブサイトの読み込み速度 それらを追加します。 また、ほとんどのソーシャル メディア プラットフォームは、これらの高解像度の写真を受け入れません。
理由があります ウェブまたはソーシャル メディアへの投稿 必要 特定の画像サイズ. 大きな画像を自動的に圧縮すると、奇妙に見えます。 これは、説得力のあるビジュアルの目的を無効にします。 したがって、画像をアップロードする前に、すべてのプラットフォームの特定のサイズ要件を確認することが常に賢明です。
Adobe Lightroom Classic CC は、非破壊編集のコンセプトに基づいています。 つまり、ソフトウェアを使用して写真のサイズを変更しても、元の写真には影響しません。 元のファイルはドライブ上で安全に保管されますが、Lightroom は目的のサイズのプレビューを生成し、エクスポートして使用することができます。
一度に複数の写真のサイズを変更して、ポストプロダクション ワークフローを合理化することもできます。 Lightroom での画像のサイズ変更プロセスを見ていきましょう。
Lightroom では、画像をインポートし、現像モジュールを使用して画像に変更を加える必要があります。 それらを Lightroom からエクスポートする サイズ変更機能が利用可能なエクスポートダイアログを使用します。
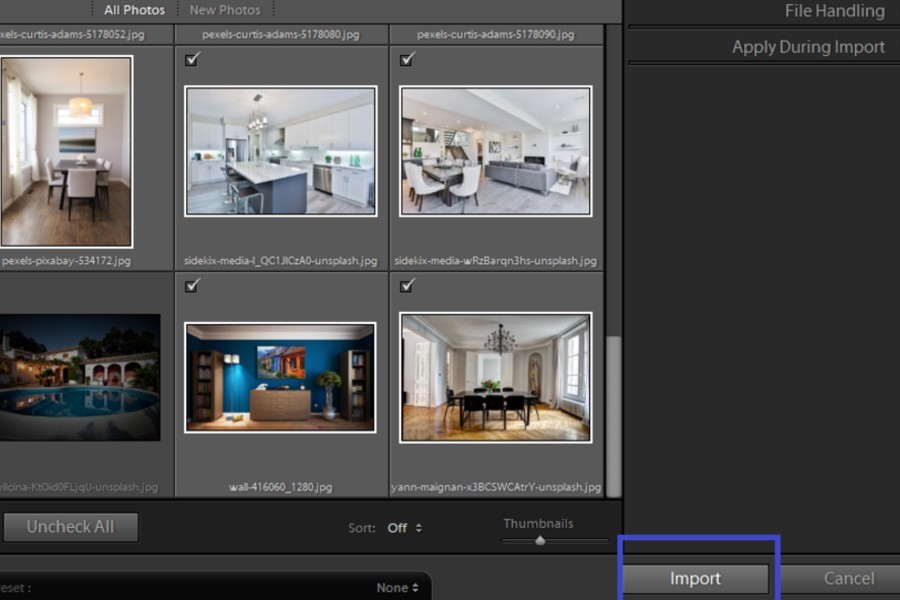
サイズ変更オプションは 輸出 ダイアログ。 ただし、その前に、画像を 開発する モジュールを使用して、基本的な調整を使用してそれらを編集します。 または、次のことができます。 任意のプリセットを適用 迅速な編集のためにすべての画像に。 編集をスキップしたい場合は、先に進んで直接エクスポートできます。
画像をインポートして編集したら、エクスポートします。 以下のオプションを使用して画像を選択します。

画像サイズとファイルサイズのボックスを分けておくと、 ライトルームを思い出す これらの両方の設定のサイズを変更すると、画像にまったく異なる影響が及ぶことに注意してください。
ファイルのサイズを変更すると、エクスポートされた画像の品質を判断できます。 の中に ファイルの設定 ボックスで、次のオプションを選択できます。
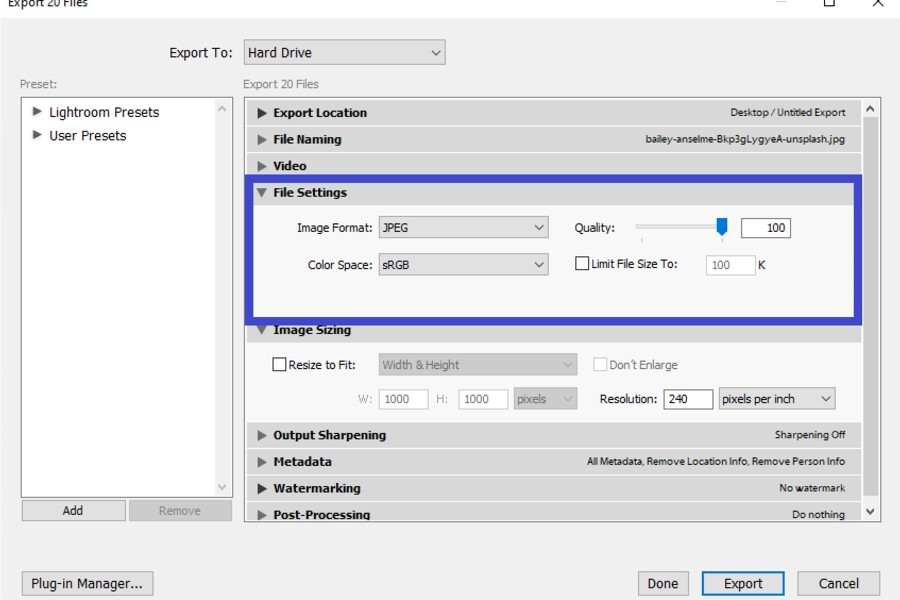
これは、画像サイズを操作して、フルサイズ バージョンから縮小できるセクションです。 エクスポートした画像のサイズを変更するためのいくつかの測定オプションが表示されます。 まず、チェックボックスをクリックします サイズに合わせてサイズを変更. その後、以下のオプションのいずれかを選択します。
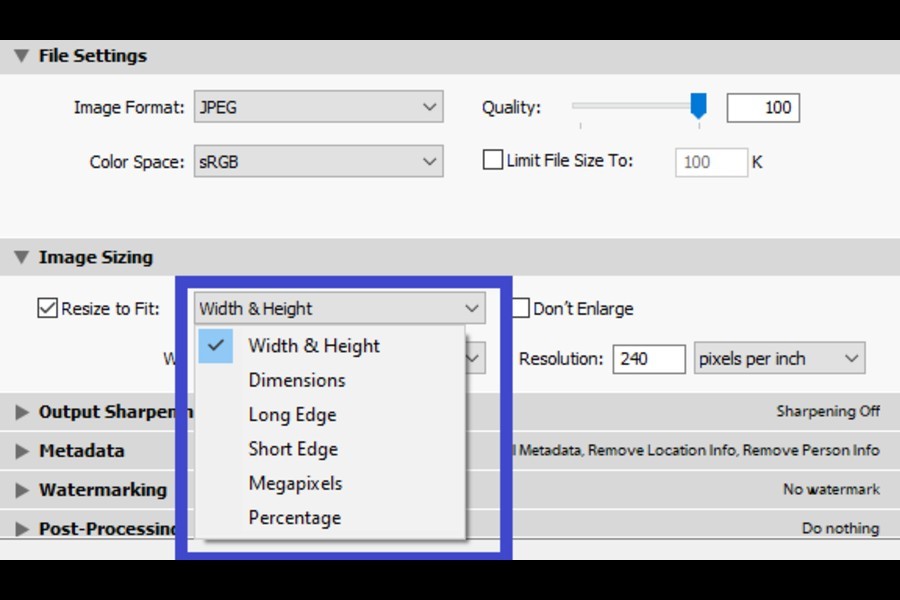
画像の解像度は単純に インチあたりのピクセル. 画像を印刷用にエクスポートする場合、推奨解像度は 300 です。一方、デジタル画像の標準解像度は 72 です。
Lightroom を初めて使用する人は、画像のサイズ変更機能がエクスポート ダイアログに表示されない理由に戸惑うかもしれません。 このような要因により、Lightroom を習得するのが少し難しいと感じるかもしれませんが、実際には、サイズ変更などの機能により優れた実用的なアプローチが提供されることは否定できません。
必要な寸法に画像のサイズを変更するだけでなく、Lightroom ではこれらの設定をプリセットとして簡単に作成できます。 特定の用途に指定されたサイズ変更設定を使用できます。 たとえば、 Facebookの推奨サイズに従って画像を調整します、「Facebook サイズ」プリセットとして保存します。
セットアップボタンをクリックすると、セットアップが開始されます Add のプリセットパネルの下にあるボタン 輸出 ダイアログ。 名前を付ける プリセットのエクスポート をクリックします。入力したコードが正しければ、MFAの設定は正常に完了します 創造する. 次に同様のサイズ変更が必要になった場合は、クリックするだけで完了します。
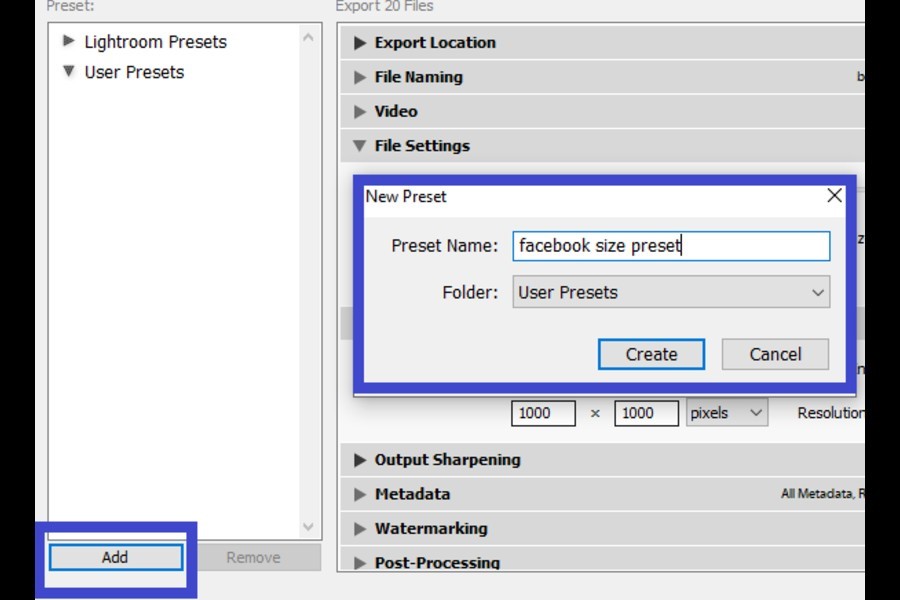
の実際のピクセル寸法を確認できます。 Lightroom にインポートしたときの画像. これを行うには、ライブラリ モジュールのルーペ ビューで画像を選択します。 プレス Iをクリックすると、画像のファイル名、日付、時刻、およびピクセル寸法が表示されます。
イベント I もう一度クリックして、画像キャプチャに関する詳細情報を表示します。 を押して情報ビューを無効にします I 最後に。
いいえ、元のイメージを上書きしません。 Lightroom の非破壊編集により、元の写真が保持されます プレビューにサイズ変更設定を適用し、別のファイルとしてエクスポートできます。
Lightroom の画像サイズ変更プロセスは、最終的に書き出される画像をより高度に制御できる包括的な方法です。 上記の詳細な手順によりプロセスが簡素化され、画像サイズを正確に縮小できることを願っています。
