
Amazon アソシエイトとして、対象となる購入から収入を得ています。
アドビは時々、Lightroom Classic CC の更新バージョンを公開します。 写真家としては、パフォーマンスを最適化するための優れた機能とバグ修正が含まれるソフトウェアを更新し続けることをお勧めします。 今日は、安全に新しいバージョンに移行できるように、Lightroom を更新する方法を説明します。
クイックナビゲーション
ワークフローを改善し、安定性とセキュリティを確保したい場合は、Lightroom Classic の最新バージョンにアップグレードすることが不可欠です。 また、古いバージョンのソフトウェアにはセキュリティ上の欠陥があり、デバイスやデータが危険にさらされる可能性があることにも注意してください。
編集ソフトウェアの更新がオプションである場合でも、更新することを強くお勧めします。 なぜなら、アドビの人々は常に次のことを試みているからです。 Lightroom をより効率的にする 新しいバージョンごとに使いやすくなっています。
Adobe Lightroom Classic のアップグレードは簡単な手順です。 ただし、新しいバージョンに移行するのにかかる時間は、インターネットの速度とカタログのサイズによって異なります。 このプロセスでは、カタログを安全に新しいバージョンに移行するために欠かすことのできないいくつかの重要な手順を実行する必要があります。
Lightroom を更新する際に考慮すべき最も重要な要素は、オペレーティング システムが最新バージョンをサポートしているかどうかを確認することです。 PC ユーザーの場合、Lightroom の最新バージョンでは、 Windowsの10(64ビット). Mac ユーザーの場合、OS は モハーベ (バージョン 10.14), ビッグ・サー、 or カタリーナ.
新しいバージョンをインストールするには、システムに最低 8 GB の RAM と、ハード ディスクに 2 GB 以上の空き容量が必要です。 さらなる仕様は Adobe Lightroom をアップグレードする前に参照できます。
これは、することを推奨します Lightroom カタログをバックアップする ソフトウェアを更新する前に、画像フォルダと画像フォルダを削除してください。 これは、更新プロセスで問題が発生した場合にカタログと画像を安全に保つための予防措置です。
簡単なヒント: カタログ設定でカタログ更新のバックアップ スケジュールを、Lightroom を終了するときに XNUMX 日 XNUMX 回、または XNUMX 週間に XNUMX 回に設定できます。
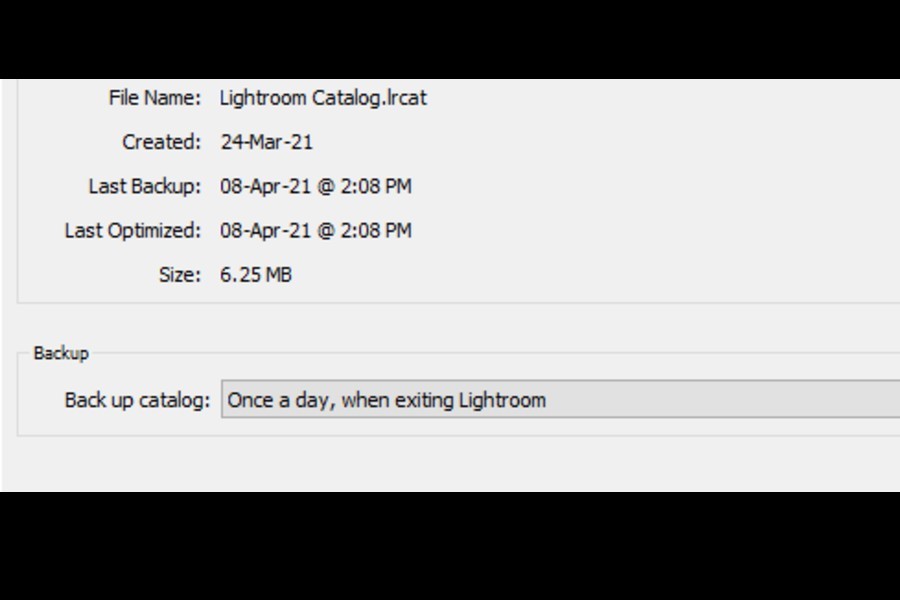
Lightroom を更新しても、カタログが自動的に見つからないことがあります。 したがって、カタログの名前と保存場所を知っておく必要があります。
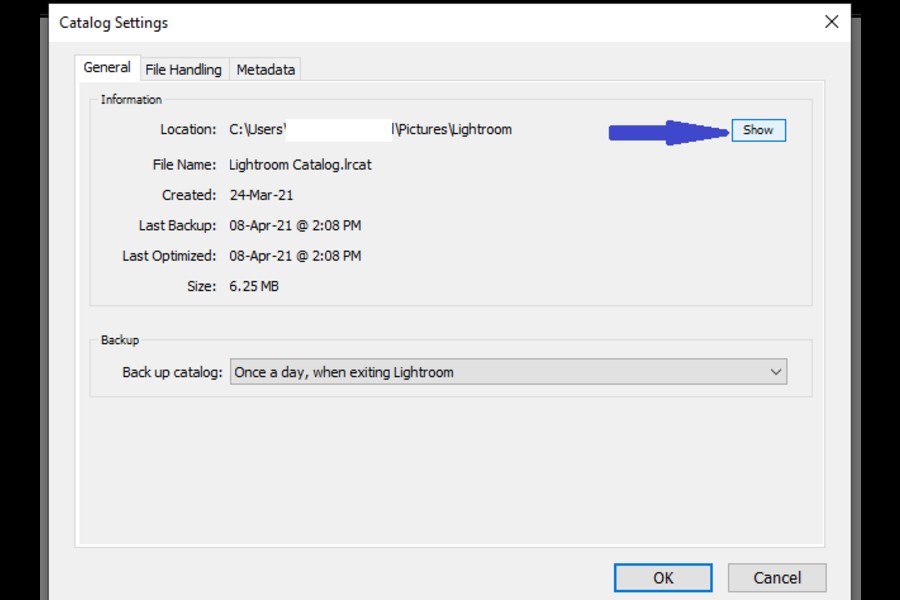
アドビが Lightroom の新しいバージョンを公開するたびに、それについて通知されます。 自動更新を取得するには、 自動更新チェック オプションを有効にする必要があります. [編集] メニュー (PC) または [Lightroom] メニュー (Mac) で、[環境設定] タブに移動します。 「アップデートを自動的に確認する」のチェックボックスにチェックを入れます。
アップデートを手動で確認するには、 カスタマーサービス メニューをクリックして 更新版.
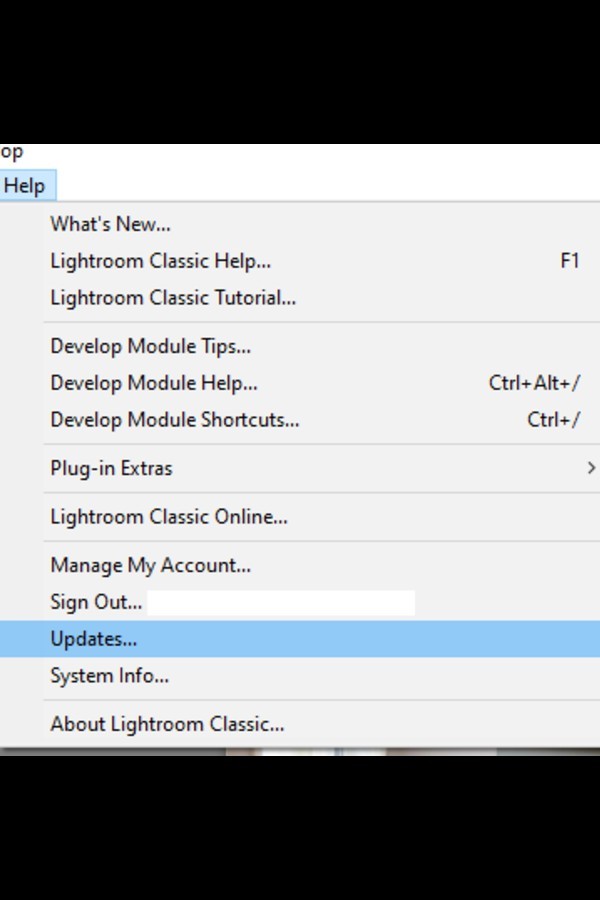
その後、 Adobe Creative Cloud インストーラー アプリ。
Lightroom を更新するプロセスの次のステップは、Lightroom カタログを最新のデータベース形式に変換することです。

Lightroom の新しいバージョンへのアップグレード プロセスでは、カタログの名前にバージョン番号が追加されて、カタログの名前が変更されます。 カタログの名前を変更する場合は、次の方法で行います。
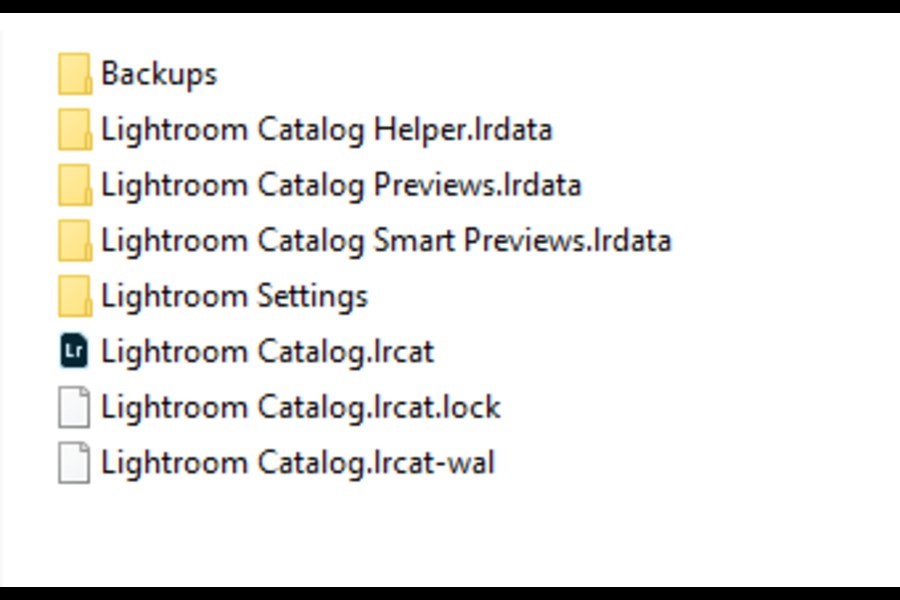
Lightroom の最新バージョンへの更新は複雑なプロセスではありませんが、事前にすべてをバックアップしていることを確認する必要があります。 お使いのオペレーティング システムは、Lightroom Classic の前提条件と互換性がある必要があります。 新しいバージョンはパフォーマンスとセキュリティが向上しているため、アップグレードすることを強くお勧めします。
