
Amazon アソシエイトとして、対象となる購入から収入を得ています。
画像のコピーを作成して、Lightroom で編集できることをご存知ですか? それらを個別の画像としてエクスポートすることもできます。これにより、同じ写真の複数のバージョンを異なる効果で作成できます。 Lightroom で写真を複製する方法を学習することで、ソフトウェアの非破壊編集プロセスを活用できます。
クイックナビゲーション
不動産では
Lightroom Classic の画像を複製する機能を使用すると、別の方法で写真をすばやく簡単に処理できます。 コピーを作成したり、 さまざまな Lightroom プリセットを使用する それらの各コピーで、比較後にそれらの中から最高のショットを選択します。
編集ソフトウェアを使用すると、写真を個別に編集してエクスポートするだけでなく、好きなだけ写真のコピーを作成できます。 イメージの複製バージョンを作成するには、XNUMX つの方法があります。
ほとんどの写真家が好んで使用する最初の方法は、元の写真の仮想コピーを作成することです。 これは、ライブラリ グリッドでも、現像モジュールで画像を開いているときでも、非常に簡単に行うことができます。

Lightroom で作成された仮想コピーは、実際の画像ではありません。 これらは、同じイメージに対する異なる一連の命令です。 Lightroom カタログは保存するように設計されています 編集手順のみで、画像のソースではありません。
これは、仮想コピーが Lightroom にのみ存在し、ディスク上の貴重なスペースを占有しないことを意味します。 デフォルトでは、Lightroom Classic は元の画像または「マスター」画像の横にサムネイルの形式で仮想コピーを表示します。 これにより、後で使用するときにコピーを見つけやすくなります。
イメージの複数の仮想コピーを作成する場合、それらの中から元のイメージを見つけるのが難しい場合があります。 マスター イメージとそのコピーを区別する最も簡単な方法の XNUMX つは、以下に示すように、仮想コピーのサムネイルに小さなページ カール アイコンがあることです。

どちらがマスター コピーかを確認するもう XNUMX つの方法は、画像を右クリックして [写真の削除] をクリックすることです。 ダイアログ ボックスは、次のいずれかの方法で表示され、どちらがコピーであるかが明確になります。
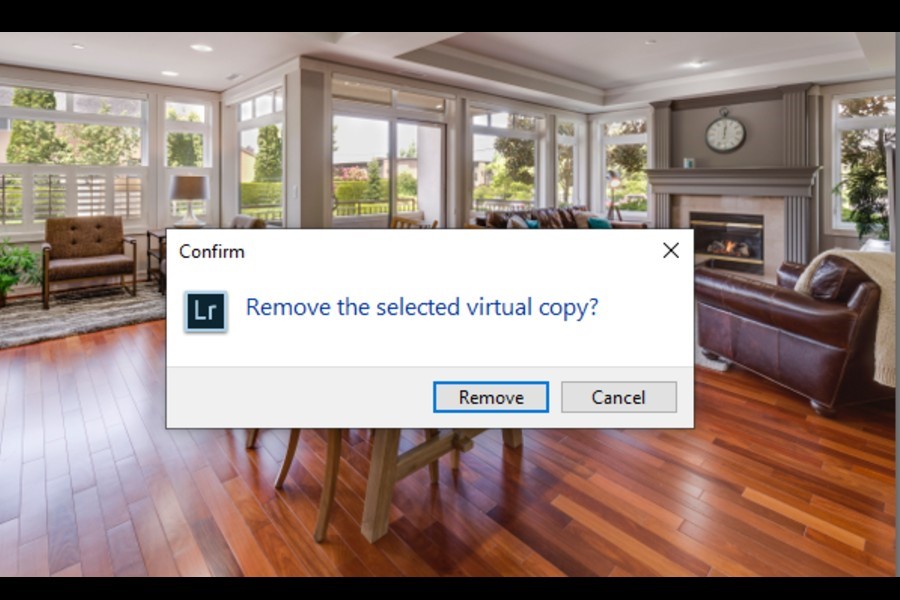
編集プロセスのさまざまなチェックポイントでスナップショットを作成して、写真の複数のバージョンを保存できます。
ここで、スナップショットを使用して作成したすべてのイメージ イテレーションは、仮想コピーのようにカタログに表示されないことに注意してください。 編集し、スナップショット + アイコンをクリックし、スナップショットに名前を付けます。

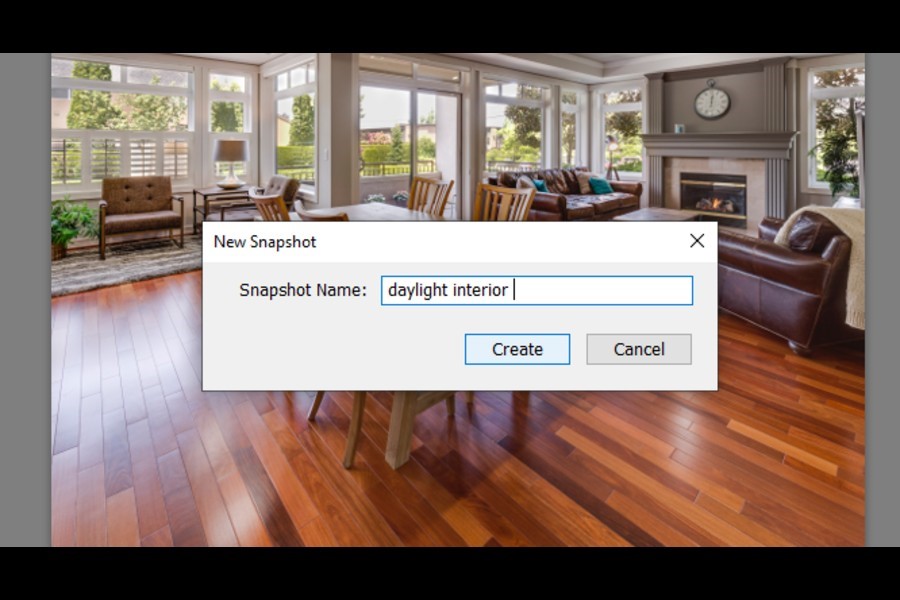
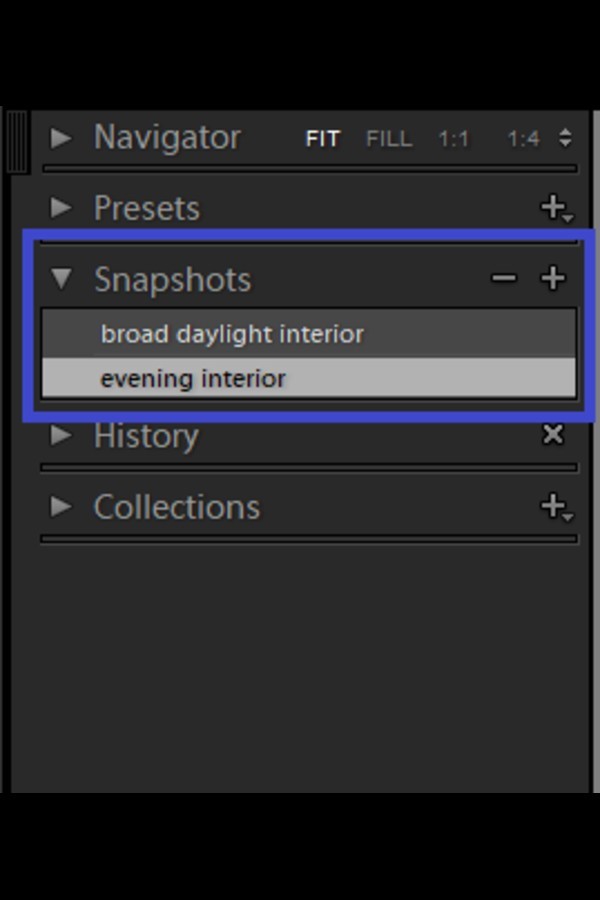
スナップショットを使用してイメージのコピーを作成する別の方法があります。 履歴パネルを開き、コピーとして保存したい特定のエントリを右クリックします。 たとえば、鮮やかさを調整しているときに画像バージョンが気に入った場合は、簡単に保存できます。
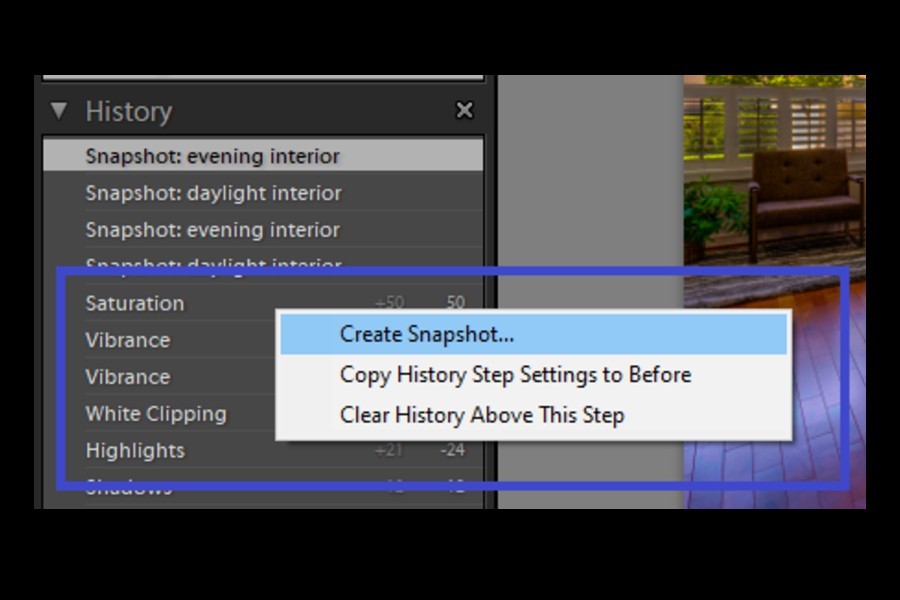
から複製をエクスポートできます Lightroom に保存したかどうか バーチャルコピーまたはスナップショットとして。
スナップショットを使用すると、編集履歴の特定の瞬間に簡単にアクセスできて便利です。 画像の編集中に、履歴が非常に長くなる場合があります。 編集履歴の長いリストから私が気に入ったバージョンを追跡するのは困難です。
ただし、スナップショットは特定の名前で [スナップショット] パネルに保存されるため、いつでも必要なときにすぐに表示できます。 また、スナップショット経由で写真をエクスポートするオプションも利用できます。
編集ソフトにはXNUMX種類あります。 元の画像に変更を加えるものは、破壊的なソフトウェアと呼ばれます。 元の画像に変更を加えて保存すると、実際の画像は永久に変更されます。
反対に、非破壊編集ソフトウェアは元の画像に変更を加えませんが、別の一連の編集指示を使用して画像のプレビューを作成します。 Lightroom Classic CC はその一例です。 非破壊画像編集ソフトウェア.
いくつかの中で Lightroom のエキスパートになるための秘訣 編集した画像と一緒に元の画像を表示する機能です。 YY ボタン (現像モジュールの画像の下部) をクリックして、 編集版とオリジナル版の違いを見る. これは、Lightroom Classic が非破壊編集ソフトウェアであることの証明です。
Lightroom には、マスター イメージの仮想複製を作成する XNUMX つの機能があります。 仮想コピー、 > スナップショット. どちらの形式の画像反復も Lightroom に存在し、ディスク容量を消費しません。 複製を使用して、画像のさまざまな様式化されたバージョンを作成し、 export 後で外部で使用します。
