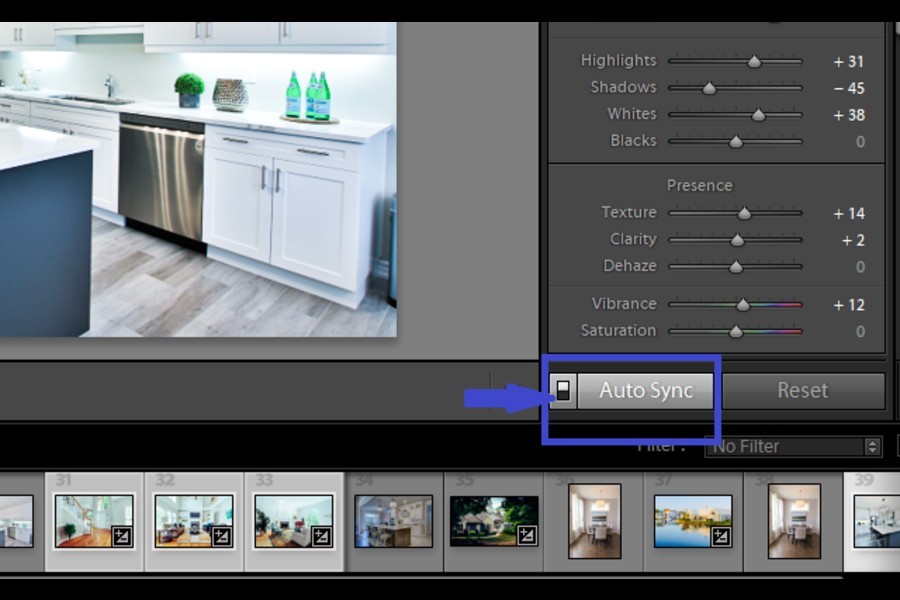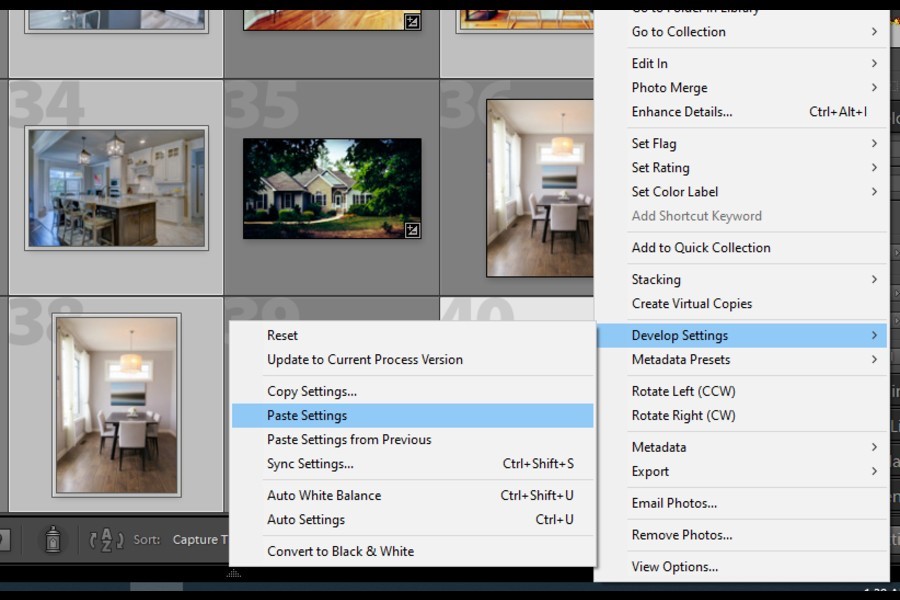Amazon アソシエイトとして、対象となる購入から収入を得ています。
不動産関連で大量の写真を扱う中で 写真撮影, 多くの場合、すべてに同じ編集効果を与える必要があります。 そうすることで、一連の写真の外観を均一にすることができます。 Lightroom で編集内容をコピーして複数の画像を同時に処理する方法を説明します。
5つの異なる方法を使用してLightroomで編集をコピーする方法
XNUMX 枚の写真を編集するのは興味深いものです。特に、Lightroom の現像モジュールに多数の機能がある場合はそうです。 ただし、多数の画像を扱っている場合、それぞれの画像を編集するために同じ時間と労力を費やすことは、時間を効率的に使用することにはなりません。 したがって、何百枚もの写真を処理しながらワークフローを高速化することが不可欠です。
複数の写真を編集するときに私が目指しているもう XNUMX つのことは、すべての写真の外観を均一にすることです。 各画像を個別に編集すると、同じ外観を実現するのは面倒な作業になります。 効果を一致させるために、何度も最初の写真に戻る必要があります。
あなたが欲しいかどうか すべての写真で一貫したカラーコーディネート Instagram グリッド上で、または同様の雰囲気で撮影された何百もの写真を編集している場合、Lightroom が対応します。 以下で説明する方法のいずれかを使用して、同様の編集を複数の写真に数秒で適用できます。
方法 1: 現像モジュールの設定をコピーして貼り付ける
写真から編集設定をコピーして、Lightroom の現像モジュールで一連の写真に貼り付ける便利な方法があります。 コピー&ペースト方式により、最適な柔軟性も得られます。 この方法を使用して編集をコピーから除外し、必要に応じてすべての写真にさらに微調整を加えることができます。
コピー&ペースト方法の仕組みは次のとおりです。
写真をインポート
- プロセスを開始する すべての写真のインポート で編集したい Lightroomの.
- XNUMX つの写真をダブルクリックして選択し、 開発する モジュールを開きます。
XNUMX枚の写真を編集
- 写真の編集を開始します。
下の画像では、画像の色のコントラストを高めるためにどのように調整を行ったかがわかります。 いくつかの画像で同様の外観を実現したいと考えています。 したがって、次に行う必要があるのは、行った設定をコピーすることです。
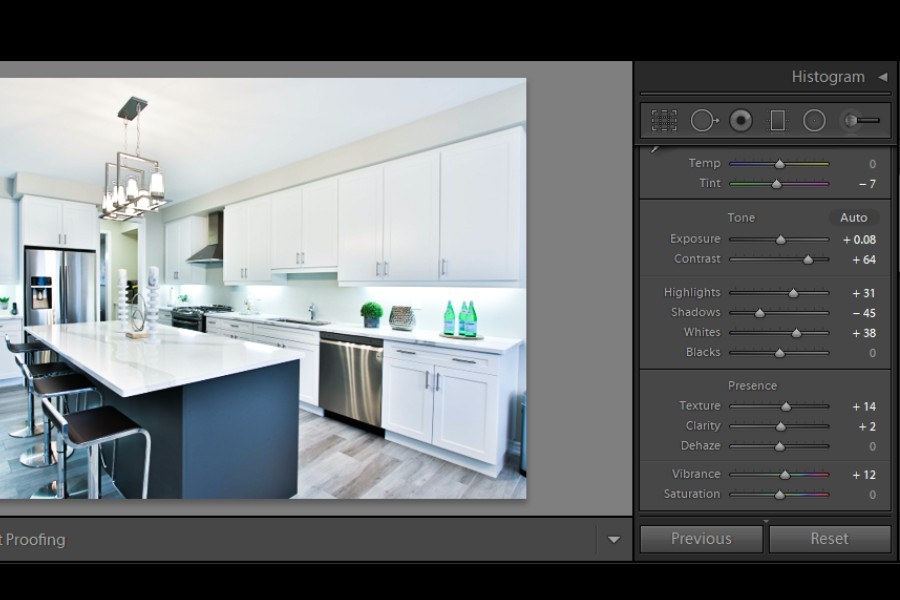
編集内容をコピー
- 左側のパネルには、 コピー ボタン。 それをクリックします。
![Lightroom の左側のパネルにある [コピー] ボタン](https://photographyforrealestate.net/wp-content/uploads/photographyforrealestate-how-to-copy-edits-lightroom-02.jpg)
- 開いたポップアップ ボックスに、どの編集内容をコピーするかを尋ねるいくつかのチェック ボックスが表示されます。
- すべての画像で複製したいオプションをクリックします。 すべての写真の同じ領域に効果が適用されるため、部分調整、クロップ、スポット除去のボックスはオフにする必要があります。
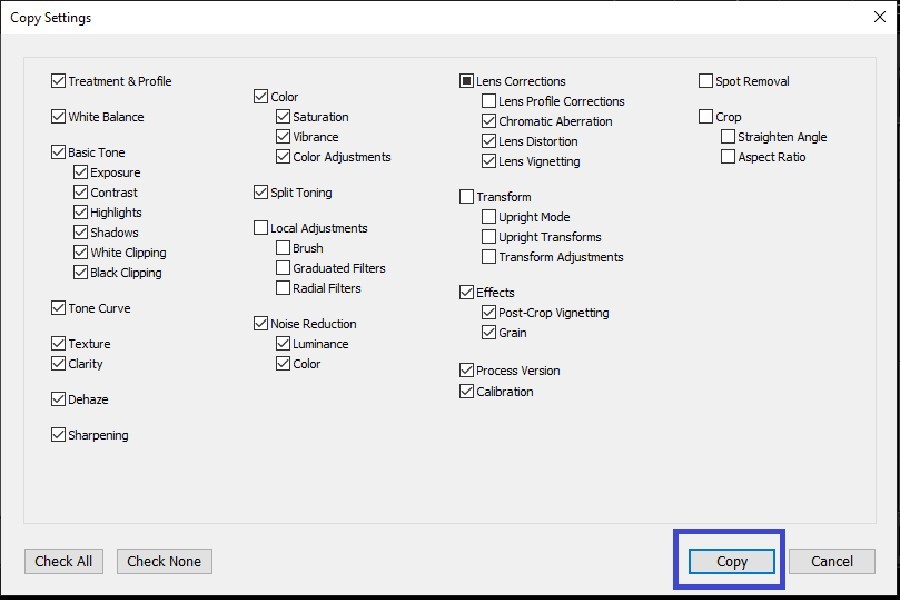
- [コピー] をクリックします。
写真を選択
- 次に、下のフィルムストリップから、同じ編集を適用する画像または複数の画像を選択します。
- すべてを選択するには、XNUMX つをクリックしてから CMD+A あなたがMacユーザーの場合、または CTRL + A あなたがPCユーザーなら。
- 長押しで連続しない画像を選択 CMD (Macの場合)および CTRL (Windows の場合) 画像を XNUMX つずつクリックします。
編集内容を貼り付け
- [コピー] ボタンのすぐ横にある [貼り付け] ボタンをクリックします。
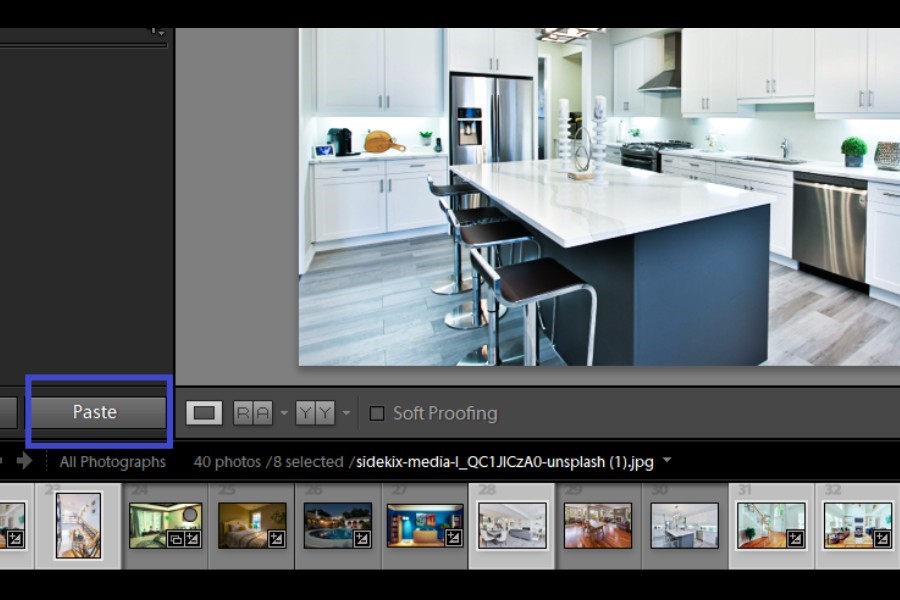
- 選択したすべての画像に効果が適用されます。
方法 2: フィルムストリップから複数の写真を選択して設定を同期する
編集内容を多数の画像にコピーするもう XNUMX つの簡単な方法は、[同期] オプションを使用することです。
- で写真を編集する 開発する モジュールを開きます。
- 同じ編集効果が必要なフィルム ストリップから写真を選択します。
- 前のセクションで説明した方法のいずれかを使用して、写真を選択します。
- セットアップボタンをクリックすると、セットアップが開始されます Sync: 右側のパネルの下部にあるボタン。
- 開いたポップアップから、すべてのボックスを慎重にチェックして、 スポット除去のあるもの またはローカル調整。
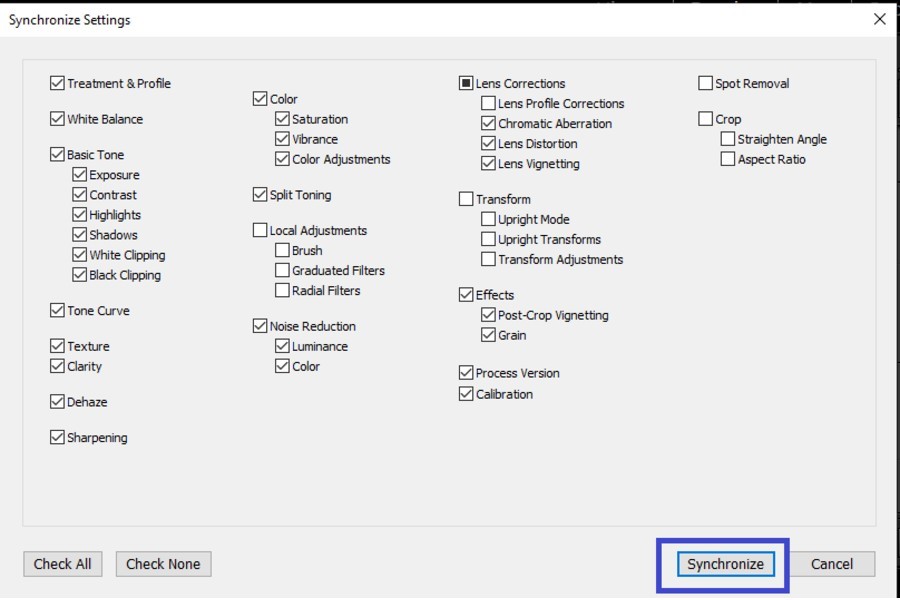
- ソフトウェアの制限をクリック 同期します.
選択したすべての画像が同期編集されます。
方法 3: 現像モジュールで [戻る] ボタンを使用する
編集内容を写真から XNUMX つの画像にコピーする必要がある場合は、 前へ ボタンが便利です。 ここで、 Sync: 画像を XNUMX つ選択した場合は、右下隅にある ボタンが [前へ] ボタンに変わります。
- インポート > 編集 あなたのイメージ 開発する モジュールを開きます。
- から画像を XNUMX つ選択します。 フィルムストリップ ビュー。
![Lightroom で編集内容をコピーするために現像モジュールの [戻る] ボタンを使用する](https://photographyforrealestate.net/wp-content/uploads/photographyforrealestate-how-to-copy-edits-lightroom-06.jpg)
- セットアップボタンをクリックすると、セットアップが開始されます 前へ オプションを選択します。
- 前の画像の効果がコピーされ、選択した画像に貼り付けられます。
方法 4: 現像モジュールで自動同期ボタンを使用する
この方法は完全に機能します 編集効果を複数の画像に同時にコピーする それらを XNUMX 枚の写真に適用する場合。
- 処理をコピーする写真を選択します。
- の左側にあるトグル スイッチをクリックします。 Sync: ボタン。 そのトグルを押してアクティブにします 自動同期.
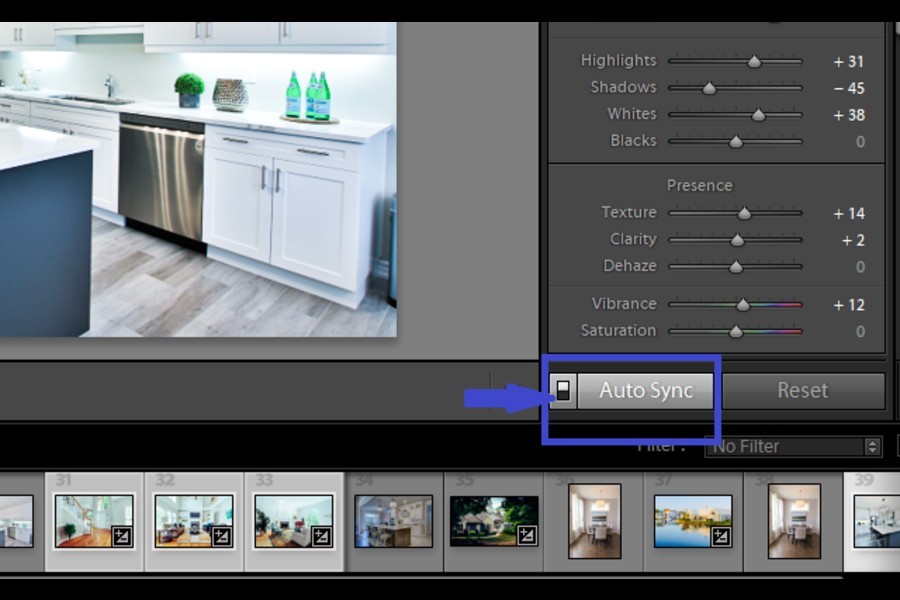
- で開いた画像に編集を加えると、 開発する モジュールを選択すると、選択した画像に自動的に適用されます。
方法 5: ライブラリ グリッド ビューで設定をコピーして貼り付ける
ライブラリ モジュールのグリッド ビューは、編集内容を複数の画像に貼り付けるなどのタスクを実行するための優れたインターフェイスを提供します。
- 写真を XNUMX 枚選択し、 開発する モジュールを開きます。
- 調整が終わったら、 コピー それら。
- の最初のセクションで説明したのと同じ方法で調整をコピーできます。 コピーペースト 方法。
- 今すぐ開いて グリッドビュー ライブラリモジュールで G キーボードで、またはフィルムストリップのすぐ上にあるグリッド アイコンをクリックします。
- 長押しして、グリッド内の他の写真を選択します CMD (Mac)または CTRL (Windows) 画像をクリックします。
- を押して、処理された画像の選択を解除します CMD(マック)、 CTRL(Windows)、それをクリックします。
- 選択した写真を右クリックして、 現像設定 ドロップダウンからオプションを選択します。
- ソフトウェアの制限をクリック 貼り付け設定.
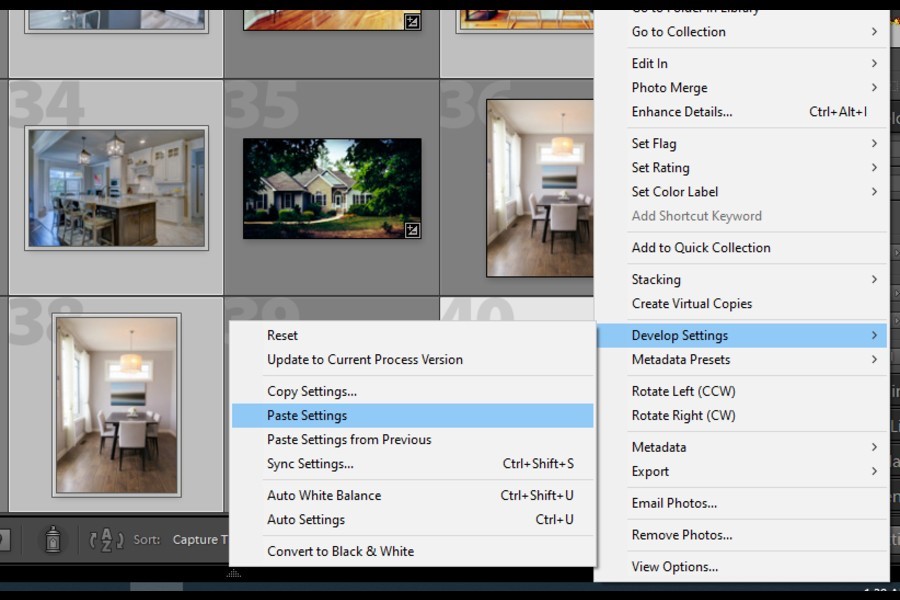
ライブラリ グリッドで選択したすべての画像に同じ効果が適用されます。
要約
処理した XNUMX 枚の写真の編集内容をコピーして、複数の写真に貼り付ける簡単な方法はたくさんあります。 すべての方法でバッチ編集が可能で、各画像を最初から処理するよりもはるかに高速です。 Lightroom には、写真から編集内容をコピーした後でも、すべての写真にさらに変更を加える柔軟性があります。

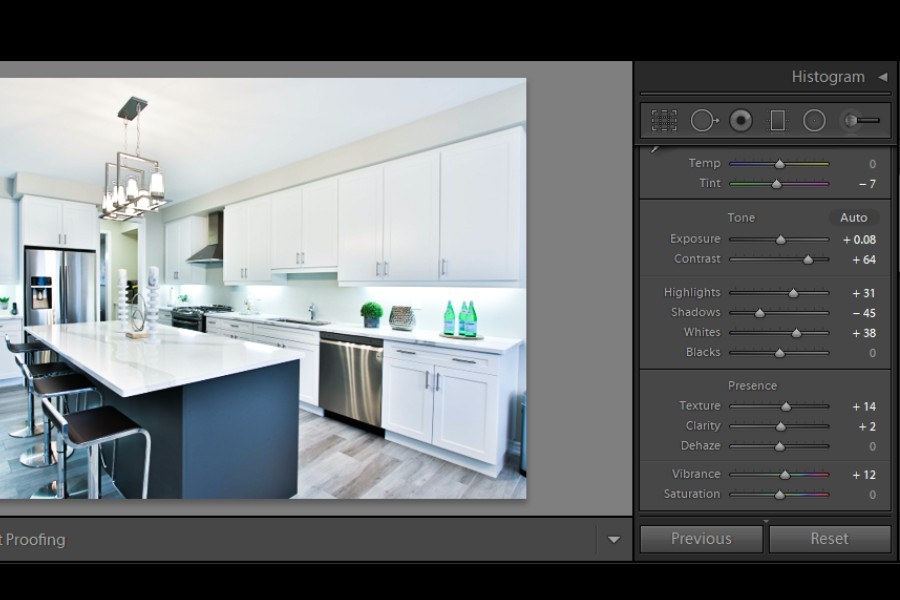
![Lightroom の左側のパネルにある [コピー] ボタン](https://photographyforrealestate.net/wp-content/uploads/photographyforrealestate-how-to-copy-edits-lightroom-02.jpg)
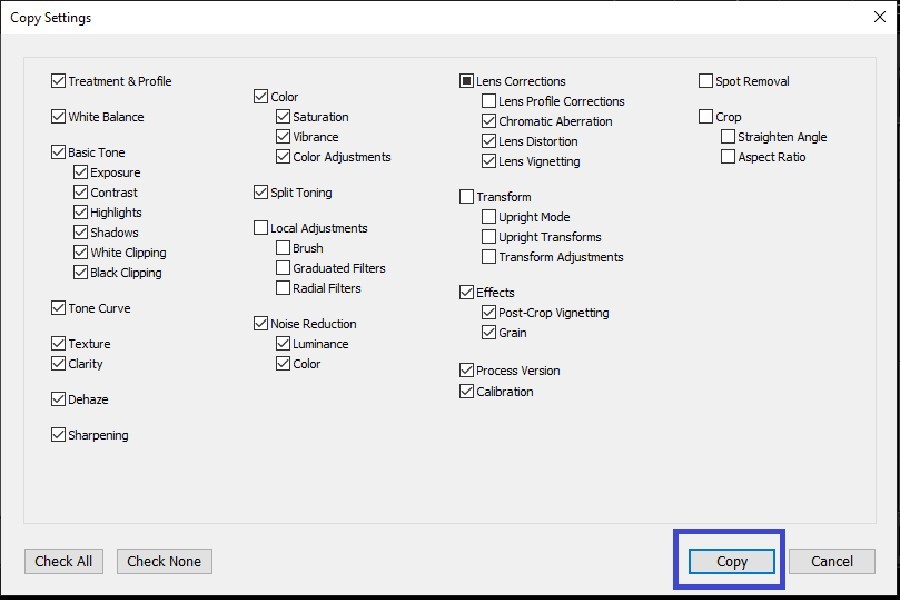
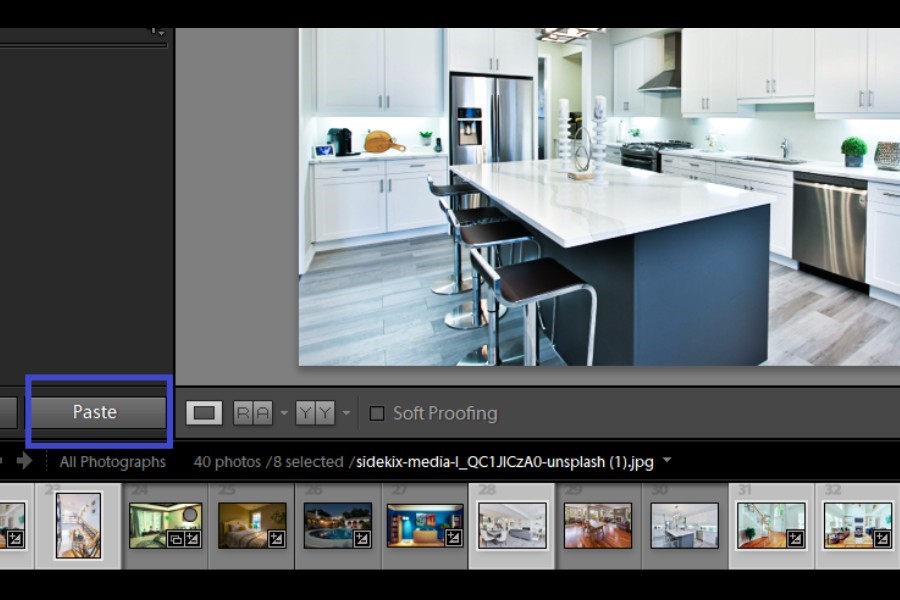
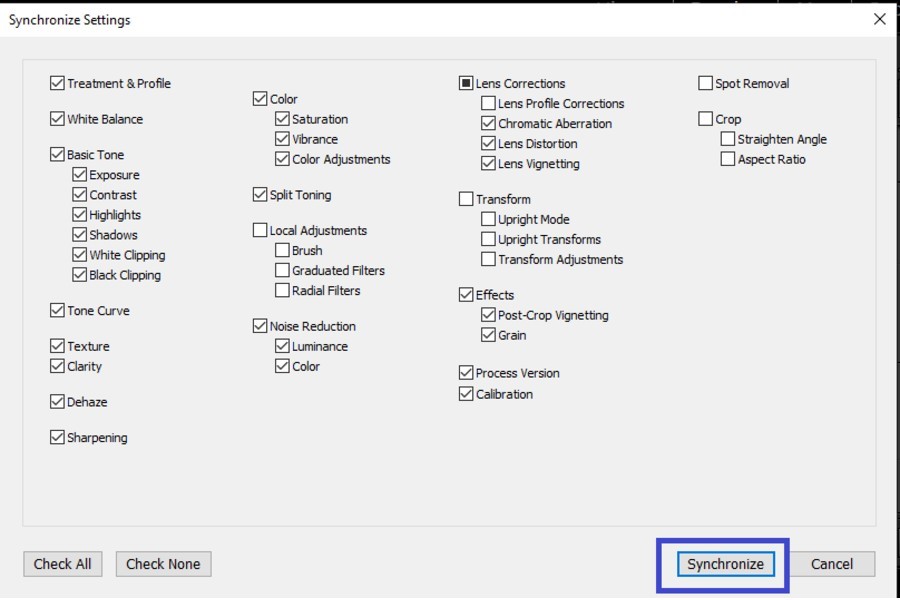
![Lightroom で編集内容をコピーするために現像モジュールの [戻る] ボタンを使用する](https://photographyforrealestate.net/wp-content/uploads/photographyforrealestate-how-to-copy-edits-lightroom-06.jpg)