
Amazon アソシエイトとして、対象となる購入から収入を得ています。
時間を節約し、編集プロセスを合理化するために、Lightroom では複数の写真を同時に選択できます。 Lightroom で複数の写真を選択する方法を学習すると、それらを比較したり、それらの中から最適なショットを選択したり、一連の画像に同じ現像設定を適用したりするプロセスが高速化されます。
クイックナビゲーション
XNUMX つのモジュールを使用して、Lightroom で一度に多くの写真を選択できます。 の 図書館 モジュール、 開発する モジュール、および ゲレンデマップ モジュールを開きます。
ライブラリ モジュールに入ると、XNUMX つの写真表示オプションがあります。 ルーペ ビューでは、選択した写真を全体的に表示できます。 一方、グリッド ビューでは、画像のサムネイルをタイル状に並べて表示できます。
グリッド ビューは、複数の写真を表示して選択する最適な方法を提供します。 グリッド ビューは、他のモジュールでは使用できないことに注意してください。 図書館 ライトルームで。
写真の比較、インポート、またはエクスポートを実行するには、グリッド ビューが利用可能なライブラリ モジュールにいる必要があります。
グリッド ビューで複数の選択を行うことにより、メタデータを同期したり、多くの写真にキーワードを追加したりできます。 あなたが持っていると仮定します デジタル化された古い写真 家族のアルバムから、すべてのアルバムにキーワードを追加して整理したいと考えています。 Lightroom のグリッド ビューで行うのは非常に簡単です。
グリッド ビューでの写真の複数選択の基本に取り掛かりましょう。 グリッド ビューを表示するには、キーボードの G キーを押すか、 表示 > グリッド. を押すと、サムネイルのサイズを大きくすることができます。 + 押して減らします -.
ライブラリのグリッド ビューで連続した写真を選択するのは非常に簡単です。
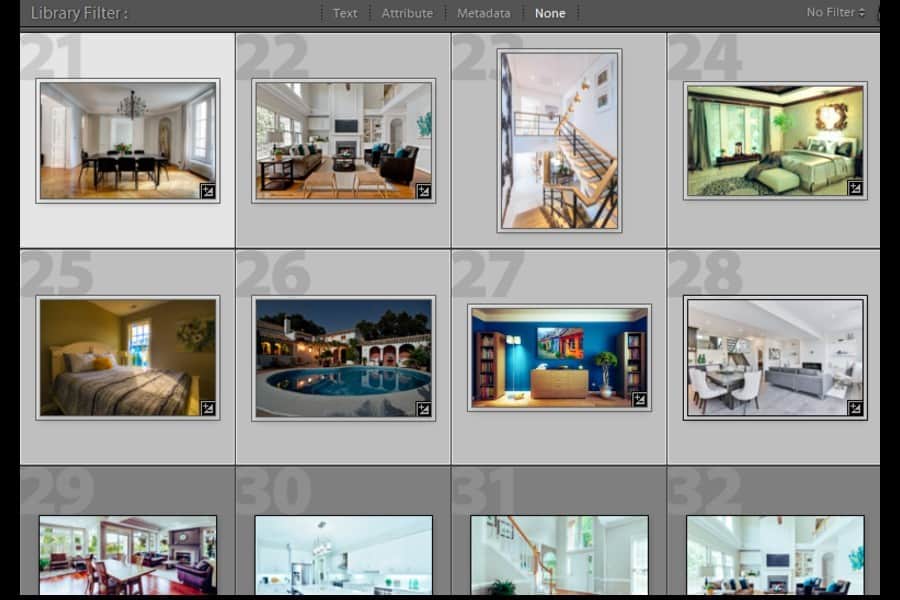
場合によっては、連続して写真を選択することが望ましくないことがあります。 私たちはしたいです 並べて配置されていない複数の写真を選択する. このためには、次のことを行う必要があります。

特定の目的のためにライブラリ内のすべての画像を選択する場合は、 CMD+A 一緒に Mac または CTRL + A 窓に。 これにより、すべての写真が選択されます。
一度に多くの写真を選択すると、そのうちの XNUMX 枚が他の写真よりも明るく表示されることに気付くでしょう。

これがアクティブな写真です。 複数選択の目的がメタデータや現像オプションなどの設定をすべての画像に適用することである場合、アクティブな画像ソースを使用して残りの画像に適用されます。
選択範囲全体からアクティブな画像を選択するのはあなた次第です。
前述のように、複数選択オプションは現像モジュールでも便利なツールです。 数分以内に、選択したすべての写真に同じ効果を適用できるため、時間を大幅に節約できます。
現像モジュールで写真を編集するのに多くの時間と労力を費やした場合は、下のフィルムストリップから他の写真を選択して、それらすべてに同じ編集効果を適用できます。 さらに、次のことができます。 複数の写真にプリセットを適用する このモジュールで。
ここの開発モジュールにはグリッド ビューの機能がありません。 ただし、Lightroom の作業領域のすぐ下にあるフィルム ストリップ ビューが役に立ちます。 画像のサムネイルが表示され、そこから複数の写真を選択できます。
フィルムストリップ ビューで使用される選択方法は、グリッド ビューと同じです。
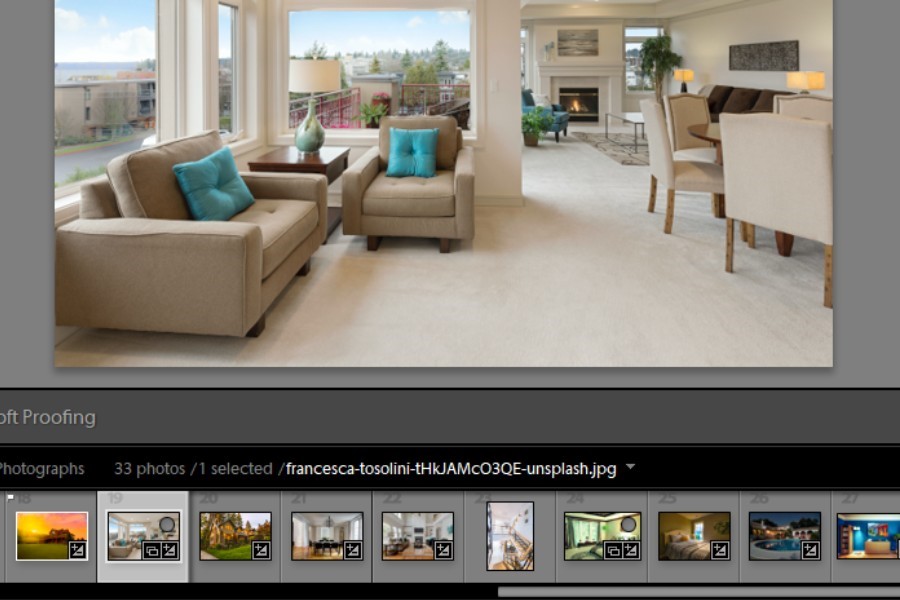
によると、 調査、ジオタグ付きの写真からのメタデータは、場所に関する有意義な洞察を提供するのに役立ちます. 地図モジュールでは、同じ地理的位置を持つ画像を検索するプロセスが、複数の選択によって容易になります。
マップ モジュールでは、写真は地理位置情報タグと共に保存されます。 同じジオタグを持つ複数の写真を選択するには、マップ上の目的の場所マーカーをクリックするだけです。 そのタグから複数の写真が選択されます。
ライブラリ モジュールにいる場合、ウィンドウの左下にインポート ボタンが表示されます。

一度に多数の画像を選択できるオプションのおかげで、 Lightroom からエクスポートする これまでよりも簡単です。

Lightroom での複数選択は、通常のファイルブラウザとは少し異なります。 Lightroom の複数選択キーボード ショートカットのほとんどは、Mac のファインダー ウィンドウや PC のエクスプローラー ウィンドウと同じです。 ただし、コンピューターで行うように、多くの画像をクリックしてカーソルをドラッグして選択することはできません。
選択しなかった写真を選択するには、Lightroom で複数選択を反転する必要がある場合があります。 必要なすべての写真を選択したら、[編集] タブに移動し、[選択を反転] をクリックします。 これにより、選択されていない写真が選択され、選択された写真の選択が解除されます。
また、ご購読はいつでも停止することが可能です 選択したすべての写真の選択を解除します PC では CTRL+D を、Mac では CMD+D を組み合わせて押します。
これらをマスターする 基本的な Lightroom のスキル 複数選択オプションなどは、ポストプロダクション作業のスピードアップに非常に役立ちます。 ここまで説明したキーボード ショートカットと方法をすべて使用すると、多数の写真に対して同様の機能を一度に実行でき、時間と労力を大幅に節約できます。
