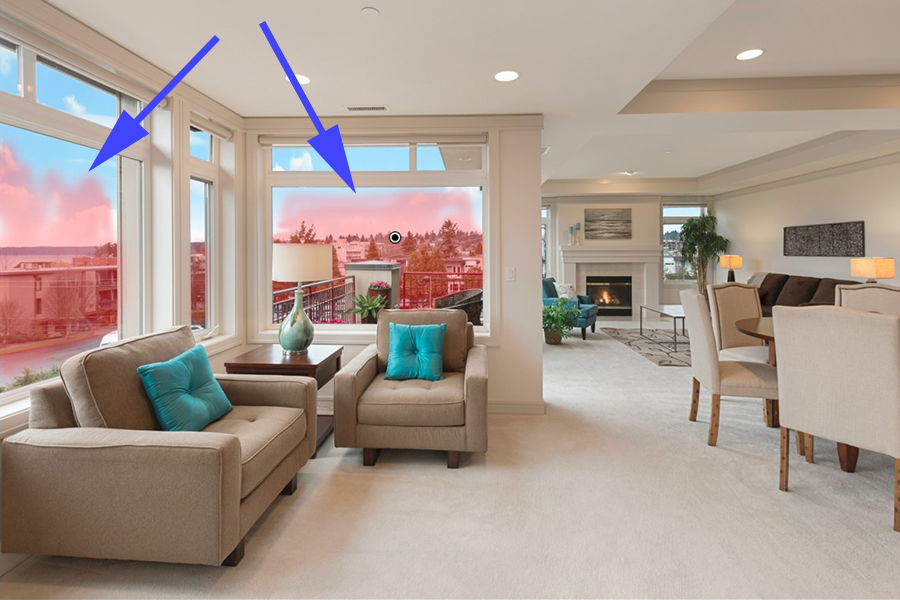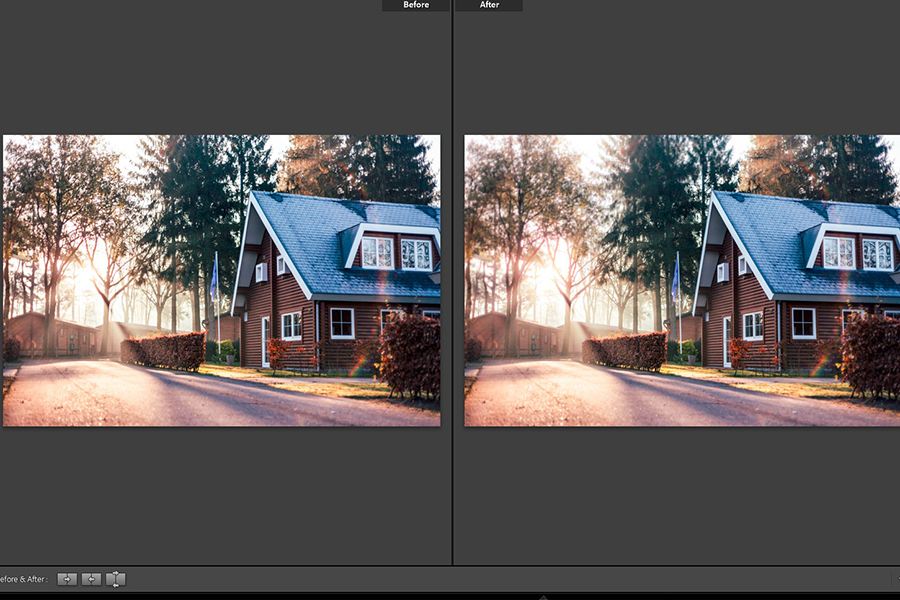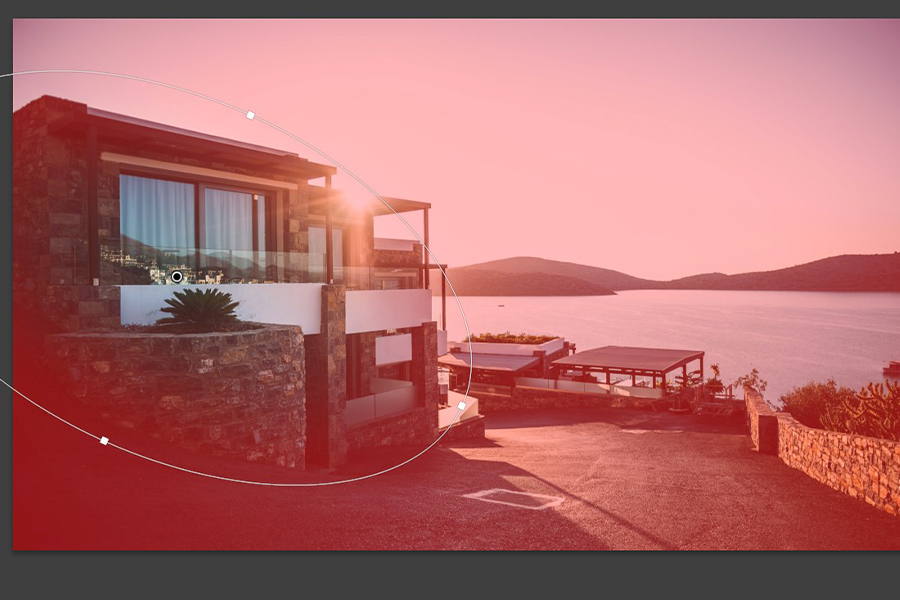Amazon アソシエイトとして、対象となる購入から収入を得ています。
時々、画像の背景によって被写体から注意がそらされてしまうことがあります。 背景を被写体ほど鮮明にしないようにわずかにぼかすと、被写体が浮き上がるようになります。 Lightroomで背景をぼかす方法を簡単な手順で解説します。
Lightroomで背景をぼかす方法
画像の背景をぼかすには、Lightroom Classic CC で簡単にできる 3 つの方法があります。 ぼかし効果を追加するには、次のツールを使用できます。
画像の主焦点を決定する
写真に飛び込んでぼかす前に、まず決定します どの領域に焦点を合わせておく必要があり、どの領域をぼかす必要があるか. やり過ぎて不要な部分をぼかすと、画像が偽物で非現実的に見えることがあります。
何をぼかす必要があるかを正確に決定したら、適切なツールを選択して背景をぼかすことができます。
適切な Lightroom ツールを選ぶ
最終的に、どのツールを選択するかは、使用している画像と、写真をどれだけぼかす必要があるかによって異なります。
一部の画像では、画像の特定の部分に非常に正確なぼかし効果が必要です。 そのような画像については、 調整ブラシを使う. 中央に焦点があり、楕円形に収まる画像の場合は、放射状フィルターを使用するのが適切です。 これは、あまり正確さを必要としない簡単な修正です。
均一なメディア全体でぼかしが必要な画像については、グラデーション フィルターを使用する必要があります。 それは Lightroom ツール 全体的な風景(裏庭など)に重点を置いた風景写真や不動産写真を調整するために特別に使用されます。
調整ブラシで背景をぼかす
調整ブラシ ツールを使用すると、ブラシと消しゴムを使用して、選択した領域にマスクを作成できます。 設定した効果は、マスクされた領域のみに適用され、画像全体には適用されません。
ぼかしの精度を高める調整ブラシ オプション

背景に柔らかさを追加する前に、正確なぼかしを行うためのこれらの調整ブラシ オプションの重要性を確認してください。
- サイズ: ブラシのサイズが小さいほど、作業に時間がかかりますが、ストロークは非常に正確になります。 ペイントする領域の複雑さに応じて、調整ブラシのサイズを設定できます。
- フェザー: ぼかしのサイズによって、ブラシの内側と外側の円の違いが決まります。 これを設定すると、ストロークをより細かく制御できます。 内側の円は実際の効果をもたらし、外側の円はより穏やかな効果をもたらすことに注意してください。
- フロー: フロー スライダーを使用すると、マスクされた領域に適用されるエフェクトの量を設定できます。 これを最高に設定するのが、これから適用するブラー効果の通常の方法です。
- 自動マスク: ターゲット効果のために画像内のパーツを選択する自動マスキング機能。
- 密度: 密度スライダーは、ブラシの強さを変更します。
上の画像で調整ブラシのオプションを確認できます。 この画像の背景をぼかすためにブラシと消しゴムを使用する方法を説明しましょう。
- から新しい画像をインポートします。 Lightroomの 図書館.
- クリックします 開発する モジュールには、 調整ブラシ オプションの下に ヒストグラム (キーボードの K キーを押して調整ブラシを表示することもできます)。
- 画像の一部をぼかしたいので、 明快さ > 鋭さ スライダー。 画像に追加するぼかしの量がわからない場合は、-30 から始めて、適用されるぼかしの量を確認します。 ぼかしを写真に適用した後は、いつでもぼかしを増減できます。
- 横にある小さな矢印をクリックします 消します マスキング効果のオプションを開きます。
- 編集中の画像では、ウィンドウの外側の特定の領域にぼかし効果が必要でした。 これには精度が必要だったので、小さなブラシ サイズ、最小限のフェザリング、最大の流量を選択しました。 画像に応じて、これらの設定が希望の位置になるまでブラシを調整します。
- 次に、選択した領域へのマスクの適用を開始します。 画像を拡大して、不要な領域に効果を適用しないようにすることができます。
- を押してマスクオーバーレイをオンにします O. これにより、ペイントしている選択範囲が赤くなります。
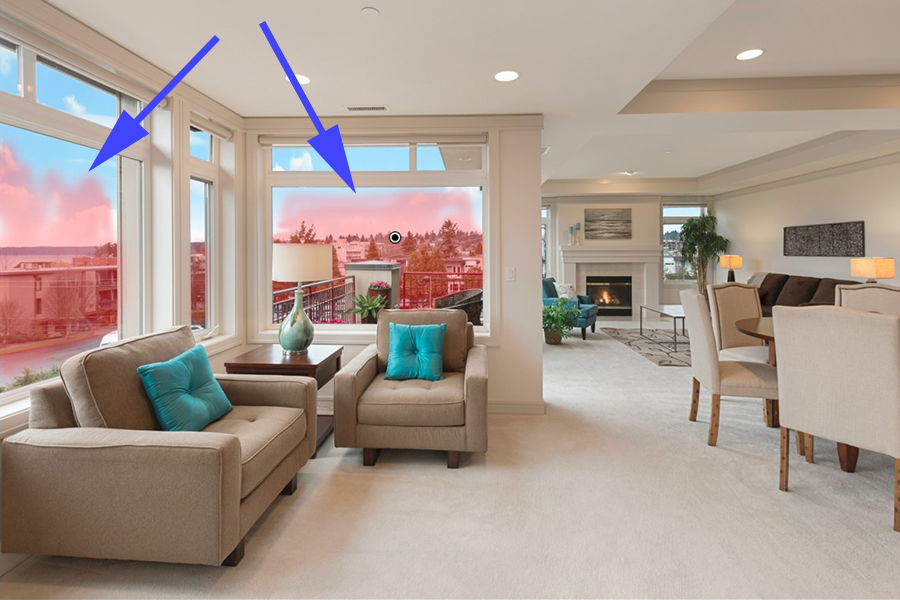
- ぼかしを必要としないもの (私の画像のランプシェードやバルコニーの一部など) を選択する場合は、 Eraser オプションを選択して、その領域からマスクを削除します。
- を押してオーバーレイをオフにします O もう一度適用すると、適用された効果を確認できます。
- ここから、スライダーを調整してぼかしの強さを変更し、イメージが思い通りに見えるようにすることができます。

上の画像は、シャープに見えていた領域がどのように見えるかを示しています 以前は今ぼやけています、視聴者をインテリアに集中させます。 以下では、元の画像と比較して最終的な画像がどのように見えるかを確認できます。

段階フィルターを使用して背景をぼかす
屋外で撮影したほとんどの写真では、[段階フィルター] を使用して背景をぼかすことができます。 Lightroom Classic CC. これは、空の近くにより密な効果を適用するのに役立ち、下の領域にはほとんど影響を与えないツールです。
ぼかしに段階フィルターを使用する方法は次のとおりです。
- イメージを 図書館.
- に行きます 開発する モジュールを選択し、 段階的フィルター ツール

- 調整ブラシを使用したときに調整したスライダーと同様に、 明快さ > 鋭さ スライダーを左にスライドさせます。 この写真では、明瞭度を -75 に、シャープネスを -75 に下げます。
- イベント O マスキングオーバーレイをオンにします。
- ぼかしたい画像の部分にフィルターをドラッグします。 赤くなるのがわかります。

- フィルターを配置したら、XNUMX つの外側の線を調整して、フィルターのエッジの定義度を増減できます。 XNUMX つの線が近づくほど、エッジが強くなります。 この画像のぼかしをより自然に見せるために、XNUMX 本の線の間隔を大きく離してエッジを柔らかくしました。
- 現在地に最も近い ブラシ 右上に表示されるオプション ( 編集).
- 選択する 消します オプションを選択して、効果を適用したくない領域からマスクの消去を開始します。 (正確なアプリケーションのために拡大してください)

- オーバーレイをオフにして、 明快さ > 鋭さ 目的の結果が得られるまで、必要に応じてスライダーを調整します。
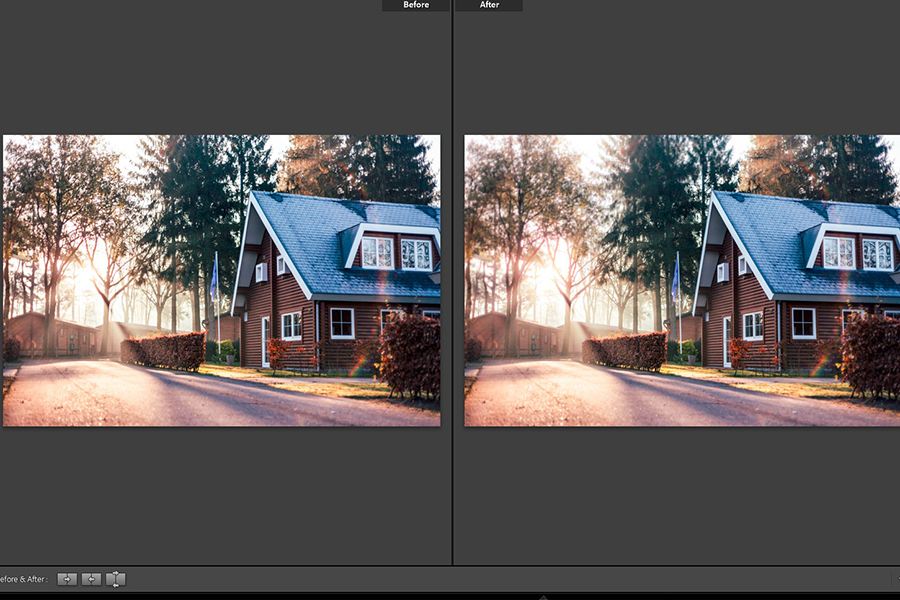
最終的な画像 (右の写真) では、家に焦点を当てるために背景の木々がわずかにぼかされていることがわかります。 さらに、これは撮影された時間帯のせいで、木々の間から差し込む光線がぼやけています。
円形フィルターを使用して背景をぼかす
- から新しい画像を選択します。 図書館.
- 掃除機のスイッチを入れます。 ラジアルフィルタ に行った後 開発する モジュールを開きます。

- 明瞭度やシャープネスなどのスライダーを調整します。 まず、明瞭度を -70、シャープネスを -60 にして、それが画像にどのような影響を与えるかを確認することにしました。
- フェザー スライダーを調整して、ラジアル フィルターのエッジの硬さや柔らかさを変更します。 通常、ぼかしの場合は、ぼかしを 70 ~ 100 の間で選択します。
- ぼかしが放射状ツールの外側のエッジになるように、[反転] ボックスのチェックを外します。
- 放射状ツールを、フォーカスを維持したい領域にドラッグします。
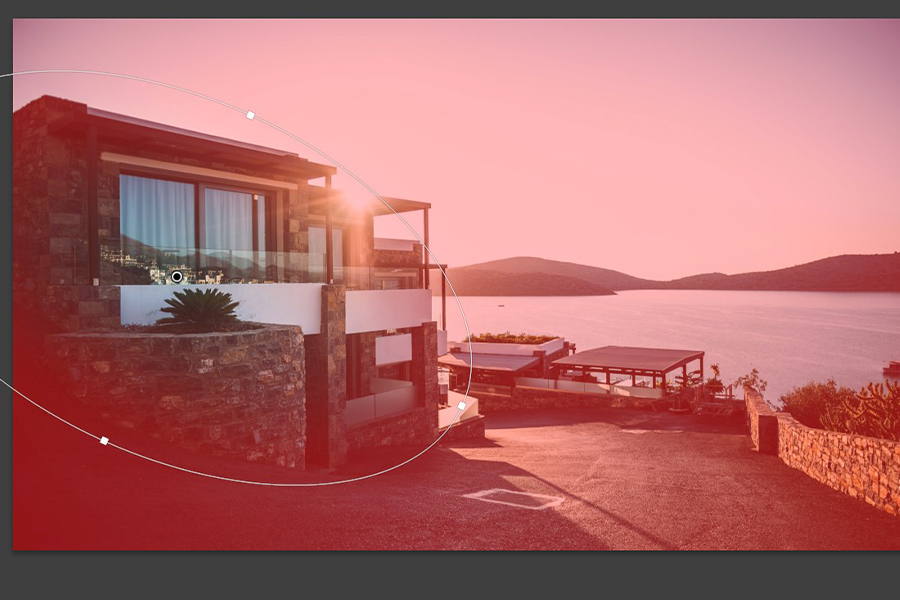
- ツールの端をクリックしてドラッグすると、フィルターの形状とサイズを調整できます。
- ブラシツール 選択範囲に追加するか、ぼかしたくない画像の領域にフィルターが配置されている場合は、フィルターの特定の部分を消去します。

要約
ライトルーム クラシックでは、 背景ぼかし 非常に簡単で、それを達成する方法がいくつかあります。 上記の方法のいずれかを使用して、背景をより少なくすることができます 焦点、フォーカスエリアをシャープに保ち、はっきりと見えるようにします。