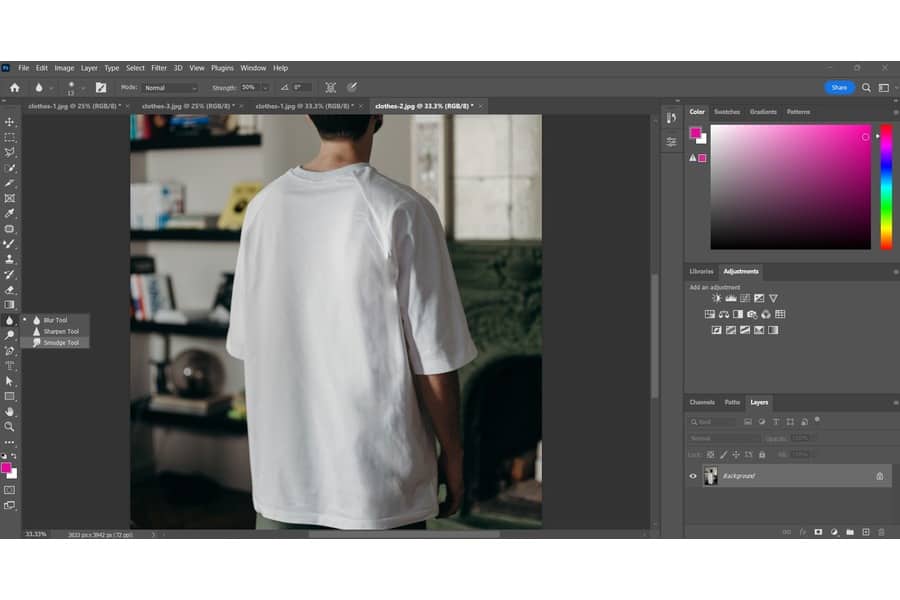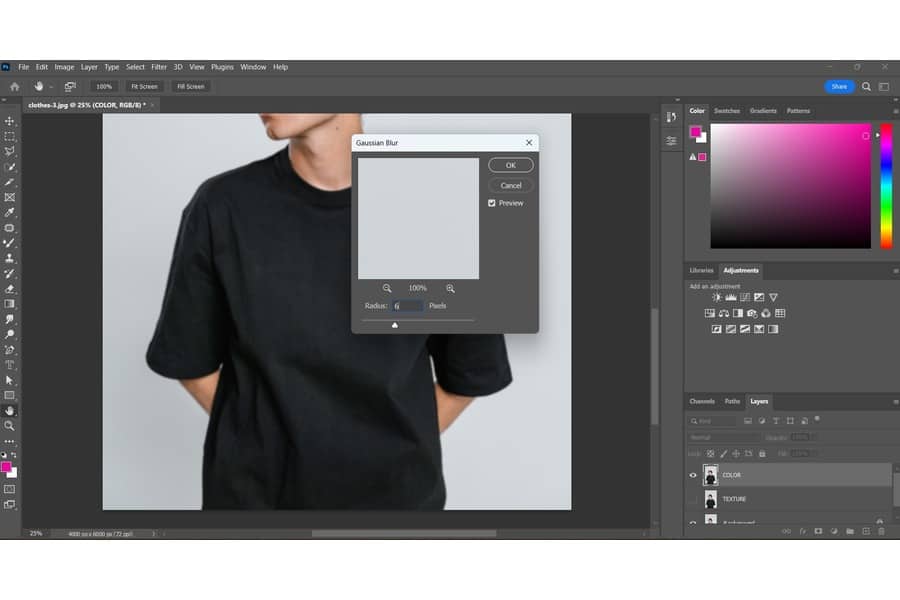아마존 어소시에이트는 적격 구매를 통해 수익을 얻습니다.
구겨진 옷은 지저분하고 산만해 보일 수 있습니다. 가끔 부동산 사진술 클라이언트는 다림질하지 않은 옷을 입고 얼굴 사진 세션에 나타날 수 있습니다. 다음은 Photoshop에서 옷 주름을 제거하는 다양한 방법에 대한 완벽한 안내서입니다.
Photoshop에서 옷 주름을 제거하는 방법
Spot Healing, Healing Brush, Clone Stamp, Patch 및 Smudge 도구를 사용하여 Photoshop에서 옷 주름을 제거할 수 있습니다. 주파수 설정 작업은 고급 기술입니다. 이러한 도구의 대부분은 주름을 덮기 위해 주변 영역에서 픽셀을 선택하고 끌어와야 합니다.
Photoshop의 다양한 편집 도구를 사용하면 옷의 원치 않는 주름을 제거할 수 있습니다. 특히 편집 속도를 높일 수 있는 경우 특정 상황에서 사용할 수 있습니다.
스팟 복구 브러시 도구 사용
스팟 힐링 브러시는 옷의 주름을 제거하는 가장 쉬운 도구 중 하나입니다. 치유되는 픽셀의 조명 및 색상과 일치하는 주변 부분에서 최상의 픽셀을 선택하는 빠른 수정 도구입니다. 또한 고립된 주름에 대해 작업할 수 있도록 하여 더 많은 제어 기능을 제공합니다.
- 먼저 J 열려면 키보드의 키 스팟 힐링 브러쉬 수단.
- 설정 페인팅 모드 에 가볍게 하다 주름 색상이 주변 천보다 어두우면 주름을 밝게 할 수 있습니다.
- 선택 화면 깨끗한 다림질 효과를 만들어야 하는 경우. 선택하다 교체 치유 효과가 더 자연스럽게 보이도록 하면서 직물의 질감을 유지합니다.
- 내용 인식 최고예요 치유 유형 대부분의 경우 샘플 영역의 내용과 텍스처를 복제하기 때문입니다. 따라서 자동 주름 제거제 역할을 할 수 있습니다.
- 설정 칫솔 크기 에 200 픽셀반면 70% 위한 좋은 출발점이다. 경도. 다음으로 가져오세요. 간격 ~까지 25% 눈에 띄는 주름을 커버하기 위해
- 주름진 부분을 확대하고 브러시로 칠합니다. 눈에 띄는 부분을 먼저 클릭하고 드래그하여 칠합니다. Photoshop이 유사한 픽셀을 찾아 브러시 획을 대체하고 주름을 제거하는 것을 관찰하십시오.
복구 브러시 도구 사용
힐링 브러시는 옷의 주름을 쉽게 제거할 수 있는 또 다른 도구입니다. Spot Healing Brush와 매우 유사하게 작동하지만 샘플 영역에서 픽셀을 선택하는 데 더 많은 제어 기능을 제공합니다. 대신 Photoshop에서 작업을 수행하도록 합니다.
- 온 클릭 복구 브러쉬 왼쪽 도구 모음에서 도구.
- 첫 번째 방법과 마찬가지로 모드 에 가볍게 하다 주름이 주변 천보다 어두운 경우. 한편, 선택 어둡게 주름이 가벼운 경우.
- 브러시의 크기를 줄이거나 늘립니다. 크기 수정하려는 영역에 따라.
- 를 누르고 Alt 키 / 옵션 키를 누른 상태에서 픽셀을 샘플링할 영역을 선택합니다.
- 샘플 세트가 있으면 주름을 칠하여 제거합니다.
복제 스탬프 도구 사용
처음 두 도구와 달리 Clone Stamp는 픽셀을 복제하여 주름을 제거합니다..
- 를 누르십시오 S 열쇠를 열려면 복제 도장 도구입니다.
- 왼쪽 메뉴에서 가볍게 하다 or 어둡게 위한 모드, 주름의 색상에 따라 다릅니다.
- 브러시의 조정 크기, 흐름 불투명 편집해야 하는 영역에 따라
- 누른 상태에서 Alt/컨트롤 복제본의 샘플 영역을 클릭하여 선택합니다. 비슷한 색상이나 질감을 가진 영역의 샘플을 얻는 것이 가장 좋습니다.
- 샘플 세트를 사용하여 주름을 클릭하고 드래그하여 제거합니다.
패치 도구 사용
Photoshop에서 주름진 옷을 수정하는 또 다른 방법은 패치 도구 사용. 이 도구를 사용하면 선택 영역을 그리고 해당 영역을 교체하려는 새 픽셀로 드래그할 수 있습니다.
주로 주변 색상을 일치시키는 데 도움이 필요한 경우 넓은 영역을 매끄럽게 만드는 훌륭한 도구입니다.
- 를 누르십시오 J 열쇠를 열려면 복구 브러쉬 도구. 다음으로 변화 키와 단축키 문자를 사용하여 복구 브러쉬 또한 패치 도구를 제공합니다.
- 와 더불어 패치 도구가 활성화되면 선택 항목을 클릭하고 소스로 사용할 수 있는 사진의 일부로 드래그합니다.
- 선택을 해제하고 Photoshop이 자동으로 조명을 일치시키는 방법을 확인합니다.
- 주름이 부드러워질 때까지 선택 영역을 계속 클릭하고 드래그합니다.
얼룩 도구 사용
주름진 옷은 메시지를 보낼 수 있습니다 당신은 엉성한 옷장입니다. 특히 부동산 중개인과 같이 사람을 대면해야 하는 직업의 경우 회사나 자신에게 나쁜 인상을 주지 않도록 적절한 옷차림을 하는 것이 중요합니다.
문지르기 도구는 주름을 제거하고 가장자리 모양을 변경하여 옷의 질감을 더 매끄럽게 만드는 데 적합합니다.
- Photoshop 도구 상자에서 가리키는 손가락 아이콘을 클릭합니다. 또는 변화 + R 를 열려면 더럽 히다 도구입니다.
- 설정 크기 상당히 작은 크기로.
- 확대한 다음 제거하려는 주름의 한쪽을 마우스 버튼으로 클릭한 상태로 유지합니다.
- 누르고있어. 변화 버튼을 누르고 주름 위로 커서를 끕니다.
- 옷의 주름이 없어질 때까지 계속 드래그하세요.
주파수 분리 사용
주파수 분리는 편집 기술입니다. 사진의 다른 세부 사항에서 색상 정보를 분리합니다. 이 프로세스는 더 복잡하지만 색상과 세부 정보를 독립적으로 변경할 수 있습니다.
색상 레이어 작업
레이어를 선택한 다음 Ctrl / Command + J 그것을 복제합니다. 두 개의 복사본을 만들려면 이 작업을 두 번 수행하십시오. 최상위 레이어의 이름을 다음과 같이 바꿉니다. 조직 그리고 중간층은 색상.
- 상단 레이어 옆에 있는 안구 아이콘을 클릭합니다. 이것은 숨겨야합니다 조직 층. 이름을 변경한 중간 레이어를 선택합니다. 색상.
- 상단 도구 모음으로 이동하여 필터, 흐림 옵션을 선택하고 가우스 흐림.
- 흐림 효과를 높이려면 슬라이더를 약 XNUMX픽셀로 이동합니다. 딸깍 하는 소리 좋아요.
- 의 눈 아이콘을 누릅니다. 조직 그것을 공개하는 레이어. 그런 다음 조직 레이어 패널에서 레이어를 선택하고 상단 도구 모음으로 이동하여 영상, 선택 이미지 적용.
다른 레이어와 혼합
옆에 있는 드롭다운 메뉴를 확장합니다. 층 환경. 선택 색상 층.
- 왼쪽 메뉴에서 덜다 위한 혼합 모드. 이렇게 하면 주름의 어두운 부분과 밝은 부분을 포함하여 레이어에 남아 있는 부분이 제거됩니다.
- 설정 불투명 가치 100, 규모 수준 2 오프셋 가치 128. 딸깍 하는 소리 OK.
- 사진이 회색으로 바뀌면 레이어 패널을 선택하고 조직 층.
- 에서 혼합 모드 드롭다운 상자에서 변경 표준 에 선형 빛.
- 다시 색상 층. 다음으로 L 열쇠를 열려면 올가미 도구입니다.
- 증가 깃 사이의 값 10px 에 30px 주름 주변 영역을 적절하게 블렌딩합니다.
- 와 더불어 올가미 도구가 활성화되면 클릭하고 드래그하여 주름 주변을 선택합니다.
- We Buy Orders 신청서를 클릭하세요. 필터, 흐림 옵션을 클릭하고 가우스 흐림.
- 그림자가 남지 않을 때까지 접힌 부분의 흐림 효과를 높입니다. 딸깍 하는 소리 OK.
- PR 기사 Ctrl / Command + D 활성을 선택 해제하려면 올가미 선택합니다.
- 계속 사용 올가미 블러 처리하려는 모든 주름에 프로세스를 반복하는 도구입니다.
관련 질문
Photoshop에서 옷 주름을 제거하는 데 어떤 문제가 있습니까?
Photoshop에서 편집할 때 옷의 주름을 제거할 때 가장 어려운 점은 실수로 패턴을 만들 수 있다는 것입니다. 예를 들어 Clone Stamp 및 Healing Brush 도구는 직물의 질감과 디자인을 변경할 수 있습니다.
Photoshop에서 옷 얼룩을 어떻게 제거합니까?
Photoshop에서 주름을 제거하는 것처럼 Spot Healing Brush 도구를 사용하여 옷의 얼룩이나 얼룩을 제거할 수 있습니다. 브러시를 사용하여 클릭 한 번으로 전체 영역을 덮습니다.
Photoshop에서 의류 주름을 추가하는 방법?
Rectangular Marquee 및 Gradient 도구를 사용하여 옷에 주름을 추가할 수 있습니다. Rectangular Marquee는 선택 영역을 드래그하여 접기를 형성합니다. 한편, 그라디언트 도구는 주름의 질감과 색상을 만듭니다.
결론
Photoshop에서 편집할 때 Spot Healing Brush, Clone Stamp, Healing Brush, Patch 및 Smudge 도구를 사용하여 옷의 주름을 제거할 수 있습니다. 편집 과정에 적합한 기술을 찾으면 사진에 구겨진 옷에 대해 걱정할 필요가 없습니다.