
Como Associado da Amazon, ganhamos com compras qualificadas.
Além de fornecer uma interface carregada de recursos para criar todos os tipos de gráficos, o Photoshop inclui recursos de organização que ajudam a melhorar meu fluxo de trabalho. Entre eles está a capacidade de organizar camadas em grupos, o que mantém seu painel de Camadas organizado. Aqui está um guia detalhado sobre como agrupar camadas no Photoshop para um fluxo de trabalho mais simplificado e eficiente.
Navegação Rápida
Se você costuma fazer Tarefas do Photoshop que envolvem muitas camadas, agrupá-los lhe dará muitas vantagens. Ao fazer grupos, você poderá categorizar cada parte de sua ilustração para edição rápida. Os grupos de camadas reduzem o painel de camadas, facilitando a reedição para você ou qualquer outra pessoa que possa manipular a imagem.
Como exemplo, suponha que você esteja criando um panfleto com elementos de conteúdo separados para cabeçalho e corpo. Você pode criar grupos separados para ambas as seções contendo camadas de cada uma. Ele irá ajudá-lo tremendamente com o processo de edição.
Uma coisa a ter em mente é que você pode criar grupos de camadas que são colocadas em ordem consecutiva no painel Camada. A criação de grupos de camadas dispersas afetará negativamente seu layout.
Uma das maneiras mais rápidas de formar um grupo de camadas é o atalho de teclado CTRL / CMD + G. tudo que você precisa fazer é selecionar as camadas e pressionar este atalho de teclado.
Selecione as camadas clicando na primeira camada e, mantendo pressionada a tecla SHIFT, clique na última camada. Você também pode pressionar e segurar CTRL (Windows) e CMD (Mac) enquanto clica nas camadas para selecioná-las. Se você selecionar uma camada errada, clique nele novamente para desmarcar.
Quando terminar a seleção, pressione CTRL + G (ou CMD + G se você usa Mac). Todas as camadas selecionadas serão agrupadas.
Você não pode ignorar a etapa crucial da nomeação do grupo se realmente quiser organize seu fluxo de trabalho do Photoshop de forma eficaz. Expanda o grupo no painel Layer clicando na pequena seta ao lado dele. Agora clique duas vezes no nome do grupo e digite o novo nome.
Dê um nome ao grupo que identifique seu conteúdo (adicione um número se você planeja criar grupos semelhantes).
Outro recurso de agrupamento pode ser encontrado no menu Camada na parte superior. Selecione as camadas usando qualquer um dos métodos mencionados acima. Vá para o menu Layers e clique em Group Layers.

A segunda maneira de criar um grupo é clicando com o botão direito do mouse nas camadas selecionadas. Escolha qualquer um dos métodos de seleção descritos acima e clique com o botão direito do mouse nas camadas. No menu suspenso, clique em "Grupo de camadas"
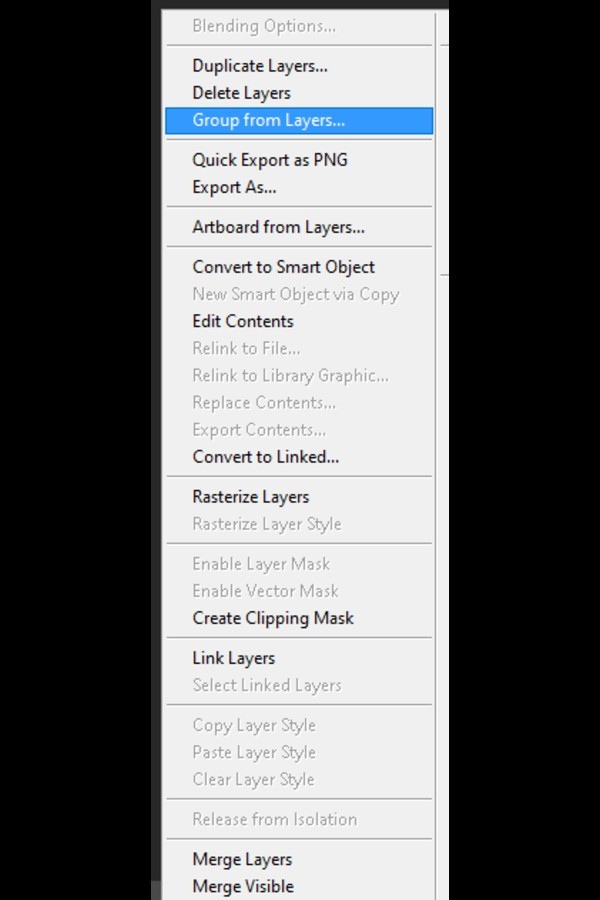
Um método simples para agrupar camadas é arrastando-as e soltando-as no ícone presente na parte inferior do painel Camada. Selecione as camadas que devem ser agrupados. Mantenha pressionada a tecla ALT (Windows) ou a tecla Option (no Mac) e arraste as camadas selecionadas para o ícone Criar um novo grupo na parte inferior.
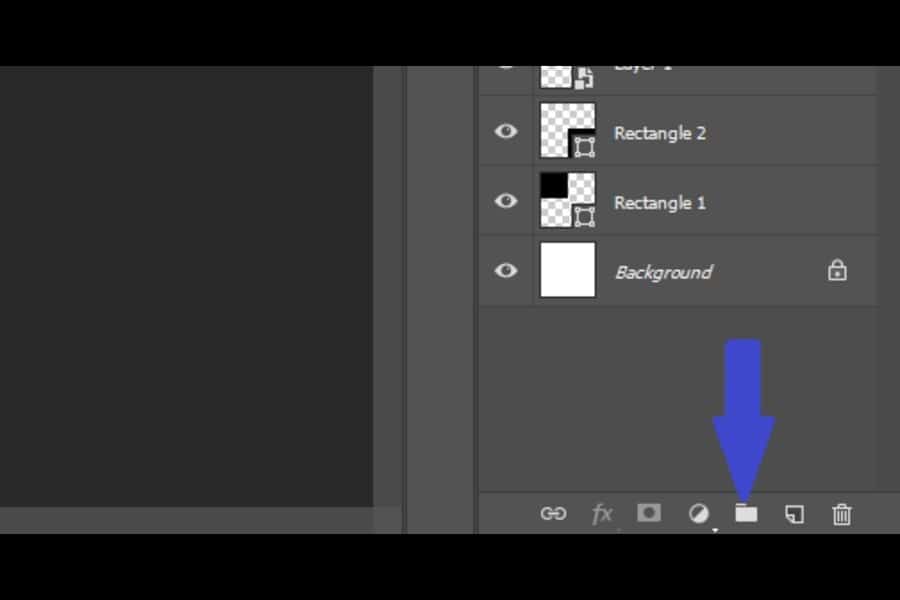
Este ícone, quando clicado sem selecionar nenhuma camada, forma um grupo vazio no painel de camadas. Você pode arrastar suas camadas e soltá-las na pasta mais tarde, mas selecionar as camadas com antecedência e formar o grupo é uma maneira melhor de criar pastas de grupo organizadas.
O Photoshop me permite criar grupos de grupos, o que é uma bênção quando você está lidando com centenas de camadas e tipos semelhantes de grupos.
Por exemplo, você pode colocar todos os grupos de camadas presentes no lado direito de sua imagem em um grupo e nomeá-lo como “Grupos de conteúdo do lado direito”. Dessa forma, navegar para as camadas da área específica será fácil para você.
Tudo o que você precisa fazer é selecionar grupos no painel de camadas e clicar no ícone de menu presente no lado direito do painel de camadas. Selecione a opção “New Group From Layers” e um novo grupo será criado contendo seus grupos selecionados.
Criar um grupo de camadas oferece a flexibilidade de movê-lo na área do documento. Com a ferramenta Mover selecionada na barra de ferramentas, você precisa marcar a opção Auto Select na parte superior. Selecione Grupo nas configurações.

Agora, quando você seleciona o grupo de camadas na área do documento e tenta movê-lo, todas as camadas do grupo se moverão simultaneamente.
Se você mudar de ideia em relação a um grupo de camadas, você sempre pode desagrupá-lo. Use o atalho de teclado CTRL (Windows) ou CMD (Mac) + SHIFT + G para desagrupar o grupo de camadas selecionado.
Alternativamente, você pode selecionar o grupo e ir para o menu Camadas. Escolha a opção Desagrupar Camadas no menu suspenso.
Se você pressionar e segurar CTRL ou CMD e arrastar o grupo para a Lixeira abaixo, seu grupo será excluído. No entanto, suas camadas que formaram o grupo ainda estarão intactas, a menos que você as exclua separadamente.
O uso de grupos de camadas no Photoshop tem vários benefícios, que aumentam sua funcionalidade. Abaixo, afirmei as principais vantagens das camadas.
Antes de encerrar este artigo, gostaria de abordar alguns dos problemas mais comuns que os fotógrafos enfrentam ao trabalhar com grupos de camadas e como corrigi-los.
Se você estiver tendo problemas para recolher o grupo de camadas, tente pressionar CMD / CTRL e clicar na seta ao lado do grupo. Para recolher todos os grupos no painel de camadas no Windows, clique em CTRL + ALT e clique na seta ao lado de um grupo. Para Mac OS, pressione CMD + Opt e clique no ícone Expandir/Recolher.
Ter um grande número de grupos pode resultar no aumento do tamanho do arquivo. Para reduzi-lo, você pode usar a opção Flatten para mesclar todos os grupos e camadas em uma única camada que é seu plano de fundo.
Você pode escolher a opção para achatar camadas no menu Camada. Uma imagem com camadas achatadas tem uma tamanho de arquivo reduzido mantendo todo o processamento feito na imagem.
Os grupos de camadas são imensamente úteis para organizar seus Fluxo de trabalho do Adobe Photoshop. Ele mantém seu painel de camadas limpo e organizado, ao mesmo tempo em que facilita a edição de várias camadas de uma só vez. Você pode facilmente criar grupos e gerenciá-los usando os métodos mencionados em meu guia para trazer velocidade e flexibilidade ao editar várias camadas.
