
Como Associado da Amazon, ganhamos com compras qualificadas.
Você pode se perguntar por que está isolando o assunto do fundo e o Photoshop está preenchendo a área com uma grade quadriculada. Aprender a se livrar de fundos quadriculados no Photoshop pode ajudá-lo a diferenciar entre essa grade de transparência e o fundo que acompanha a imagem.
Navegação Rápida
Para remover o plano de fundo quadriculado no Photoshop, vá para Edit/Photoshop, expanda Preferências, clique em Transparência e gama e altere o Tamanho da grade para Nenhum. Você também pode usar o botão Remover plano de fundo, a ferramenta Seleção rápida ou a Varinha mágica para uma edição mais direcionada.
Embora os planos de fundo xadrez em uma imagem possam ser transparentes, também é possível fazer o download de uma imagem que tenha um plano de fundo xadrez que não seja transparente. O problema é que ambos os planos de fundo podem ter a mesma aparência no Photoshop. Felizmente, as etapas a seguir podem ajudá-lo a remover o fundo, dependendo se ele representa transparência ou não.
O plano de fundo xadrez transparente aparece no Photoshop ao trabalhar em uma camada com transparência ativada. Ele ajuda você a diferenciar entre áreas opacas e transparentes. Na verdade, você pode ver através das camadas subjacentes ou do plano de fundo.
Como esse fundo representa áreas invisíveis e não pixels reais, não é possível removê-lo totalmente. No entanto, você pode ajustar as configurações de aparência de como o Photoshop representa a transparência usando as etapas a seguir.

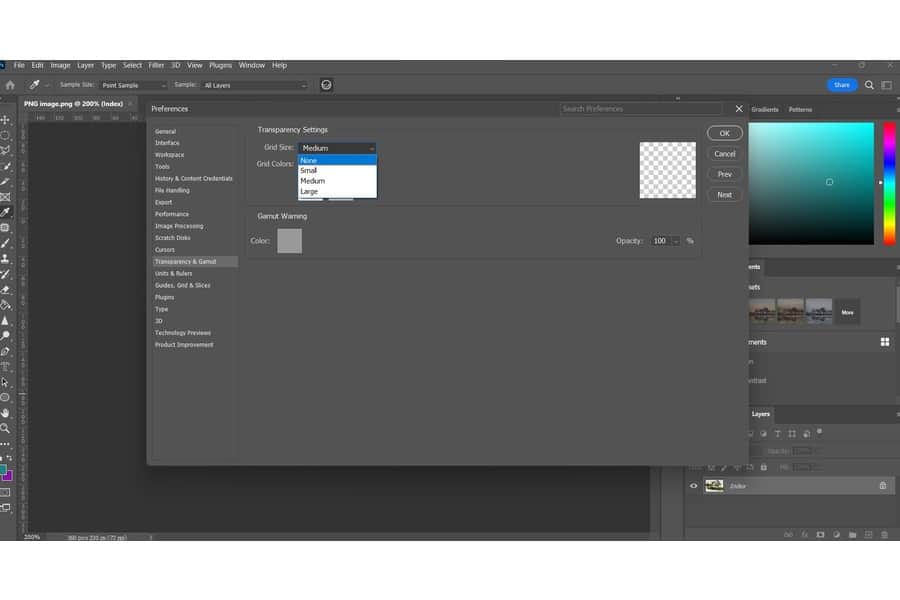
Ao contrário do plano de fundo transparente padrão que indica transparência, um opaco consiste em quadrados sólidos sem transparência. Na maioria das vezes, este é o tipo de plano de fundo que você terá se você mesclar a foto e camadas de fundo em uma única camada antes de exportar no Photoshop.

Você ainda pode obter um fundo opaco se salvar a imagem como JPEG, como As imagens JPEG não incluem um canal alfa, que é necessário para definir a transparência. Como a área quadriculada faz parte dos pixels da imagem, você precisará removê-la como qualquer outro plano de fundo.
O bom é que o padrão de grade do plano de fundo pode ser um tanto exclusivo dos assuntos de uma foto imobiliária, como paredes, gramados ou quartos, tornando mais fácil para o Photoshop isolar o assunto. Dependendo da versão do Photoshop que você está usando, você pode usar os seguintes métodos para remover o fundo.
As últimas versões de O Photoshop vem com ferramentas de inteligência artificial que podem ajudá-lo a remover rapidamente o fundo. Por exemplo, a opção Select Subject foi adicionada no Photoshop CC 2018. Enquanto isso, a opção Remove Background foi adicionada no Photoshop CC 2020.
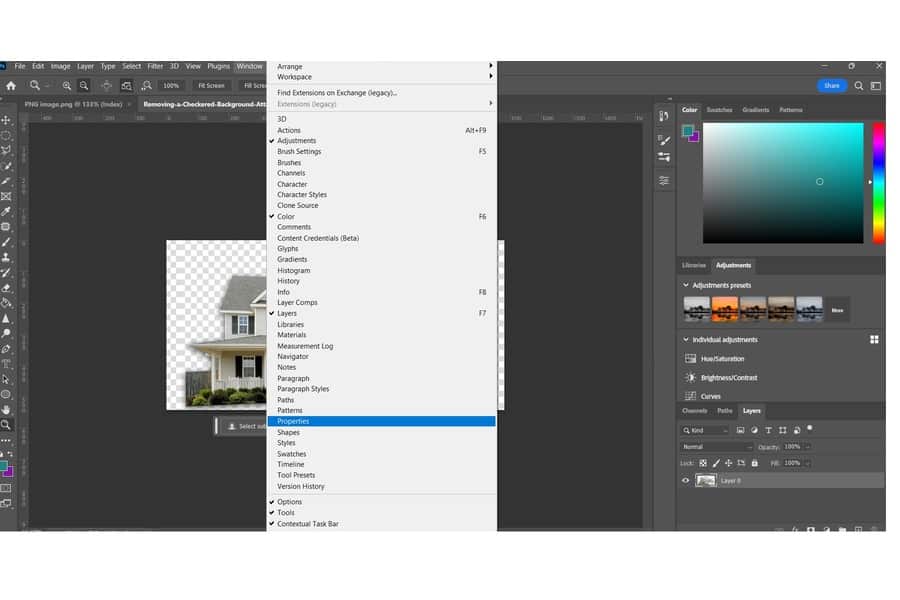
O comando Remover plano de fundo é mais preciso do que o comando Selecionar assunto. Você pode usá-lo para remover o fundo usando as seguintes etapas.
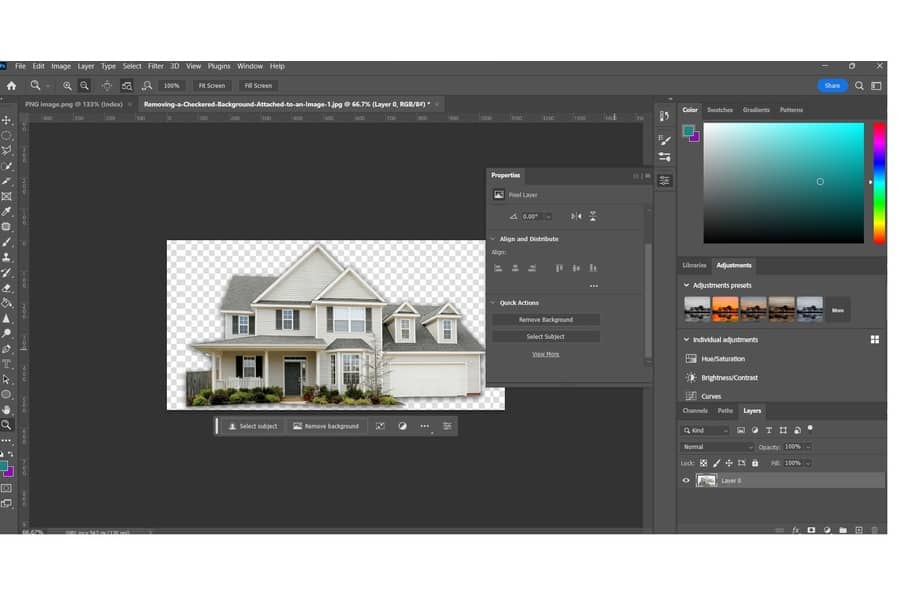

Selecione a ferramenta Seleção rápida na barra de ferramentas no lado esquerdo da tela. Parece um pincel com um círculo pontilhado ao redor. Ajuste o tamanho do pincel na barra de opções na parte superior e clique e arraste sobre as áreas da imagem que deseja manter.
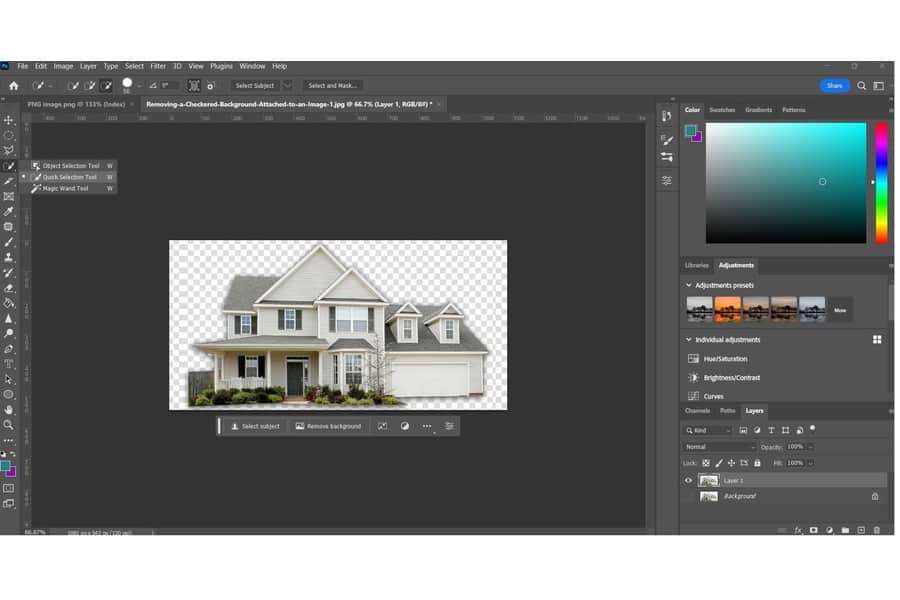
A ferramenta selecionará automaticamente partes semelhantes da imagem com base no tamanho do pincel e na sua seleção inicial.


O fundo quadriculado em uma imagem pode ser criado intencionalmente pelo criador da imagem ou como resultado de determinados formatos de arquivo de imagem.

O bom é que o magic Wand ferramenta permite selecionar áreas de tom semelhante com um único clique. Como o fundo é quadriculado e possui cores distintas que podem ser facilmente diferenciadas do assunto principal, essa ferramenta pode funcionar bem, assim como o Seleção Rápida ferramenta.
Observe que as alterações podem não ser facilmente visíveis, pois o plano de fundo opaco será substituído por uma grade quadriculada semelhante.

Exportando a foto como PNG é aconselhável, pois suporta transparência e pode preservar o fundo como pixels transparentes. Vá para o menu Arquivo e escolha Exportar. Clique em Exportar como e selecione PNG como formato de arquivo na caixa de diálogo de opções de exportação.
Sim, depois de remover o fundo quadriculado e criar a transparência, você pode facilmente adicionar uma nova imagem ou cor de fundo. Na maioria dos casos, você pode criar uma nova camada abaixo da camada de imagem e preenchê-la com a cor desejada ou colocar outra imagem como plano de fundo.
Sim, você pode remover o fundo sem excluir nenhuma parte da imagem criando uma máscara de camada. Isso permite ocultar ou revelar partes da camada enquanto preserva a imagem original. Você pode usar as ferramentas de seleção ou o recurso Selecionar e mascarar do Photoshop para refinar a máscara e mesclar perfeitamente com a imagem.
Saber como se livrar do fundo quadriculado no Photoshop pode ajudá-lo a mudar a cor da grade de transparência para todo branco alterando as configurações de transparência. Para remover um plano de fundo que acompanha uma imagem, você pode usar ferramentas de remoção de plano de fundo ou ajustar as configurações de Transparência e gama.
