
Como Asociado de Amazon, ganamos con las compras que califican.
Ya sea que desee realizar ediciones selectivas o crear cuadrículas de redes sociales, deberá dividir una foto o archivo de bienes raíces en secciones iguales. Aquí hay una guía paso a paso sobre el uso de Photoshop para dividir imágenes de diferentes maneras.
Navegación Rápida
Puede dividir una imagen en tantas partes como desee utilizando el Diseño de guía, así como las herramientas Sector, Regla, Marquesina y Lazo poligonal. Estas herramientas de Photoshop le permiten crear secciones en una capa duplicada manteniendo intacta la imagen original.
Siempre que necesite dividir imágenes o archivos en secciones, tenga en cuenta elementos como las dimensiones en píxeles y el tamaño adecuado de las secciones. Para mi próximo conjunto de nuevos tutoriales, explicaré los procesos para que pueda seguirlos y dividir imágenes con precisión.
La herramienta Slice en Photoshop divide convenientemente una imagen en partes iguales sin necesidad de calcular números.

Vaya al menú Archivo en la esquina superior izquierda de la interfaz de Photoshop y seleccione Abrir. Alternativamente, puede usar el atajo Ctrl + O si usa una computadora con Windows o Comando + O si usa una Mac para abrir el explorador de archivos.
En el explorador de archivos, busque la carpeta donde está almacenada su foto. Navegue por las carpetas y seleccione el archivo de foto que desea importar. Haga clic en el archivo seleccionado y luego haga clic en el botón Abrir en la parte inferior derecha de la ventana del explorador de archivos. Photoshop abrirá la foto en una nueva ventana de documento.
La capa de fondo se crea automáticamente cuando abre un nuevo documento o importa una imagen con una sola capa. La capa Fondo está bloqueada de forma predeterminada para evitar modificaciones accidentales. Crear una copia de la capa de fondo es una buena idea, para que sus ediciones no sean destructivas.
Puede duplicarlo seleccionándolo en el panel Capas y presionando Ctrl + J en su computadora con Windows o Comando + J usando una Mac. Alternativamente, puede hacer clic con el botón derecho en el panel Capas y elegir Duplicar capa en el menú contextual que aparece. La capa duplicada aparecerá sobre la capa de fondo original.
La función Nuevo diseño de guía de Photoshop le permite formar filas, columnas y márgenes para que sirvan como diseños de guía o ajustes preestablecidos al dividir imágenes.
Guide Layout le permite establecer un sistema de cuadrícula para su corte, lo que ayuda a crear cortes equilibrados y organizados mediante la configuración de guías a lo largo de líneas verticales u horizontales específicas.
Mantenga el Canal valor cero tanto en columnas como en filas. Este valor determina la distancia entre las guías que desea evitar al dividir la imagen. Haga clic en OK.
La Rebanada La herramienta le permite crear un área cuadrada o rectangular que desee conservar.
Photoshop ahora mostrará una serie de secciones con una selección azul a su alrededor. Alternativamente, si desea dividir automáticamente su imagen en secciones del mismo tamaño, puede usar la opción Dividir sección en la barra de opciones.
Con la herramienta Sector seleccionada, ingrese el número deseado de sectores que desea horizontal o verticalmente, y Photoshop dividirá la imagen de manera uniforme en el número especificado de sectores.
Guarde estas secciones divididas por separado en una carpeta con el formato de archivo apropiado en su computadora.
La herramienta Marco es una herramienta de selección que se utiliza para crear selecciones rectangulares o elípticas en una imagen o documento. Dado que le permite aislar y trabajar con áreas específicas de una imagen y aplicar efectos o ediciones a la región seleccionada, puede dividir una imagen en dos partes iguales.
En este método, usaré la opción Nueva guía de Photoshop para ayudar con el punto medio. También es importante recordar crear la selección en la capa original cada vez que realice cambios y no en la nueva capa con las secciones cortadas.
Cada vez que crea una nueva capa, puede arrastrar una foto al lienzo, que se abrirá como una nueva capa.
La creación de una capa duplicada le permite trabajar en las secciones sin cambiar la imagen original de forma permanente.
Abra la imagen que desea dividir por la mitad en Adobe Photoshop CC. A continuación, haga una capa duplicada haciendo clic con el botón derecho en la capa de fondo y haciendo clic en Duplicar capa. También puedes presionar CTRL/CMD + J. No querrá terminar con una imagen dividida y perder el original.
Visite la Ver menú y seleccione el Nueva guía opción. Desde el Emergente que aparece, seleccione si desea una división horizontal de la imagen o una vertical. Por ejemplo, entrada 50% en el valor de posición. Verás que aparecerá una línea guía en el medio de la foto.
La Marco rectangular herramienta le permite hacer selecciones rectangulares con una foto. Las selecciones aíslan partes en las que necesita trabajar para mantener intacto el resto de la imagen.
Seleccione la pestaña Marco rectangular herramienta de la barra de herramientas. Arrastre y haga una selección de acuerdo con la guía y seleccione la mitad de la imagen. Prensa CTRL+J (Windows) o CMD+J (Mac) para hacer de esta selección una nueva capa.
Oculte las otras capas para ver la mitad de la sección y utilícela para cualquier propósito. Por ejemplo, haga esto cuando aplique dos Efectos/Máscaras/Degradados diferentes a las secciones divididas.
La herramienta Regla lo ayuda a medir distancias, ángulos y posiciones dentro de una imagen. Le permite colocar reglas en su documento y hacer medidas precisas, por lo que puede ayudarlo a hacer cortes con medidas precisas.
Realice los siguientes pasos después de importar la imagen y duplicar la capa de fondo en Photoshop.
La herramienta Marco rectangular de Photoshop no es una buena opción si desea dividir una imagen por la mitad, ya que solo crea líneas verticales. En comparación, la herramienta Lazo poligonal le permite trabajar en la esquina de una foto para producir una división diagonal.
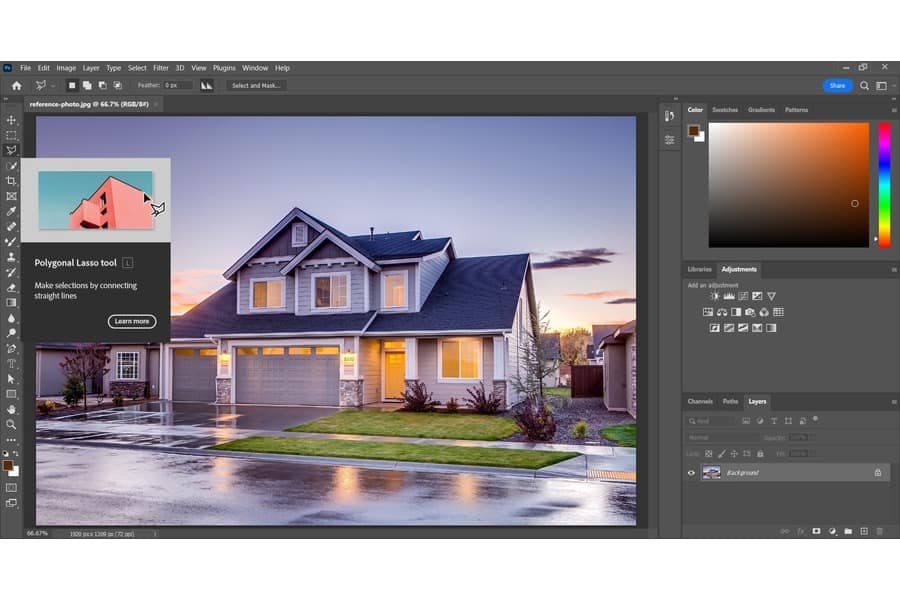
Haga clic derecho en el icono debajo de la lazo herramienta, luego elija la Lazo poligonal herramienta de las opciones desplegables.
Con la Lazo poligonal herramienta seleccionada, arrastre el cursor para hacer una selección. Otra forma es hacer clic con el mouse y crear un punto de anclaje con el Lazo poligonal herramienta para modificar la forma de la selección.
Mueva el cursor al siguiente punto deseado y haga clic nuevamente. Photoshop dibujará un segmento de línea recta entre cada punto en el que haga clic. Continúe haciendo clic en cada punto para crear segmentos de línea recta adicionales, delineando la forma o el área que desea seleccionar. Cada clic creará un nuevo punto de anclaje.
Acerque el cursor al punto de inicio para cerrar la selección y conecte el último punto de anclaje con el punto de inicio. Cuando el cursor está cerca del punto de inicio, aparece un pequeño círculo junto al cursor. Haga clic para cerrar la selección y el último segmento se conectará con el punto de inicio, formando una forma cerrada.

Es hora de dividir la imagen una vez satisfecho con la selección hecha por el Lazo poligonal herramienta. Para hacer esto, vaya a Capa, haga clic en NovedadY seleccione Capa a través de corte. En efecto, Photoshop cortará la foto por la mitad, poniendo la mitad seleccionada en una nueva capa.
También puedes utilizar el atajo de teclado. Mayús + Comando/Control + J. Desde aquí, debería ver que el panel de capas se ajusta en consecuencia.
Si usted elige Capa a través de la copia, Photoshop copiará la imagen y producirá una nueva capa sin eliminar la mitad seleccionada de la foto original.
Ya sea que use la herramienta Marco o Lazo poligonal, Photoshop le permite exportar las imágenes divididas en capas separadas o archivos individuales al tiempo que garantiza un formato de imagen de calidad. Esta característica divide una sola foto en dos o más archivos con el tipo de archivo elegido.
Después de dividir su imagen, vaya a la barra superior y haga clic en Archive. A continuación, expanda la Exportar opciones y haga clic en Capas a archivos.
Después de eso, elija el formato de archivo en el que desea exportar los archivos. Puedes usar JPG, (PDF), PSD, TIFFo PNG como el formato de archivo.

El siguiente paso es elegir la ubicación donde necesita guardar las capas exportadas como imágenes separadas. Luego, haga clic en el Explorar opción en el Destino sección para seleccionar una ubicación desde su computadora portátil o computadora.
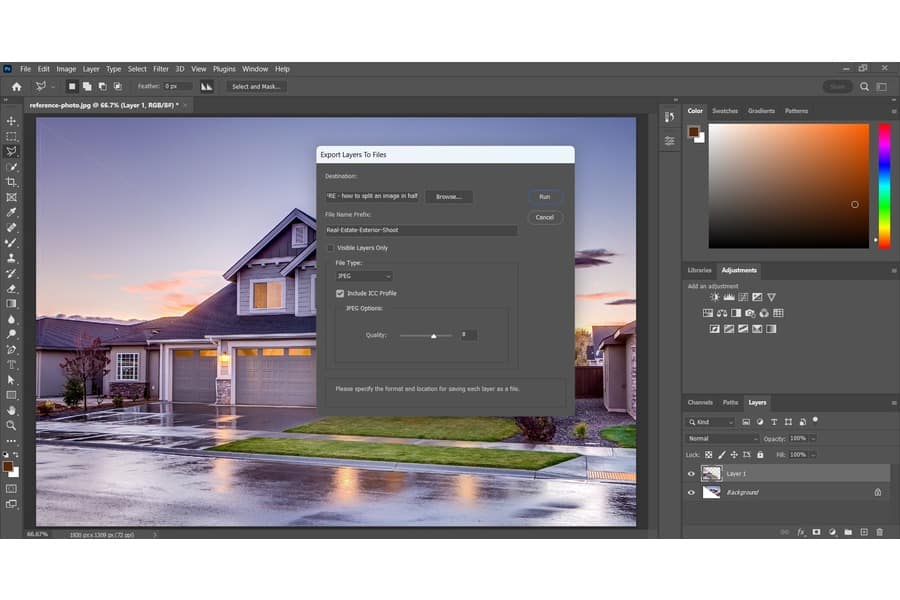
Seleccione las Prefijo de nombre de archivo para los archivos exportados. Esto servirá como el nombre de las capas o archivos exportados. Por ejemplo, Real-Estate-Exterior-Shoot.
El último paso es hacer clic en el Ejecutar dominio. Esto le indicará a Photoshop que exporte su foto dividida en archivos separados en su ubicación de exportación.
Dividir la imagen es una funcionalidad de uso frecuente, especialmente en bienes raíces
Por lo general, las imágenes utilizadas para el material de marketing, como volantes y folletos, requieren que se muestren vistas interiores y exteriores en diferentes efectos de diseño gráfico. Puede dividir la vista por la mitad y aplicar dos efectos en cada sección, como una vista diurna y nocturna o un degradado de color frío y cálido.

Algunos agentes pueden necesitar cargar varias secciones de una imagen en Instagram. Puedes ver la imagen como un rompecabezas. cuando abres la cuadrícula. Dar estilo al diseño de cuadrícula de Instagram es una táctica predominante para promover propiedades particulares. Otros beneficios incluyen:
Con el advenimiento de software de edición de imágenes como Adobe Photoshop CC, puede dividir archivos o imágenes con precisión en minutos. Puede crear tantas secciones de la imagen como desee utilizando el Diseño de guía, así como las herramientas Sector, Regla y Marquesina.
