
Som Amazon Associate tjänar vi på kvalificerade köp.
Oavsett om du vill göra selektiva redigeringar eller skapa rutnät för sociala medier, måste du dela upp ett fastighetsfoto eller en fil i lika delar. Här är en steg-för-steg-guide om hur du använder Photoshop för att dela upp bilder på olika sätt.
snabb~~POS=TRUNC
Du kan dela upp en bild i så många delar du vill med hjälp av guidelayouten, samt verktygen Slice, Linjal, Marquee och Polygonal Lasso. Dessa Photoshop-verktyg låter dig skapa sektioner i ett dubblettlager samtidigt som originalbilden behålls intakt.
När du behöver dela upp bilder eller filer i sektioner, överväg element, som pixeldimensioner och lämplig storlek på sektioner. För min nästa uppsättning nya tutorials kommer jag att förklara processerna så att du kan följa dem för att dela bilder korrekt.
Slice-verktyget i Photoshop delar bekvämt en bild i lika delar utan att du behöver räkna ut siffror.

Gå till Arkiv-menyn i det övre vänstra hörnet av Photoshop-gränssnittet och välj Öppna. Alternativt kan du använda genvägen Ctrl + O om du använder en Windows-dator eller Command + O om du använder en Mac för att öppna filläsaren.
I filläsaren letar du upp mappen där ditt foto är lagrat. Navigera genom mapparna och välj den fotofil du vill importera. Klicka på den valda filen och klicka sedan på knappen Öppna längst ned till höger i filläsarfönstret. Photoshop öppnar fotot i ett nytt dokumentfönster.
Bakgrundslagret skapas automatiskt när du öppnar ett nytt dokument eller importerar en bild med ett enda lager. Bakgrundslagret är låst som standard för att förhindra oavsiktliga ändringar. Att skapa en kopia av bakgrundslagret är en bra idé, så dina redigeringar kan vara oförstörande.
Du kan duplicera den genom att markera den i panelen Lager och trycka på Ctrl + J på din Windows-dator eller Command + J med en Mac. Alternativt kan du högerklicka på det i panelen Lager och välja Duplicera lager från snabbmenyn som visas. Det duplicerade lagret kommer att visas ovanför det ursprungliga bakgrundslagret.
Funktionen New Guide Layout i Photoshop låter dig bilda rader, kolumner och marginaler för att fungera som guidelayouter eller förinställningar när du delar bilder.
Guidelayout låter dig upprätta ett rutsystem för din skivning, vilket hjälper dig att skapa balanserade och organiserade skivor genom att sätta upp stödlinjer längs specifika vertikala eller horisontella linjer.
Håll Gutter värde noll i både kolumner och rader. Detta värde bestämmer avståndet mellan guiderna du vill undvika när du delar bilden. Klicka på OK.
Smakämnen Skiva verktyget låter dig skapa ett kvadratiskt eller rektangulärt område som du vill bevara.
Photoshop kommer nu att visa ett antal avsnitt med en blå markering runt den. Alternativt, om du automatiskt vill dela upp din bild i lika stora skivor, kan du använda alternativet Dela segment i alternativfältet.
Med Slice-verktyget valt anger du önskat antal skivor du vill ha horisontellt eller vertikalt, så delar Photoshop upp bilden jämnt i det angivna antalet skivor.
Spara dessa uppdelade avsnitt separat i en mapp med lämpligt filformat på din dator.
Markeringsverktyget är ett markeringsverktyg som används för att skapa rektangulära eller elliptiska markeringar i en bild eller ett dokument. Eftersom det låter dig isolera och arbeta med specifika områden i en bild, och tillämpa effekter eller redigeringar på det valda området, kan du dela upp en bild i två lika delar.
I den här metoden kommer jag att använda alternativet New Guide i Photoshop för att hjälpa till med mittpunkten. Det är också viktigt att komma ihåg att skapa markeringen på det ursprungliga lagret varje gång du gör ändringar och inte det nya lagret med de avskurna sektionerna.
När du skapar ett nytt lager kan du dra ett foto till arbetsytan, som kommer att starta som ett nytt lager.
Genom att skapa ett duplicerat lager kan du arbeta med sektionerna utan att ändra originalbilden permanent.
Öppna bilden du tänker dela på mitten i Adobe Photoshop CC. Gör sedan ett duplicerat lager genom att högerklicka på bakgrundslagret och klicka Duplicate Layer. Du kan också trycka på CTRL/CMD + J. Du vill inte sluta med en delad bild och förlora originalet.
Gå till utsikt menyn och välj Ny guide alternativ. Från Popup som visas väljer du om du vill ha en horisontell indelning av bilden eller en vertikal. Till exempel input 50% i positionsvärdet. Du kommer att se att en vägledande linje visas i mitten av bilden.
Smakämnen Rektangulärt partytält verktyget låter dig göra rektangulära val med ett foto. Valen isolerar delar du behöver arbeta med för att hålla resten av bilden intakt.
Välj Rektangulärt partytält verktyg från verktygsfältet. Dra och gör ett urval enligt guiden och välj hälften av bilden. Tryck CTRL+J (Windows) eller CMD + J (Mac) för att göra detta val till ett nytt lager.
Göm de andra lagren för att se den halva sektionen och använd den för alla ändamål. Gör till exempel detta när du använder två olika effekter/masker/gradienter på de delade sektionerna.
Linjalverktyget hjälper dig att mäta avstånd, vinklar och positioner i en bild. Det låter dig placera linjaler på ditt dokument och göra exakta mätningar, så det kan hjälpa dig att göra skivor med exakta mått.
Gör följande steg efter att ha importerat bilden och duplicerat bakgrundslagret i Photoshop.
Verktyget rektangulärt markeringsram i Photoshop är inte ett bra alternativ om du vill dela en bild på mitten eftersom det bara skapar vertikala linjer. Som jämförelse låter verktyget Polygonal Lasso dig arbeta på ett fotos hörn för att skapa en diagonal uppdelning.
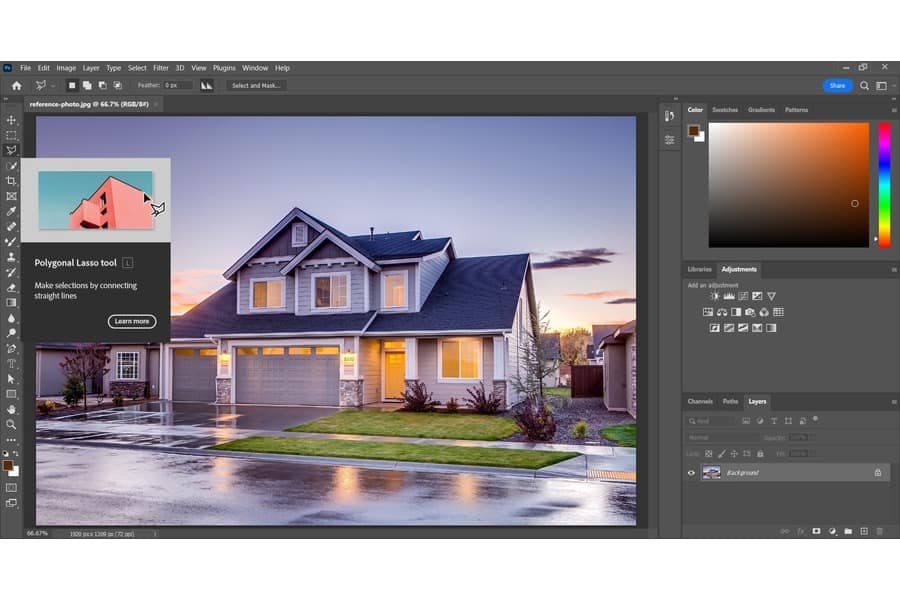
Högerklicka på ikonen under Lasso verktyget och välj sedan Polygonal lasso verktyg från rullgardinsmenyn.
Med Polygonal lasso verktyg valt, dra markören för att göra ett val. Ett annat sätt är att klicka på musen och skapa en ankarpunkt med Polygonal lasso verktyg för att ändra markeringens form.
Flytta markören till nästa önskade punkt och klicka igen. Photoshop kommer att rita ett rakt linjesegment mellan varje punkt du klickar på. Fortsätt att klicka på varje punkt för att skapa ytterligare raka linjesegment, som visar formen eller området du vill välja. Varje klick skapar en ny ankarpunkt.
För markören nära startpunkten för att stänga markeringen och koppla den sista ankarpunkten med startpunkten. När markören är nära startpunkten visas en liten cirkel bredvid markören. Klicka för att stänga markeringen, så kommer det sista segmentet att ansluta till startpunkten och bilda en sluten form.

Det är dags att dela bilden när du är nöjd med valet som gjorts av Polygonal lasso verktyg. För att göra detta, gå till skikt, Klicka på Nya, och välj Lager via Cut. I själva verket kommer Photoshop att skära bilden på mitten och lägga den valda halvan på ett nytt lager.
Du kan också använda tangentbordsgenväggen Skift + Kommando/Kontroll + J. Härifrån bör du se lagerpanelen justeras därefter.
Om du väljer Skikt via kopia, kommer Photoshop att kopiera bilden och skapa ett nytt lager utan att ta bort den valda halvan från originalfotot.
Oavsett om du använder verktyget Marquee eller Polygonal Lasso, låter Photoshop dig exportera de delade bilderna till separata lager eller enskilda filer samtidigt som du säkerställer bildformat av hög kvalitet. Den här funktionen delar upp ett enstaka foto i två eller flera filer med din valda filtyp.
Efter att ha delat upp din bild, gå till den översta raden och klicka på Fil. Expandera sedan Exportera alternativ och klicka på Lager till filer.
Efter det väljer du det filformat du vill exportera filerna. Du kan använda JPG, PDF, PSD, TIFF, eller PNG som filformat.

Nästa steg är att välja den plats där du behöver spara de exporterade lagren som separata bilder. Klicka sedan på Bläddra alternativet i Destination för att välja en plats från din bärbara dator eller dator.
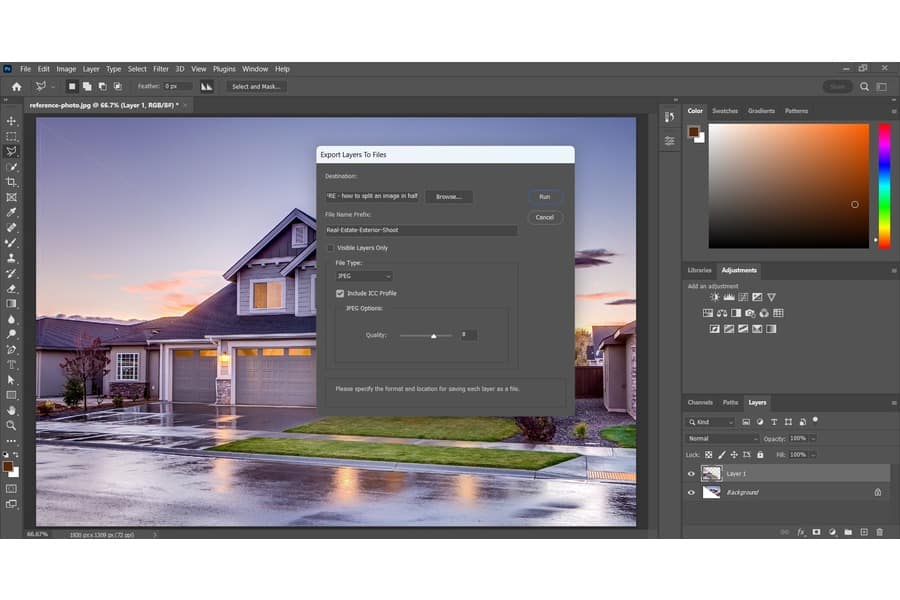
Ställ in Filnamnsprefix för de exporterade filerna. Detta kommer att fungera som namnet på de exporterade lagren eller filerna. Till exempel Real-Estate-Exterior-Shoot.
Det sista steget är att klicka på Körning kommando. Detta kommer att instruera Photoshop att exportera ditt delade foto till separata filer på din exportplats.
Att dela upp bilden är en ofta använd funktion, särskilt inom fastigheter
Vanligtvis kräver bilderna som används för marknadsföringsmaterial som flygblad och broschyrer visning av interiör och exteriör i olika grafiska designeffekter. Du kan dela vyn på mitten och använda två effekter på varje avsnitt, som en dag- och nattvy eller en sval och varm färgtoning.

Vissa agenter kan behöva ladda upp flera delar av en bild på Instagram. Du kan se bilden som ett pussel när du öppnar Grid. Styling av Instagram-rutnätslayouten är en utbredd taktik för att främja särskilda egenskaper. Andra förmåner inkluderar:
Med tillkomsten av bildredigeringsprogram som Adobe Photoshop CC, du kan dela upp filer eller bilder exakt på några minuter. Du kan skapa så många delar av bilden som du vill med hjälp av guidelayouten, samt verktygen Slice, Linjal och Marquee.
